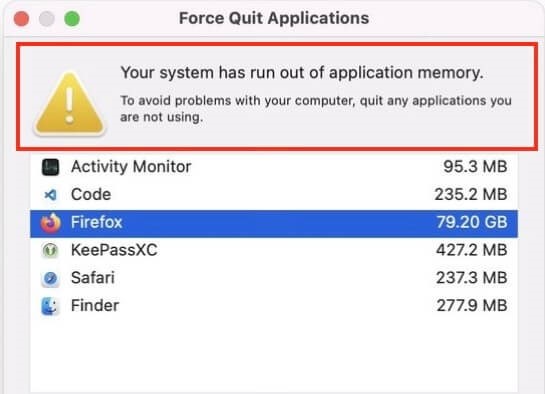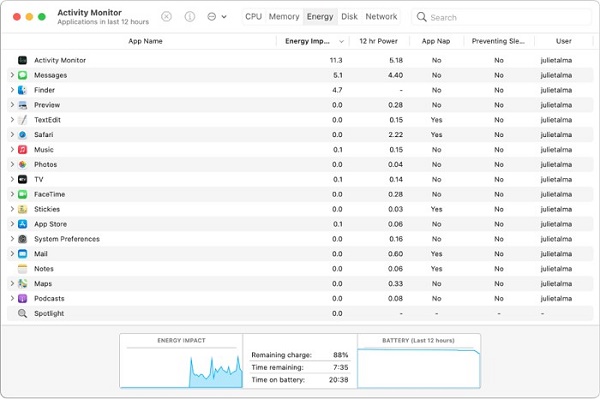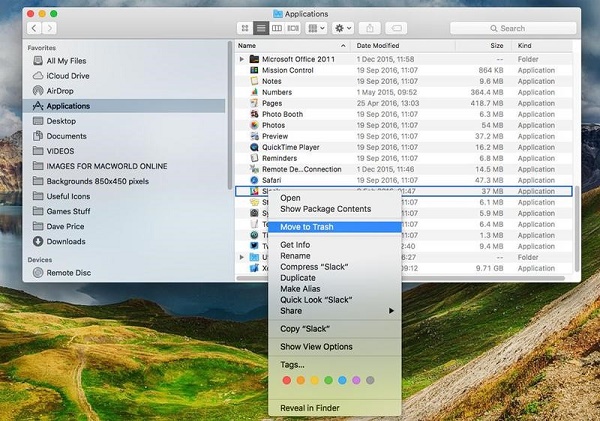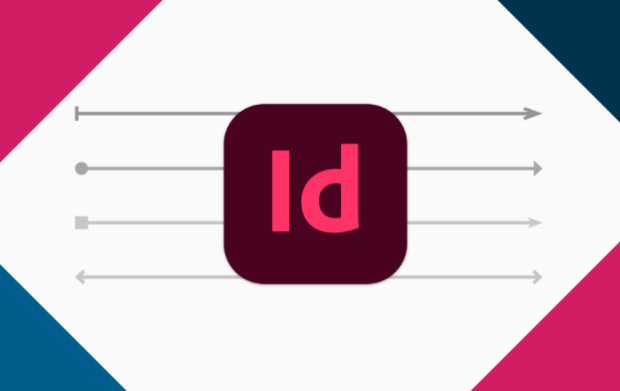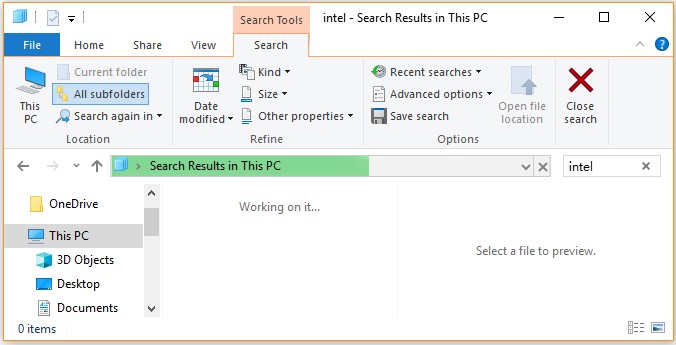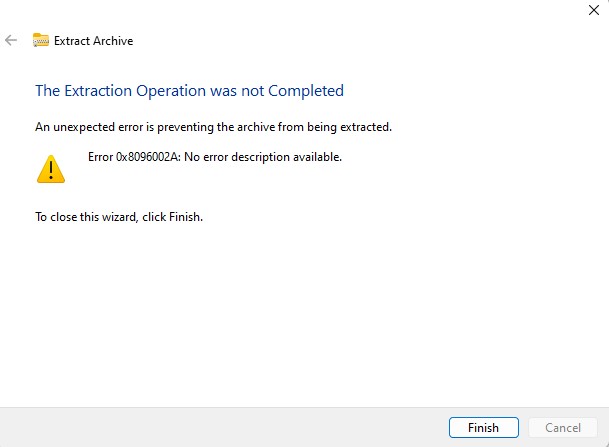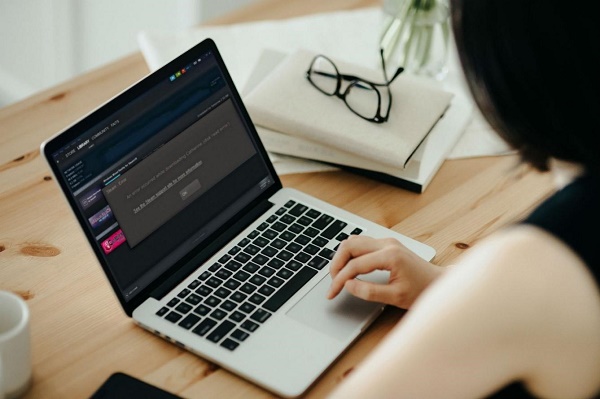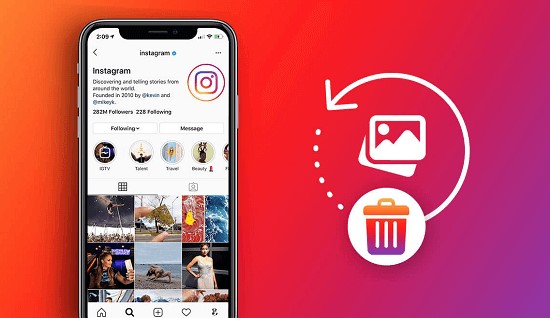Wie man das Problem behebt, dass der Anwendungsspeicher deines Systems aufgebraucht ist
Die gefürchtete Fehlermeldung "Deinem System ist der Anwendungsspeicher ausgegangen" auf deinem Mac kann eine frustrierende Erfahrung sein, die zu Leistungsproblemen und möglichem Datenverlust führt. Aber keine Sorge, in diesem Artikel findest du fünf effektive Wege, um dieses Problem zu lösen und dein System wieder in Gang zu bringen. Bevor wir uns mit den Lösungen befassen, wollen wir die Gründe für den Fehler "Kein Anwendungsspeicher mehr vorhanden" verstehen und ein zuverlässiges Tool kennenlernen, mit dem du versehentlich gelöschte Anwendungen wiederherstellen kannst.
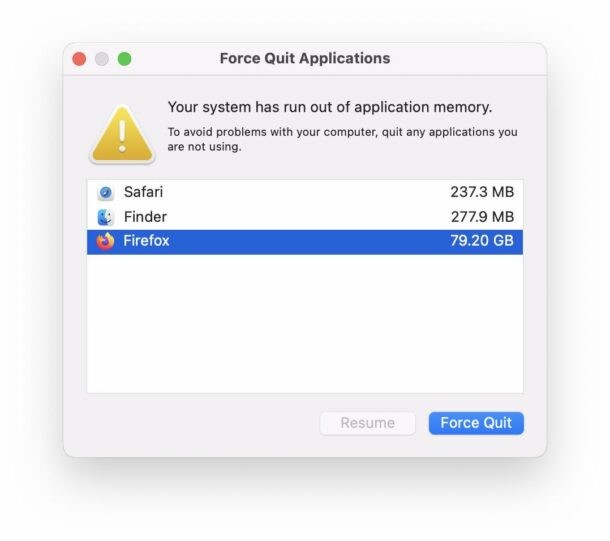
Teil 1: Warum deinem System der Anwendungsspeicher ausgegangen ist
Dein macOS speichert ständig Daten im Arbeitsspeicher, den es für laufende Prozesse benötigt. Der Fehler Anwendungsspeicher knapp auf Mac weist auf zu viel RAM hin.
Der Arbeitsspeicher ermöglicht es deinem Computer, schneller zu reagieren, indem er fast alles speichert, was offen ist, und häufig verwendete Dateien leicht verfügbar hält. Je nachdem, was du mit deinem Laptop machst, sind 8 GB RAM für die meisten neueren Macs ausreichend.
Das reibungslose Funktionieren eines Macs hängt von der Zuweisung und Verwaltung des Anwendungsspeichers ab. Wenn dein System auf eine Knappheit an verfügbarem Speicher stößt, löst es die berüchtigte Fehlermeldung aus.
Schauen wir uns ein paar mögliche Gründe für das Problem an.
- Das gleichzeitige Ausführen zahlreicher Apps ist jedem bekannt. Das Problem "Ihr System hat keinen Anwendungsspeicher mehr" tritt auf, wenn du zu viele Apps geöffnet hast und diese im Hintergrund laufen. Behalte deine Apps im Auge und schließe diejenigen, die du jetzt nicht brauchst.
- Bestimmte Erweiterungen können dazu führen, dass dein Browser weniger reibungslos funktioniert, dein Mac langsamer wird und die Meldung "Ihr System hat keinen Anwendungsspeicher mehr" auf dem Bildschirm erscheint. Um RAM und CPU-Leistung zu sparen, solltest du weniger Browser-Erweiterungen verwenden und weniger Tabs gleichzeitig öffnen.
-
Versichere dich, dass du die neueste Version von macOS Monterey installiert hast, wenn du die Meldung "Dein System hat zu wenig Anwendungsspeicher" siehst.

Kurzer Tipp: Wie du deine versehentlich gelöschten Anwendungen wiederherstellst
Das versehentliche Löschen von Anwendungen kann die Speicherprobleme deines Systems verschlimmern. Um dies zu vermeiden, erweist sich 4DDiG Mac Data Recovery als zuverlässige Lösung. Dieses Tool kann verlorene Daten, einschließlich Anwendungen, wiederherstellen und verfügt über ein benutzerfreundliches Interface. Die Effizienz von 4DDiG bei der Wiederherstellung gelöschter Anwendungen macht es zur ersten Wahl für Benutzer, die mit den Folgen versehentlicher Löschungen zu kämpfen haben.
Sicher herunterladen
Sicher herunterladen
-
Wähle die lokale Festplatte
Nach der Installation und dem Start von 4DDiG navigierst du zum Abschnitt "Datenrettung". Wähle deine lokale Festplatte und starte den Scan, indem du auf "Start" klickst. Optional kannst du den Prozess anpassen, indem du bestimmte Dateitypen aus den Optionen in der oberen rechten Ecke auswählst.
-
Lokale Festplatte scannen
4DDiG führt einen umfassenden Scan des ausgewählten Laufwerks durch und findet so schnell die fehlenden Daten. Du kannst den Scan an jeder Stelle des Prozesses anhalten oder stoppen. Das intuitive Interface kategorisiert die Dateien unter "Gelöschte Dateien" und anderen Sektionen, damit du sie leicht identifizieren kannst. Wechsle zur Dateiansicht, um einen detaillierten Blick auf bestimmte Dateitypen zu werfen.
-
Vorschau und Wiederherstellung
Wenn die Zieldateien identifiziert sind, prüfe sie in der Vorschau auf ihre Richtigkeit, bevor du den Wiederherstellungsprozess startest. Um die Sicherheit der Daten zu gewährleisten, solltest du die Dateien an einem sicheren Ort wiederherstellen und nicht auf derselben Partition, auf der die Daten ursprünglich verloren gegangen sind. Dieser unkomplizierte Ansatz sorgt für eine reibungslose und schnelle Datenwiederherstellung mit 4DDiG.
Teil 3: Wie behebt man den Fehler, dass der Anwendungsspeicher aufgebraucht ist?
Nachdem wir die Bedeutung des Anwendungsspeichers erläutert und ein Tool zur Wiederherstellung versehentlich gelöschter Anwendungen vorgestellt haben, wollen wir uns nun den führenden Lösungen zuwenden, mit denen du den Fehler "Kein Anwendungsspeicher mehr im System" auf deinem Mac beheben kannst.
Weg 1: Starte den Aktivitätsmonitor
Der Aktivitätsmonitor ist ein leistungsstarkes, integriertes Dienstprogramm in macOS, das dir einen Einblick in das Innenleben deines Systems gibt. Wenn du mit der Fehlermeldung konfrontiert wirst, dass dem System der Anwendungsspeicher ausgegangen ist, ist das Starten des Aktivitätsmonitors der erste Schritt, um die ressourcenhungrigen Anwendungen zu identifizieren, die zur Speicherknappheit beitragen.
- Um den Aktivitätsmonitor zu starten, kannst du die Spotlight-Suche verwenden, indem du Befehl + Leertaste drückst und "Aktivitätsmonitor" eingibst, oder du navigierst zu "Programme > Dienstprogramme > Aktivitätsmonitor".
- Nach dem Öffnen zeigt der Aktivitätsmonitor einen umfassenden Überblick über verschiedene Systemparameter an. Achte besonders auf die Registerkarte "Speicher", auf der du die Speicherverteilung unter den aktiven Prozessen beobachten kannst.
- Sortiere die Prozesse nach Speichernutzung, um Anwendungen oder Prozesse zu identifizieren, die besonders viel Arbeitsspeicher verbrauchen. Beobachte die Spalte "Speicher", um die Schuldigen schnell ausfindig zu machen.
-
Wähle die speicherintensive Anwendung aus der Liste aus und klicke auf die Schaltfläche "X" in der oberen linken Ecke. Es erscheint ein Fenster, in dem du gefragt wirst, ob du den ausgewählten Prozess zwangsweise beenden willst. Bestätige, um den belegten Speicher freizugeben.

Weg 2: Starte den Mac neu
Bei der Fehlersuche gilt oft das uralte Sprichwort "Hast du versucht, ihn aus- und wieder einzuschalten?". Wenn du mit der frustrierenden Fehlermeldung konfrontiert wirst, dass der Anwendungsspeicher deines Macs erschöpft ist, ist ein Neustart des Systems eine einfache, aber effektive Lösung, um Probleme mit dem Speicher zu beheben. Schritte zum Neustart deines Macs:
- Sichere vor dem Neustart alle ungespeicherten Arbeiten, um Datenverluste zu vermeiden.
- Klicke in der oberen linken Ecke deines Bildschirms auf das Apple-Logo, um das Apple-Menü zu öffnen.
- Wähle aus dem Dropdown-Menü die Option "Neu starten". Alternativ kannst du auch die Tastenkombination Control + Command + Power Button verwenden, um einen Neustart zu initiieren.
- Erlaube deinem Mac, den Neustartvorgang abzuschließen. Je nach den Spezifikationen deines Systems kann das ein paar Augenblicke dauern.
Weg 3: Irrelevante Programme deinstallieren
Die Ansammlung unnötiger Anwendungen auf deinem Mac kann erheblich zu der Fehlermeldung "Ihr System hat keinen Anwendungsspeicher mehr" beitragen. Wenn du irrelevante Anwendungen deinstallierst, wird wertvoller Speicherplatz auf deiner Festplatte frei und der Arbeitsspeicher deines Systems wird weniger beansprucht. Auf diesem Weg kannst du die Gesamtleistung deines Systems verbessern und Probleme mit dem Arbeitsspeicher vermeiden. Schritte zur Deinstallation irrelevanter Anwendungen:
- Navigiere zu dem Ordner "Programme" auf deinem Mac. Dazu klickst du auf das Finder-Symbol im Dock und wählst "Programme" in der Seitenleiste aus.
- Suche die Anwendung, die du deinstallieren möchtest. Ziehe das Programmsymbol in den Papierkorb im Dock. Alternativ kannst du auch mit der rechten Maustaste auf das Programm klicken und "In den Papierkorb verschieben" wählen.
-
Durch das Leeren des Papierkorbs wird die ausgewählte Anwendung dauerhaft aus deinem System entfernt. Klicke mit der rechten Maustaste auf den Papierkorb im Dock und wähle "Papierkorb leeren".

Weg 4: Unnötige Browser-Erweiterungen löschen
Browser-Erweiterungen bieten zwar zusätzliche Funktionen und Bequemlichkeit, können aber auch erheblich dazu beitragen, dass dem System der Anwendungsspeicher ausgeht (Mac-Fehler). Das Löschen unnötiger oder ungenutzter Erweiterungen ist wichtig, um die Leistung deines Browsers und damit auch den Speicherverbrauch deines Systems zu optimieren. Schritte zum Löschen unnötiger Browsererweiterungen:
- Klicke in deinem Browser, der sich normalerweise in der oberen rechten Ecke befindet, auf das Menüsymbol (drei vertikale Punkte oder horizontale Linien) und wähle "Einstellungen" oder "Erweiterungen" aus.
- Sieh dir die Liste der installierten Erweiterungen an. Achte auf ihre Funktionen, den Ressourcenverbrauch und ob sie aktiv zu deinem Surferlebnis beitragen.
- Finde die Option "Entfernen" oder "Löschen" für jede Erweiterung, die du entfernen möchtest. Bestätige die Entfernung und die Erweiterung wird von deinem Browser deinstalliert.
-
Nach dem Entfernen der Erweiterungen musst du deinen Browser neu starten, damit die Änderungen wirksam werden.

Weg 5: Schaffe Platz auf deiner Festplatte
Eine wichtige Ursache für den Fehler, dass dem System der Anwendungsspeicher ausgeht, ist unzureichender Speicherplatz. Wenn der Speicherplatz auf deiner Festplatte knapp wird, behindert das die Fähigkeit des Systems, den Speicher effektiv zu verwalten. Schritte zum Schaffen von Speicherplatz auf deiner Festplatte:
- Lösche oder verschiebe große Dateien und Ordner, die optional sind. Dazu gehören alte Downloads, doppelte Dateien und alle Mediendateien, die du nicht mehr brauchst.
- Nach dem Löschen von Dateien solltest du den Papierkorb leeren, um den belegten Platz dauerhaft freizugeben.
- Öffne das Festplattendienstprogramm (zu finden im Ordner "Dienstprogramme" unter "Programme"), um nach Fehlern auf der Festplatte zu suchen und diese zu reparieren. Wenn du First Aid ausführst, kannst du die Leistung der Festplatte optimieren.
- Überlege, ob du große Dateien, wie Medienbibliotheken oder Archive, auf externe Lager verschieben willst. Das gibt Platz frei und ermöglicht es dir, deine Daten effizienter zu organisieren.
Weg 6: Aktualisiere die macOS Software
Deine macOS Software auf dem neuesten Stand zu halten, ist ein wichtiger Schritt, um die Stabilität, Sicherheit und Leistung deines Systems zu erhalten. Veraltete Software kann zu verschiedenen Problemen führen, z. B. zu der Fehlermeldung "Dein System hat keinen Anwendungsspeicher mehr". Schritte zur Aktualisierung der macOS Software:
- Klicke auf das Apple Logo in der oberen linken Ecke deines Bildschirms und wähle "Systemeinstellungen". Navigiere zu "Softwareaktualisierung", um nach verfügbaren Updates zu suchen.
- Wenn Updates verfügbar sind, klicke auf "Jetzt aktualisieren". Dein Mac wird die neuesten Updates herunterladen und installieren. Achte darauf, dass du laufende Arbeiten speicherst, bevor du fortfährst.
- Für mehr Komfort kannst du die automatischen Updates aktivieren. Setze in den "Softwareaktualisierung"-Einstellungen ein Häkchen bei "Neue Updates herunterladen, wenn verfügbar" und "macOS Updates installieren"
-
Einige Updates erfordern möglicherweise einen Neustart des Systems, um wirksam zu werden. Stelle sicher, dass du deine Arbeit speicherst und deinen Mac neu startest, wenn du dazu aufgefordert wirst.

Teil 5: FAQ
F 1: Worauf bezieht sich der Mac-Anwendungsspeicher?
Der Mac-Anwendungsspeicher, auch RAM (Random Access Memory) genannt, ist ein flüchtiger Computerspeicher, in dem Daten gespeichert werden, die vom Betriebssystem und den Programmen aktiv genutzt und verarbeitet werden. Wenn der Anwendungsspeicher knapp wird, kann das zu Leistungsproblemen und Systemfehlern führen.
F 2: Wie kann ich den Speicherplatz auf der Festplatte meines Macs leeren?
Um Speicherplatz auf deinem Mac freizugeben, kannst du zunächst unnötige Dateien und Programme löschen, den Papierkorb leeren und integrierte Tools wie das Festplattendienstprogramm verwenden, um große Dateien zu identifizieren und zu entfernen.
F 3: Was mache ich, wenn mein Mac meldet, dass das System keinen Arbeitsspeicher mehr hat?
Wenn du mit der Fehlermeldung "Dem System ist der Anwendungsspeicher ausgegangen" konfrontiert wirst, kannst du die in diesem Artikel beschriebenen Lösungen befolgen. Dazu gehören die Verwendung der Aktivitätsanzeige, der Neustart deines Macs, die Deinstallation irrelevanter Programme, das Löschen unnötiger Browsererweiterungen, das Schaffen von Speicherplatz auf deiner Festplatte und das Aktualisieren deiner macOS Software.
Fazit
Die Fehlermeldung "Dein System hat keinen Anwendungsspeicher mehr" auf deinem Mac kann eine entmutigende Erfahrung sein. Mit den richtigen Werkzeugen und Lösungen kannst du sie jedoch effizient überwinden. Wenn du die Feinheiten des Mac-Anwendungsspeichers verstehst, Tools wie 4DDiG Mac Data Recovery für die Wiederherstellung von Anwendungen nutzt und die angebotenen praktischen Lösungen umsetzt, kannst du die Leistung deines Systems optimieren und das Auftreten dieses Fehlers in Zukunft verhindern. Denke daran, dass eine proaktive Speicherverwaltung und Systemwartung für ein reibungsloses und nahtloses Computererlebnis sorgt.
Lesen Sie auch
- Startseite >>
- Mac-Probleme >>
- Wie man das Problem behebt, dass der Anwendungsspeicher deines Systems aufgebraucht ist