Windows 11 在視覺效果上面做了很多大膽的改變,同時消除了 Windows 10 中的一些雜亂無章的東西。Microsoft 已經在他們的官方網站上提供了ISO檔的下載通道,如果您滿足Windows 11的最低要求,您可以在當前作業系統上直接安裝Windows 11。本篇文章,我們將示範如何免費獲取Windows 11 ISO映像檔。同時,還提供使用ISO檔案的完整Windows 11設定教學。此次更新微軟將繼續使用過去幾個主要更新使用的相同交付方法。當裝置準備好升級時,Windows Update 會發出彈窗提醒。
在老電腦升級【Windows 11 22H2】| 超簡單步驟 輕鬆完成升級
安全下載
安全下載
一、如何免費下載Windows 11 ISO檔案
Microsoft官方提供了安裝Windows 11的 三種常見的選項,如使用Windows 11 安裝小幫手、建立 Windows 11 安裝媒體以及下載 Windows 11 磁碟映像 (ISO)。下載Windows 11 ISO工具適合想要建立可開機安裝媒體(USB隨身碟、DVD)或建立ISO檔案來安裝 Windows 11的使用者需注意,在開始下載Windows 11 ISO檔案之前,請準備以下內容:
二、【詳解】如何透過Microsoft官方下載Windows 11 ISO檔案
接下來教大家進入Windows 11 ISO 下載頁面後該如何進行操作,本文只介紹Windows 11下載ISO繁體中文版。
- 開啟網路瀏覽器(這裡演示以Chrome為例),進入Windows 11 ISO下載網頁。
- 滑鼠捲動到頁面中間區域時,找到「下載Windows 11磁碟映像(ISO)」區塊,點擊下方的下滑選單,選擇[Windows 11 multi-edition ISO]選項,點[下載]按鈕以繼續。
- 接下來,選取產品語言,在下滑選單中找到繁體中文選中,進行Windows 11繁體中文版下載,點擊[確認]按鈕後以繼續。
- 然後驗證您的下載,下面[64-bit下載]是網站自動識別到當前作業系統是64位元的版本。目前有2種類型版本的作業系統,即:基於x64型處理器,屬於64位元作業系統 & 基於x86型處理器,屬於32位元作業系統。現在絕大多數都是64位元作業系統了,我們直接點擊[64-bit下載]按鈕將會開啟Windows 11 ISO檔案下載任務。
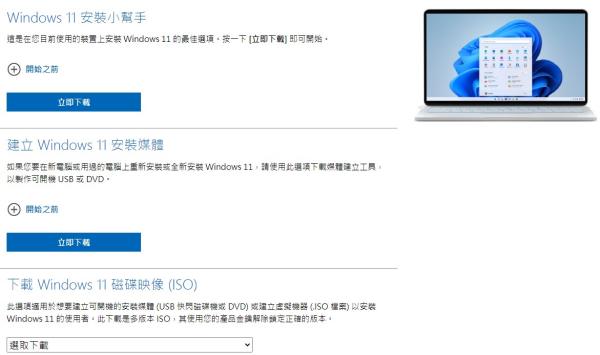
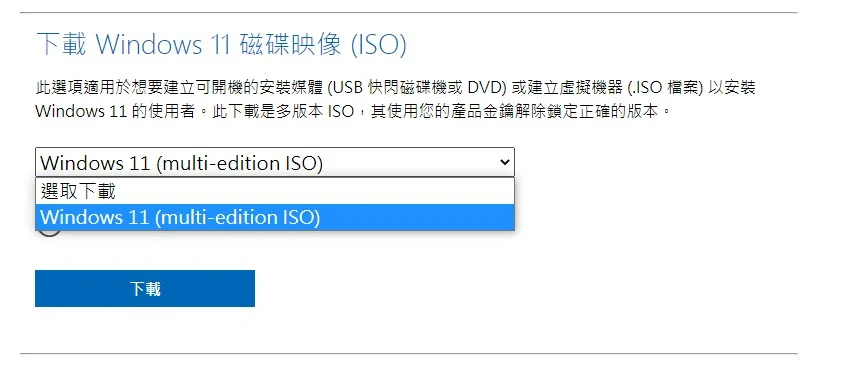
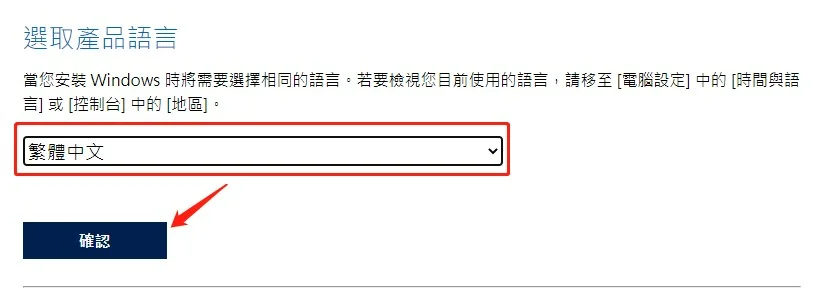
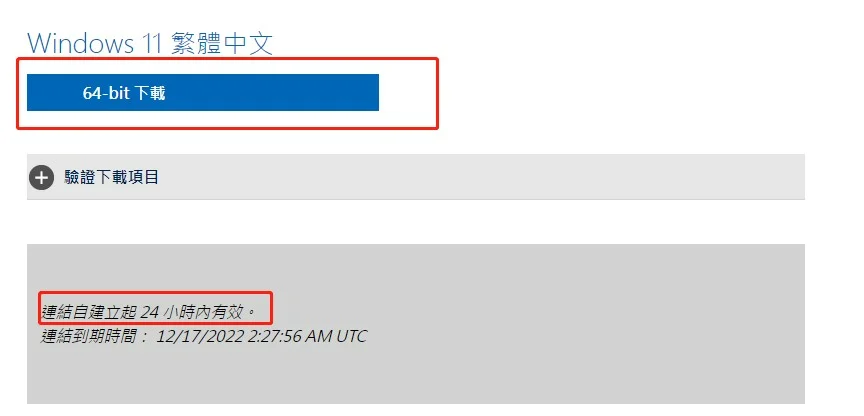
*特別提醒*
(1)連結自建立起 24 小時內有效。
(2)由於Windows 11 ISO檔案比較大(大於5GB),而透過Chrome預設下載是到C槽,建議您可以提前修改Chrome下載位置到其他硬碟,這樣不會造成系統負擔過大、影響性能。
(3)下載時間可能較長,左下角會正常提醒下載進度,請耐心等待。
Windows 11的最低系統規格:
透過裝載ISO檔案的方式直接使用Windows 11作業系統進行安裝,以升級當前的作業系統至Windows 11,但在安裝之前,請確認您的裝置滿足Windows 11的最低系統規格。
【收藏帖】在Windows 11升級過程中,不慎導致資料遺失怎麼辦?
微軟表示,「不建議在不符合 Windows 11 最低系統需求的裝置上安裝 Windows 11 最低系統需求,如在執行時遇到相容性問題的風險,您的裝置可能會因為這些相容性或其他問題而發生故障,由於系統相容性問題或誤操作導致重要資料遺失,請立即停止使用磁碟,並使用Tenorshare 4DDiG恢復丟失的檔案。
Tenorshare 4DDiG作為一款實用的資料救援工具,可以確保遺失檔案的完整性,並支援1000種以上文件格式恢復,更重要的是,Tenorshare 4DDiG擁有預覽功能,用戶可以預先瀏覽資料,以下透過三個步驟教你因系統升級導致資料遺失該怎麼做!
安全下載
安全下載
- 下載Tenorshare 4DDiG 軟體
- 選擇要掃描的裝置並按下開始
- 預覽和恢復檔案
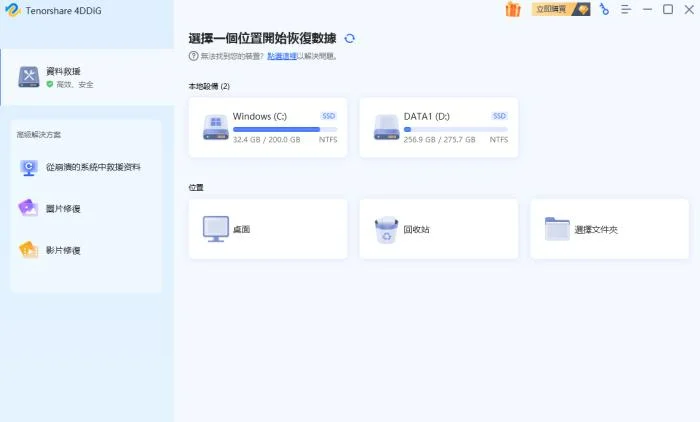
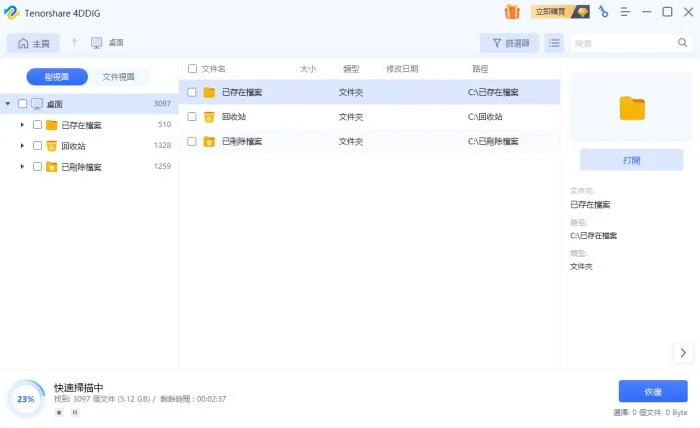
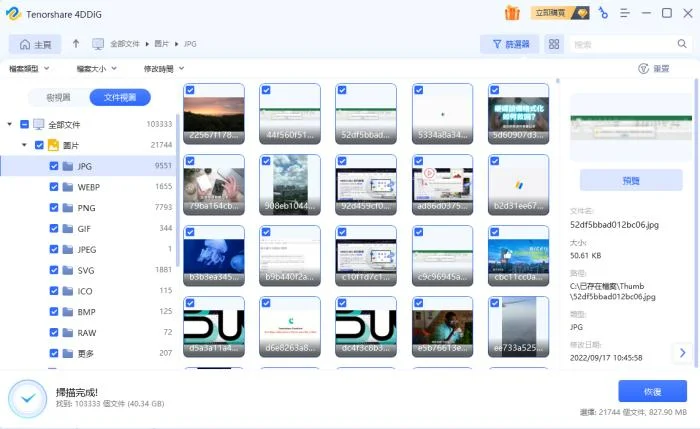
四、如何在不下載ISO檔案的情況下安裝Windows 11?
如前所述,Microsoft為Windows 11下載還提供了Windows 11 安裝小幫手和建立 Windows 11 安裝媒體的方案。
使用 Windows 11安裝助手:進入Microsoft Windows 11下載網頁,找到第一個Windows 11安裝助手,點擊「立即下載」,點擊幾個「下一步」提示,便可升級安裝 Windows 11。一段時間後您的電腦會經過幾次重新啟動幾次,切忌中途直接關掉電腦!!
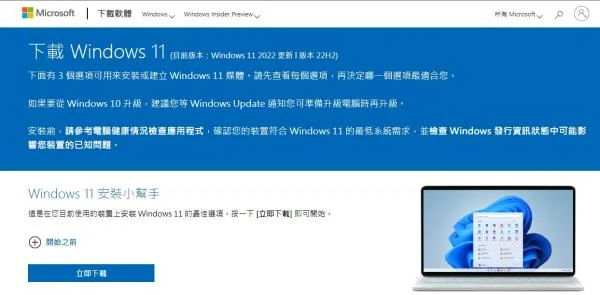
建立Windows 11安裝媒體:Microsoft Windows 11安裝助手不支援基於ARM的個人電腦,只相容使用x64處理器的PC。如果需要在其他PC上安裝Windows 11,就需要使用媒體創建工具安裝 Windows 11 v22H2,步驟就較為繁瑣。
微軟於10月5日就正式發布Windows 11,如你想了解如何將您的電腦從Windows 10升級到Windows 11,應該注意Windows 11只有在電腦滿足最低要求時才可以安裝。如果您不確定電腦是否相容,請使用免費版Windows 11升級檢查器確認一下。
最後
最後溫馨提醒,更新Windows 11過程中導致任何的資料遺失,都可以透過Tenorshare 4DDiG救援,在短時間內,這無疑是最佳的復原方案,透過查詢、掃描、復原3個簡單的操作將資料找回來,真心建議先把軟體安裝好,再做Windows 11的版本更新,降低資料遺失風險!
安全下載
安全下載