微軟在近期推出了Windows 11 22H2的正式版本,之前很多還在測試的功能,都已經成功部屬在正式版中,只要到微軟官網就可以下載最新的更新包,即時享受最新的功能。
至於這次的Windows 11 22H2版本釋出了哪些功能,對於使用Windows上又有哪些改變呢?本篇文章將會提供這次更新的重點功能整理,並且同時加碼推薦一款資料救援工具,如果在更新的過程中,不幸發生檔案遺失的悲劇,就可以即時將丟失的資料找回哦!

在老電腦升級【Windows 11 22H2】| 超簡單步驟 輕鬆完成升級
安全下載
安全下載
功能一、應用程式資料夾
在Windows 11 22H2的版本中,使用者可以自由拖移應用程式,將應用程式匯集在一個資料夾中,並且可以自訂義資料夾的檔案名稱,方便使用者分類應用程式,變成一個快捷式選單,讓Windows的使用者在管理應用程式上更方便! 此功能非常類似蘋果手機整理APP時,會將不同的APP管理在一個分類中,同樣的Windows 11 22H2也採用了這種設計模式。
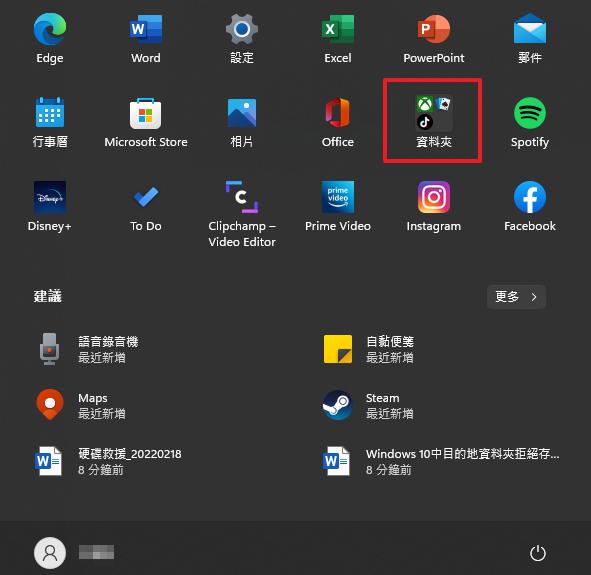
功能二、面板布局選項
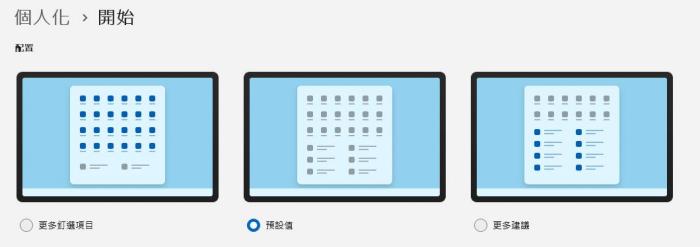
在Windows「個人化」中,新增了三種布局選項,主要是針對使用者按下Windows鍵後的排版,三種布局會依照「應用程式」與「建議項目」的比例進行條配。
建議可以依照個人的使用習慣進行設定,如果沒有特別的需求,也可以直接使用預設值,使用起來就會跟之前的Windows版本差異不大。
功能三、視窗布局設定
有些人的Windows電腦擁有較大的螢幕,或者是外接大螢幕,為了最到在畫面上分成不同視窗的布局,Windows 11 22H2也同樣具備這個功能。只要將開啟的視窗拖移到螢幕上方,就會顯示貼靠布局的選擇器。將視窗拖移到對應的布局中即可顯示在指定的區域,省下人工手動調整視窗大小、拖移的步驟。

將視窗拖移到對應的布局中即可顯示在指定的區域,並且螢幕上就會顯示灰色的預覽區塊,讓使用者知道展開後的排版,此功能可以省下人工手動調整視窗大小、拖移的時間與步驟。
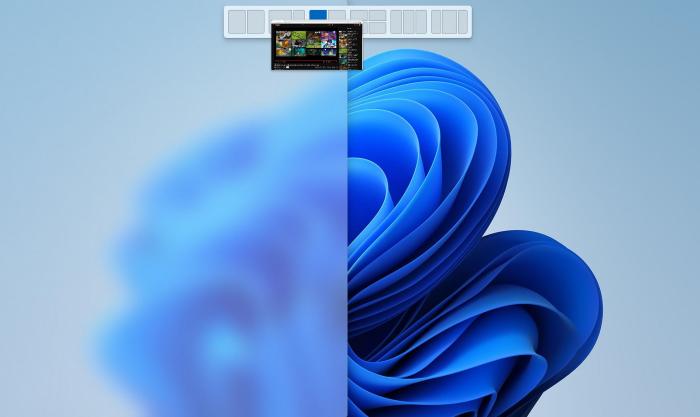
功能四、快捷選單功能
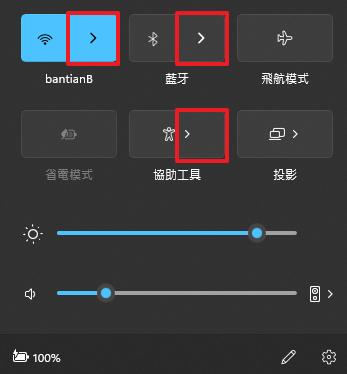
可能是同步目前行動裝置上的使用情境,在Windows 11 22H2的版本中新增了快捷選單的功能,Windows使用者可以在右下方找到快捷選單的圖示,點擊後就會展開更細部的進階功能設定,大大降低使用者在操作時的步驟。 舉例來說,使用者可以展開協助工具內容,快速透過裡面的功能,輔助操作Windows上的疑難雜症。
功能五、影片編輯器Clipchamp
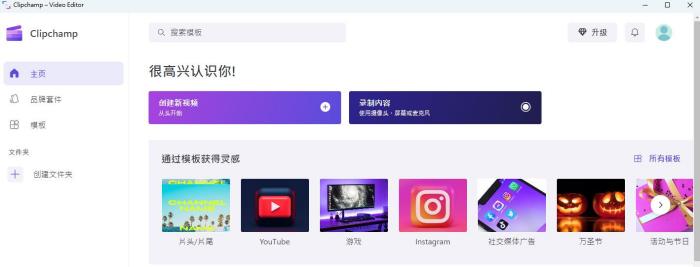
在Windows 11 22H2中,內建了影片編輯器功能,使用者可以下載Clipchamp來編輯自己的影片,裡面除了提供基本的影片剪輯功能之外,還提供了大量的影片模板、背景音樂、特效,非常適合剪輯短影音,是自媒體經營者不可忽視的新功能。
影片也可以透過鏡頭、螢幕錄影的方式進行錄製,或是使用文字轉影音,對於平常會使用螢幕錄影或是前鏡頭錄製影片的使用者來說,這個強大的剪輯軟體絕對能解決很多影片編輯上的問題。
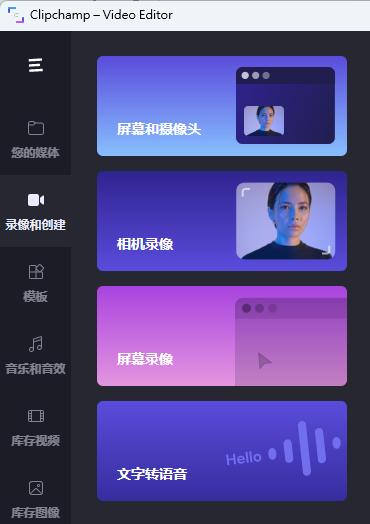
功能六、新版工作管理員
在新版本的Windows中,除了功能面上的升級之外,也強化了視覺UI上的體驗,尤其是在「工作管理員」的視覺上有明顯的提升,不但加入了深色模式的顯示模式,也可以自訂顏色,並且透過側邊欄的排列方式,讓使用者比前更容易找到需要的功能,大幅強化使用者的體驗好感。
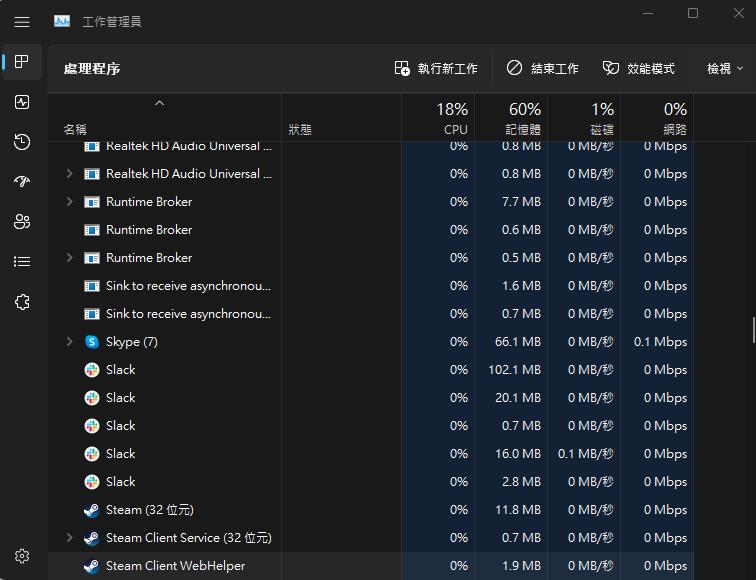
Windows 11 更新至2H2注意事項
如果想要更新到Windows 11 22H2,但是又怕資料在更新的過程中遺失,不妨可以使用Tenorshare 4DDiG這套資料救援軟體將檔案預先備分還原,除此之外,Tenorshare 4DDiG這套軟體還具備以下優點:
- 能確保誤刪檔案/資料的完整性
- 支援格式化恢復、丟失分割槽恢復、操作系統崩潰恢復、RAW 恢復等
- 支援從 Windows/Mac/SD 卡/外部驅動器/USB 驅動器/數碼相機等恢復丟失或刪除的檔案
- 支援千種檔案型別,包括照片、影片、文件和音訊檔案
- 有預覽功能、100%安全、超高復原率
安全下載
安全下載
- 安裝Tenorshare 4DDiG並啟動
- 選擇要掃描的裝置並按下開始
- 預覽和恢復檔案
在您的電腦上下載並安裝 4DDiG 後,啟動程式並選擇目標,使用者可以透過檔案類別篩選,例如圖片檔、影音檔、快速找出丟失的資料類型單擊“掃描”。
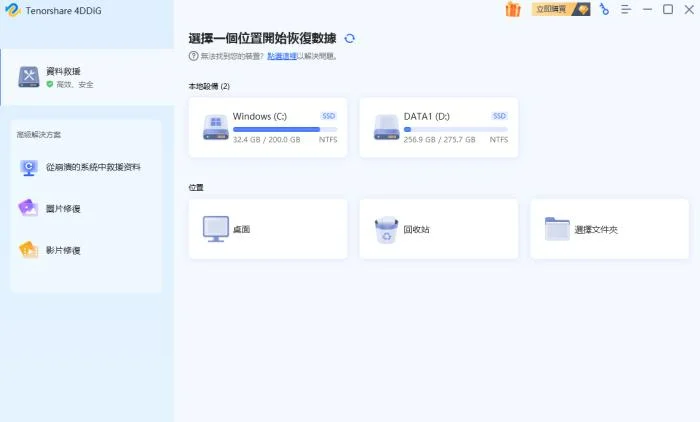
瀏覽所有的檔案內容,並在視窗中的掃描和驅動器中找到要進行資料復原的SD卡,選擇完成後點選【開始】進行掃描。
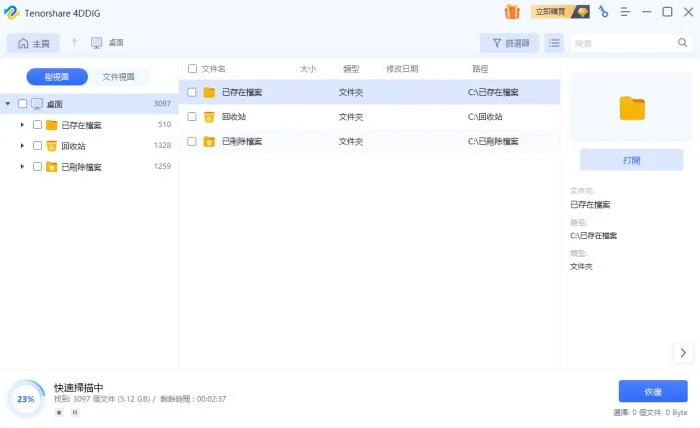
掃描完成後,所有恢復的文件都將顯示在列表中。在「丟失的路徑」找到想恢復的檔案後,即可選取【恢復】即可把遺失的檔案取回!
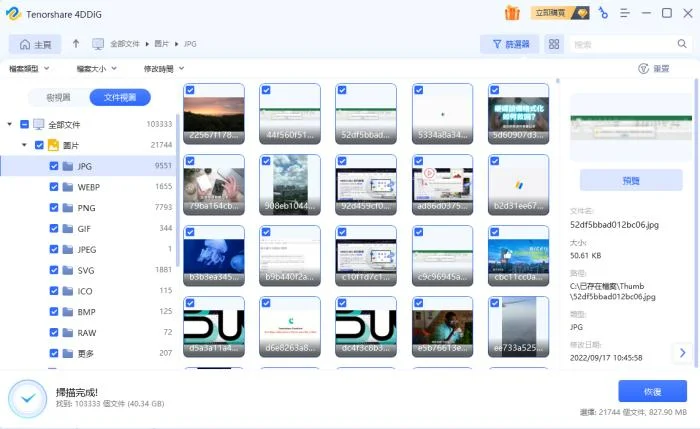
提醒:如果您選擇原始位置作為儲存路徑,數據有可能會被覆蓋且無法恢復。
最後
Micosoft 終於在最近向大眾推出了 Windows 11 22H2,這次更新中有很多改善體驗的部分,無論是簡單的視覺修改、添加新功能還是帶回初始 Windows 11 版上刪除的一些實用舊功能,微軟對音量和螢幕亮度滑塊這些同樣從 Windows 8 以來就存在的控制項進行調整,捨棄扁平方正的 Windows 8 經典風格,採用具透明度和新形態的浮出式設計,非常適合 Windows 11 的整體視覺效果,只有當你使用鍵盤快捷鍵或是精準觸控板變更音量或亮度時才會看到它們。如在更新過程中有資料丟失的情況,Tenorshare 4DDiG軟體來幫助你救援遺失的數據。
安全下載
安全下載