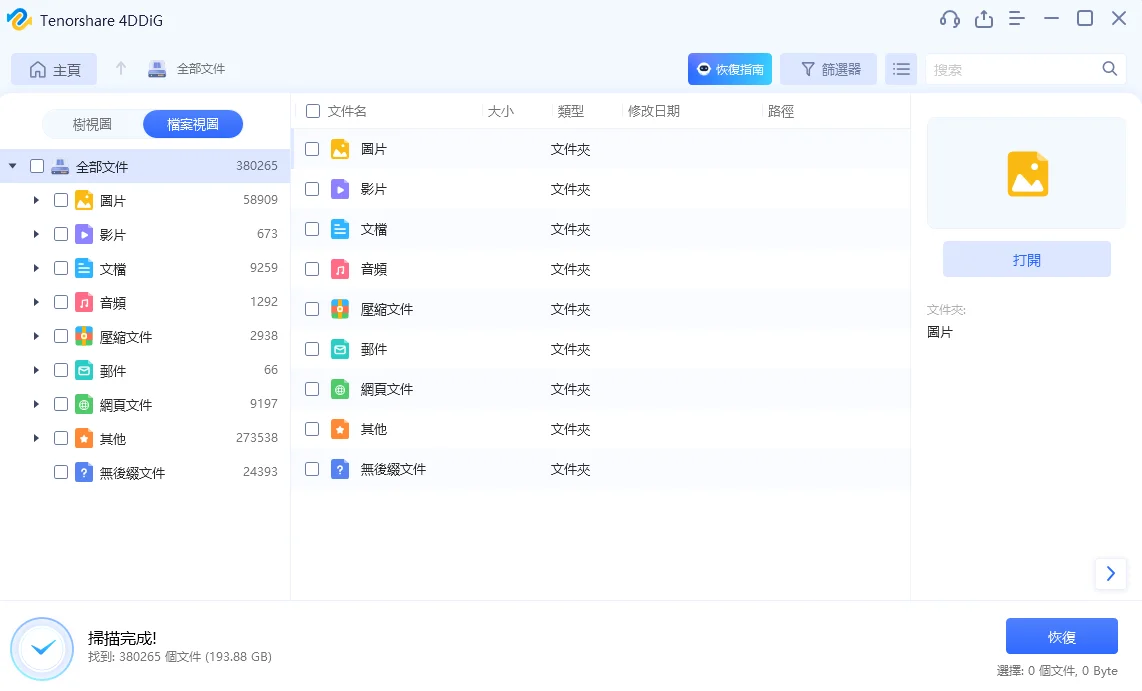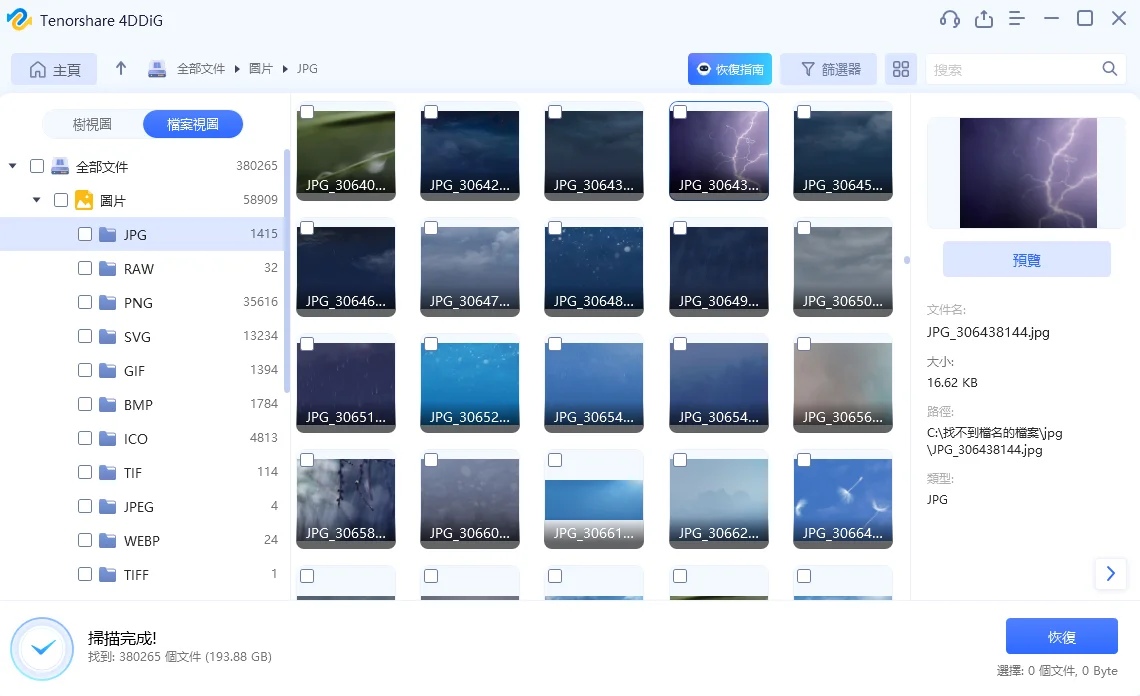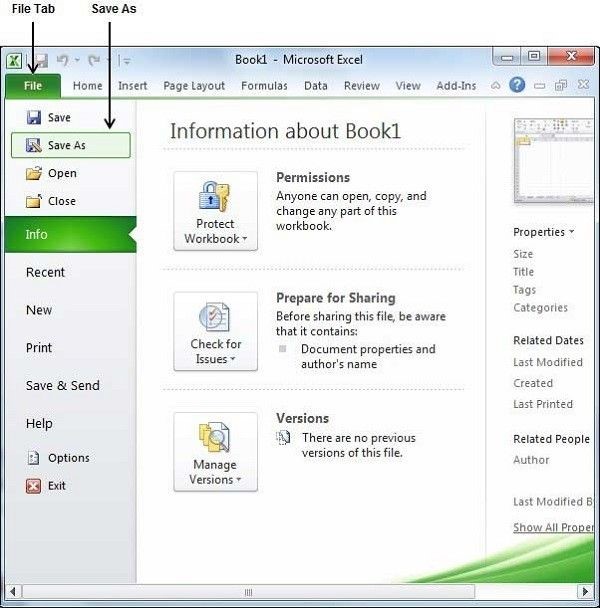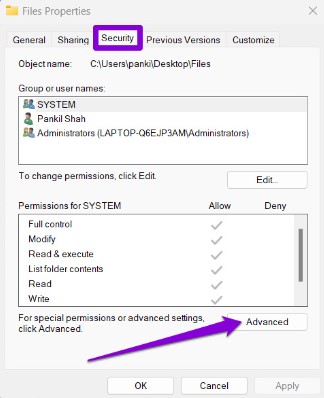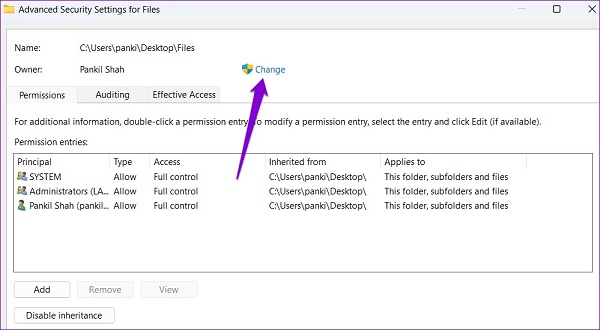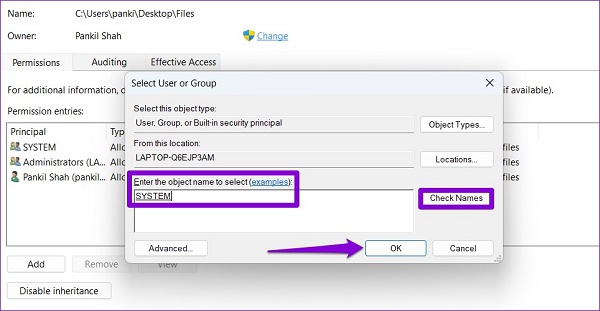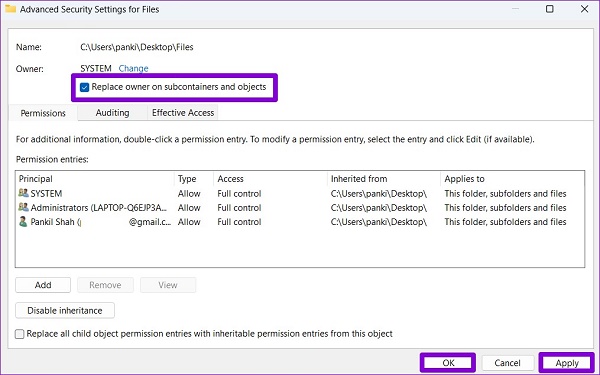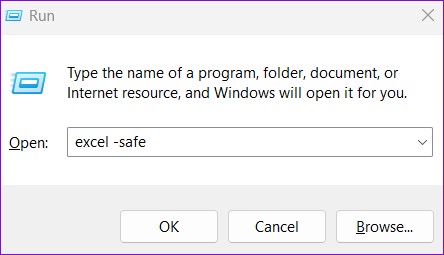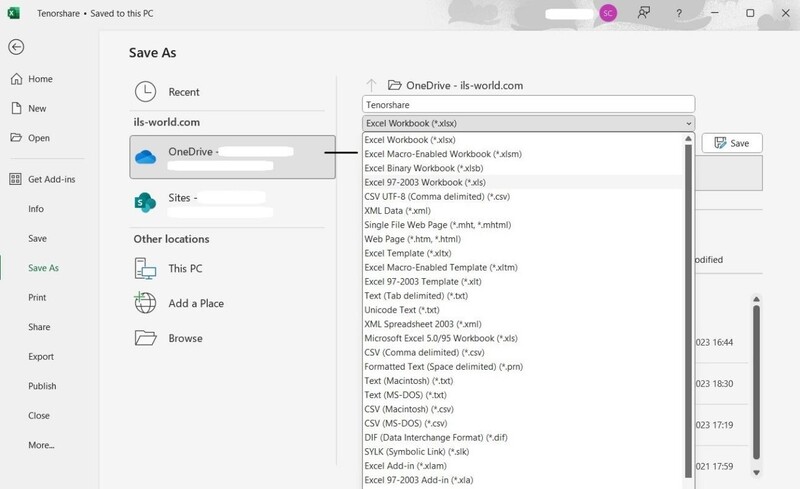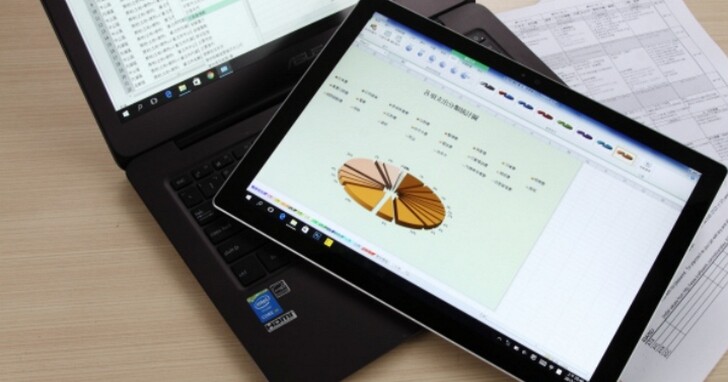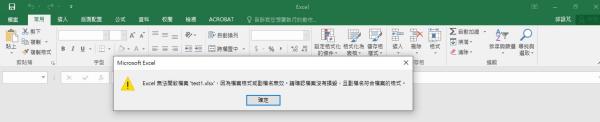Microsoft Excel 不論是對專業人士還是個人來說都是一款出色的工具。無論您是要建立圖表還是組織複雜的資料集,Excel 都是高效處理各種任務的最佳軟體。然而,意外隨時可能發生,讓人沮喪的是遇到:Excel 文件未存儲。
Microsoft Excel 是一款現代應用程序,其功能旨在減輕此類事件的影響。本文將探討如何復原 Excel 未儲存的文件的策略和技術,為那些發現自己瀕臨失去寶貴資料的人提供生命線。

一、為什麼顯示 Excel 文件未儲存?
您可能會遇到「Excel文件未儲存」的錯誤,這可能會讓您感到恐慌,尤其是當您投入時間和精力來創建重要的電子表格時。以下幾種常見情況可能會導致 Excel 文件無法儲存。
- 應用程式或系統崩潰:Microsoft Excel 文件未儲存的最常見原因之一是應用程式或系統意外崩潰。如果 Excel 或您的電腦意外關閉或凍結,自上次儲存以來所有未儲存的變更都將遺失。
- 覆蓋原始檔案:意外地使用新文件(可能具有相同名稱)覆蓋原始 Excel 文件可能會導致資料遺失。如果您在沒有意識到後果的情況下確認儲存更改,您可能無法檢索原始版本。
- 網路或檔案存取問題:將 Excel 文件直接保存在網路磁碟機上或使用檔案共用服務可能會帶來潛在的複雜性。如果網路連線或存取權限有問題,可能會導致文件無法儲存 Excel。
- 權限不足:如果您在共用電腦或網路上工作,寫入 Excel 檔案所在目錄的權限不足,可能會導致無法成功儲存。
- Excel 自動儲存功能已停用:Excel 提供自動儲存功能,可定期將變更儲存到暫存檔案。如果停用此功能,在發生意外事件時,您的工作就沒有安全網。
二、如何復原未儲存的Excel文件?
雖然 Excel 提供了一些用於復原未儲存文件的本機功能,但在某些情況下,專用的資料復原工具可能非常有用。4DDiG 資料救援是一個強大的工具,旨在恢復未有效保存的 Excel 文件。以下是使其成為 Excel 文件恢復的可靠選擇的一些主要功能:
- 支援多種類型檔案:擁有與各種檔案格式的廣泛相容性,還可以救援Word、PPT、壓縮檔等。
- 跨儲存裝置的多功能性:具有與各種儲存設備相容的多功能性。無論您的 Excel 檔案儲存在外接硬碟、USB 隨身碟或 SD 記憶卡上,可以處理從不同儲存媒體的復原。
- 使用者友好的介面:該工具設計有用戶友好的介面,可以滿足各種專業水平的用戶的需求。
- 多種恢復模式:提供多種復原模式,解決各種可能導致資料遺失的場景。無論問題是意外刪除、格式化還是系統崩潰,均可以輕鬆救援。
- 預覽功能:在完成復原過程之前,使用者可以預覽可復原的文件,包括 Excel 檔案。這樣可以進行徹底的檢查,以確保恢復資料的準確性和完整性。
請依照以下步驟協助如何使用 4DDiG 資料救援來還原未儲存的 Excel 檔案:
-
安裝並啟動 Tenorshare 4DDiG Windows 資料復原後,您可以從硬碟機清單中選擇遺失資料的本機磁碟,然後按一下「開始」開始。或者,您可以在掃描前在右上角選擇所需的檔案類型。

-
4DDiG 立即開始掃描所選磁碟機是否遺失資料;找到要恢復的文件後,您可以暫停或結束搜尋。

-
找到目標檔案後,您可以預覽它們並將其恢復到安全位置。請不要將資料儲存到遺失資料的相同分割區,以免磁碟覆蓋和永久資料遺失。

視頻教學:如何救回未儲存的Excel檔案?
三、如何修復 Excel 文檔未儲存?
方法1:使用新名稱儲存 Excel 文檔
以新名稱儲存文件可以有效修復 Excel 文件未儲存的錯誤。此方法使用不同的檔案名稱建立檔案的副本,確保保留您的變更。請依照以下步驟解決此問題:
-
若要開始此過程,請在開啟檔案選單時從可用選項中選擇「另存為」。

- 之後,為檔案指定新名稱後按一下「儲存」。
方法2:將內容複製到另一個工作簿
目前工作簿中的一個小錯誤也可能導致此 Excel 文件未儲存問題。一種可能的修復方法是將資料傳輸到新的 Excel 工作簿。
使用 Ctrl + A 熱鍵選取所有內容,然後按 Ctrl + C 複製所選內容。接下來,開啟一個新工作簿並使用 Ctrl + V 熱鍵貼上複製的內容。現在,檢查錯誤是否仍然存在;否則,請按照下一個方法
方法3:檢查您的網路連接
有時,您可能會遇到 Excel 文件未儲存的錯誤。您必須具有可靠的連線才能將 Excel 工作簿儲存到網路位置。因此,請檢查您的網路網路速度,以檢查網路連線的速度和穩定性。
方法4:檢查權限
當您遇到 Excel 文件未儲存網路磁碟機錯誤時,檢查檔案權限以確保您擁有儲存變更的必要權限至關重要。當使用共用網路磁碟機、與他人協作或存取具有受限權限的檔案時,此方法尤其有用。請依照以下步驟檢查和調整檔案權限:
- 右鍵點選要儲存檔案的資料夾,選擇「屬性」。
-
按一下“安全性”標籤下的“進階”按鈕。

-
接下來,在「所有者部分」下,您必須按一下「變更」。

- 當出現使用者帳戶控制 (UAC) 提示時,按一下「是」。
-
在文字欄位中輸入您的用戶名,然後按下「檢查姓名」按鈕。接下來,按下確定鈕。

-
透過勾選該方塊來選擇「替換子容器和物件的擁有者」。接下來,選擇“應用”,然後選擇“確定”。擁有該資料夾的所有權後,請嘗試再次儲存工作簿。

方法5:以安全模式啟動 Microsoft Excel
如果您仍然遇到未儲存的 Microsoft Excel 文檔,以安全模式啟動應用程式可以協助解決此問題。請依照以下步驟操作:
-
若要開啟“執行”對話框,請按 Windows 鍵 + R。

- Microsoft Excel 現在將以安全模式開啟。檢查它是否解決了問題。
方法6:更新 Microsoft Excel
如果您遇到 Excel 文件未儲存錯誤,則值得檢查您是否使用最新的軟體版本。請依照以下步驟操作:
- 啟動 Microsoft Excel。
- 從左側窗格中選擇帳戶。
- 在安裝 Office 更新之前,請選擇更新選項。
- 從上下文選單中,選擇立即更新。
方法7:修復 Microsoft Office
修復 Microsoft Office 安裝可以幫助解決 Excel 文件未儲存的問題。請依照以下步驟進行修復:
- 使用 Win + I 熱鍵存取“設定”。
- 從左側窗格中,選擇應用程式。
- 選擇“功能和應用程式”。
- 點擊 Microsoft Office 旁的三個點來選擇「修改」。
-
選擇快速修復來解決問題。
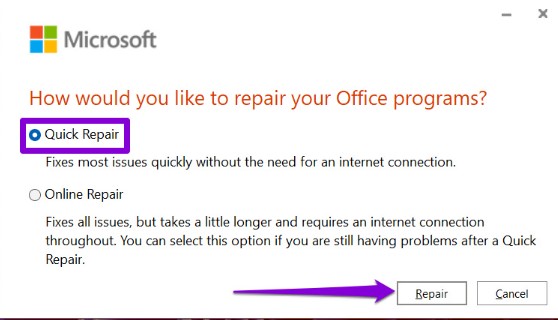
總結
遇到 Microsoft Excel 文件未儲存錯誤可能是令人沮喪的經歷,但我們探索了 7 種有效方法來幫助解決此問題。此外,如果其他解決方案失敗,您應該嘗試使用4DDiG 資料救援來復原未儲存的 Excel 文件。