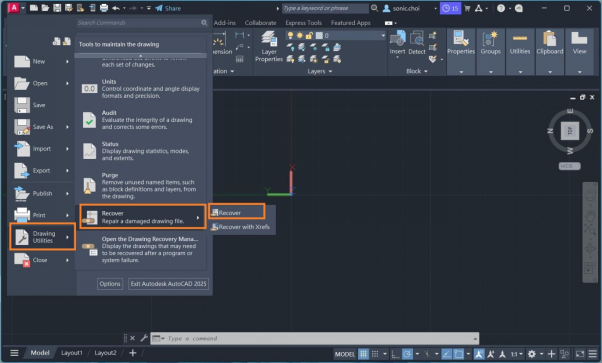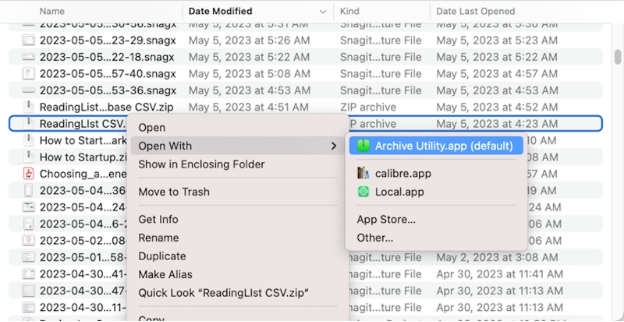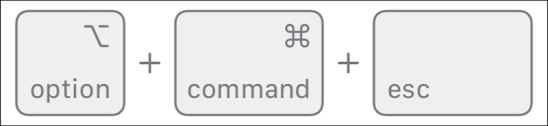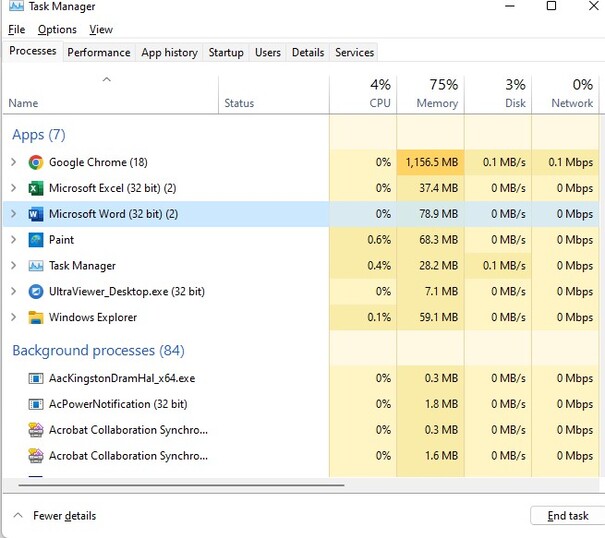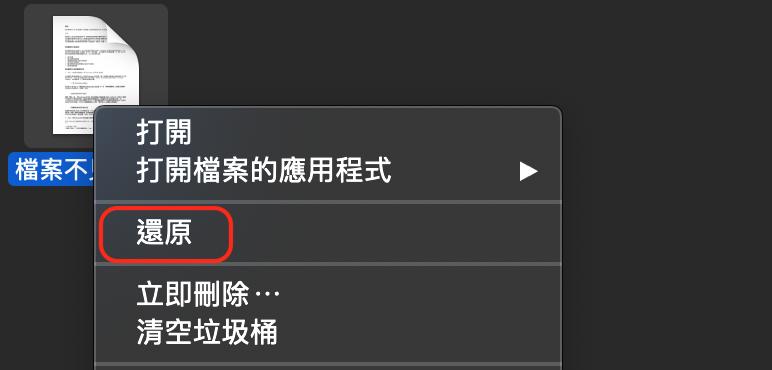疑問
「大家好!最近用Word寫報告,結果尾端竟然多出一頁空白頁面,明明裡面什麼都沒有,但就是怎麼都無法刪除頁面Word!用刪除鍵也不行,檔還偏偏不整齊,看起來超級別扭!有沒有人遇過這樣的情況?跪求大大們教我怎麼Word刪除空白頁面啊!拜託幫幫忙啦~」
——某網友求助
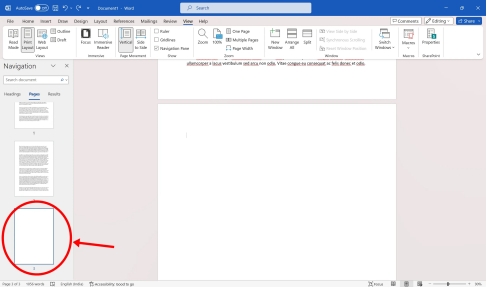
一、為什麼Word空白頁面刪不掉?
在 Word 檔裡,有時候會出現空白頁面,而且常常遇到無法 Word 刪除頁面的問題,讓人頭痛不已!這些多餘頁面可能由於段落、分節符、頁邊距設定等各種原因所造成。即使看起來是空白頁面,Word 卻把它當成有內容,因此直接使用刪除鍵並無法簡單地將 Word 刪除頁面。更讓人苦惱的是,這些空白頁通常位於檔的中間或尾端,會影響檔的排版效果,導致檔看起來不夠專業、不整齊,甚至影響列印結果,尤其在製作正式檔或報告時更是困擾。
如果在編輯過程中無意間留下了多餘的段落標記或分節符,這些隱藏的符號便容易累積成空白頁。對於一般使用者來說,因為不瞭解這些符號的運作機制,往往會嘗試各種方式都無法 Word 刪除頁面。因此,瞭解產生空白頁的原因後,我們就可以選擇合適的方法來 Word 刪掉頁面,省去許多不必要的麻煩。
【提示】Word被永久刪除了怎麼辦?
如果在處理Word空白頁面刪除的過程中,因操作失誤導致檔被刪除,無需過度恐慌,因爲你可以透過數據救援工具來解決!其中, 4DDiG Windows資料救援就是一款十分可靠的工具,能幫助用戶找回被永久刪除的文件,即便是回收站已清空的狀況也可以恢復。
4DDiG Windows 資料救援的好處:
- 高成功率:4DDiG針對各類資料進行深入掃描,能有效找到已刪除的檔案。
- 操作簡單:使用者介面直觀,讓不熟悉電腦的使用者也能輕鬆操作。
- 支援多種格式:不僅限於Word檔案,還支援圖片、影片、 PDF 等多種格式的恢復需求。
- 即時預覽:在恢復資料之前,使用者可以先預覽檔案內容,確認是否為需要的檔案再進行恢復,避免浪費時間。
使用4DDiG Windows 資料救援的步驟:
-
選擇本機磁碟
從硬碟清單中選擇您丟失資料的本機磁碟,然後按「開始」進行掃描。

-
掃描本機磁碟
4DDiG會立即全面掃描所選擇的硬碟,尋找丟失的檔案,如果您找到想要還原的檔案,隨時可以暫停或停止掃描。

-
預覽並從本機磁碟中還原檔案
在找到目標檔案後,您可以預覽並將它們還原到安全的位置。為了避免硬碟覆寫和永久資料遺失,請不要將它們保存在您遺失檔案的同一分割區中。

-
選擇儲存檔案的位置
請勿將資料儲存在遺失資料的位置,您可以將復原的資料還原到本機磁碟或 Google Drive 中。

透過 4DDiG Windows 資料救援,無論是誤刪的 Word 檔、清空回收站還是格式化磁碟,基本都能恢復,大大提高了資料安全性,是解決資料遺失困擾的好幫手。
二、如何實現 Word 刪頁面?
方法1:使用快捷鍵將 Word 刪掉頁面
利用快捷鍵來完成 Word 刪掉頁面動作是最快速的方法之一。以下提供幾組常用的Word刪頁面快捷鍵,幫助你快速Word刪頁面:
1. 使用 Ctrl+Backspace 將 Word 刪除不要的頁面
按住 Ctrl 鍵的同時按下 Backspace,這組快捷鍵可以直接 Word 刪除不要的頁面的段落或內容。如果空白頁中有隱藏的段落或符號,這組快捷鍵就能輕鬆 Word 刪除不要的頁面,進而達到 Word 刪除多餘頁面的效果。
2. 使用 Ctrl+D 刪除 Word 空白頁面
Ctrl+D 是字型設置快捷鍵,雖然不直接 Word 刪除多餘頁面,但可以讓你檢查空白頁中是否包含特殊字型或隱藏內容。若空白頁上含有特殊字型,可以刪除字型或符號達到 Word 刪除多餘頁面的效果。
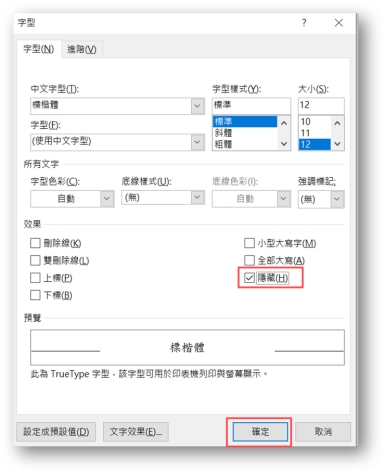
3. 使用 Ctrl+H 替換 Word 不要頁面
Ctrl+H 是「尋找並取代」的快捷鍵。當無法Word多餘頁面刪除時,可嘗試利用這個功能來尋找多餘的空格或段落符號,然後以「取代」的方式將空白頁內容清空,達到刪除頁面 Word 的效果。
或者可以在輸入框中打上2「^m^p」(表示分頁符號),再將「替換」欄位留空,點擊「全部替換」即可將 Word 多餘頁面刪除。
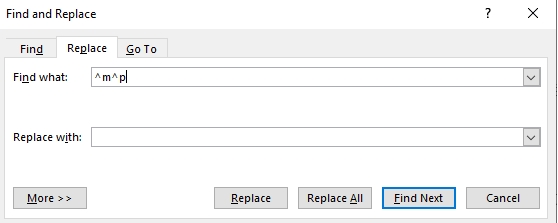
方法2:透過隱藏段落刪除 Word 頁面
有時候空白頁是由隱藏段落符號或空白字元所造成的。這時候可以啟用段落符號顯示來查看檔內的所有段落標記,將其刪除就能刪除頁面 Word 了。
- ①顯示段落符號:在「開始」選單下方,點選段落符號顯示按鈕(長得像倒P的符號)。
- ②刪除段落標記:查看空白頁上的段落標記,選擇後直接刪除即可。
這樣一來,就可以把隱藏的段落符號刪除,進而將 Word 多餘頁面刪除。
方法3:調整分節符刪除 Word 頁面
分節符可能是造成空白頁的原因,當檔中包含分節符,Word 可能自動在分節符後新增空白頁。要將 Word 空白頁面刪除,可以透過以下步驟:
- ①顯示分節符:在文件中顯示出分節符。
- ②移除分節符:選擇分節符並刪除即可解決 Word 頁面刪不掉情況。
如果不想移除分節符,也可以將分節符的格式設定為「緊接本頁」,這樣可以避免在分節符後面產生新的空白頁面。

方法4:調整頁邊距刪除 Word 空白頁面
有時候頁邊距的設置可能會導致空白頁。Word 在處理頁邊距過大的情況下,會將剩餘部分自動分配到下一頁,形成一個 Word 頁面刪不掉的情況。要將 Word 頁面刪除,可以按照以下步驟來解決 Word 頁面刪不掉問題:
- ①調整頁邊距:點選「版面配置」選單下的「頁邊距」選項。
- ②縮小頁邊距:在頁邊距設置中,縮小上、下、左、右頁邊距,讓頁面內容縮減到一頁之內。
當頁邊距設置得當,文件內容會回歸至原本頁面,自然地 Word 頁面刪除了。
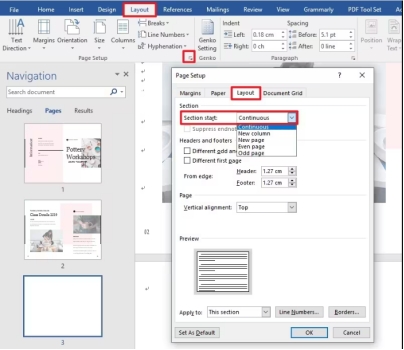
總結
要將Word頁面刪除,其實沒有大家想像中的複雜。透過快捷鍵、隱藏段落符號、分節符、頁邊距等方式,便可以輕鬆刪除Word頁面。如果以上方法仍然無法刪除空白頁,建議將文件備份後重開Word編輯。希望這篇文章對各位有幫助,下次遇到類似刪除Word頁面問題時可以試試這些小技巧!