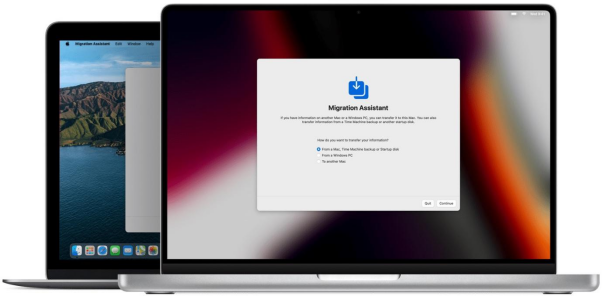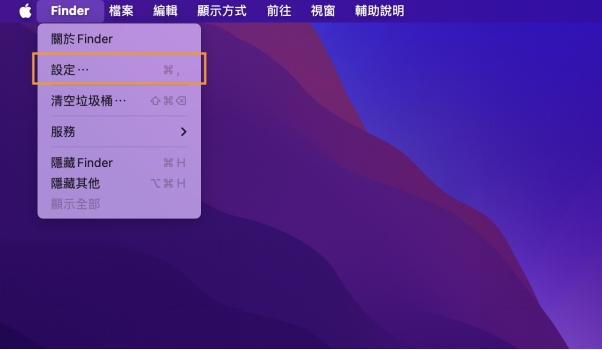讓電腦「恢復原廠設定」、「重灌電腦」等,相信是不少朋友都有聽過的相關話題,但當你真正需要將電腦回復原廠時,又不想透過別人,以免讓其他人看見電腦裡保密的資料時,親身暸解這些實用知識就非常重要了!本篇將以Mac為例,告訴你該如何操作重灌Mac,幫助你將Mac恢復原廠設定,又Mac重灌过程中卡住或由於其他原因導致資料丟失,也能通過我們所推薦的軟體快速完成救援。
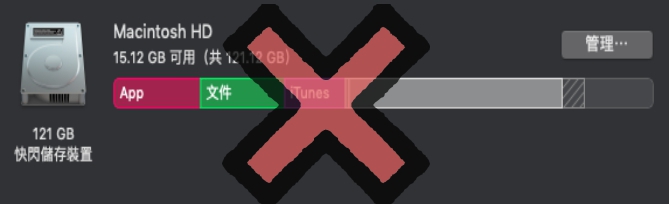
一、重灌Mac的原因
- 解決系統問題:如果 Mac 出現系統問題,例如當機、效能不佳、應用程式異常等,重灌系統可能是解決問題的方法之一。
- 升級 macOS:如果要升級到最新版本的 macOS,但無法透過一般更新方式進行,則需要重灌系統。
- 安裝新軟體:有些軟體需要在乾淨的 macOS 系統上才能安裝,因此需要先重灌系統。
- 出售或贈送 Mac:在出售或贈送 Mac 之前,通常會重灌系統以清除個人資料。
二、Mac恢復原廠設定的準備事項
1.備份MacBook中的寶貴資料
關於Mac的備份,Mac電腦有內建一套「時光機(Time Machine)」就是拿來備份用的,它並不僅幫你備份文件、檔案、照片等,它還會幫你備份 macOS 系統的一切,不需要技術知識手動選擇要備份的內容,只需要接上外接儲存裝置(硬碟),於Time Machine 按下備份即可完成。唯獨若是首次備份的話,可能會花上你大半天的時間,因此建議平時就可養成備份的習慣!
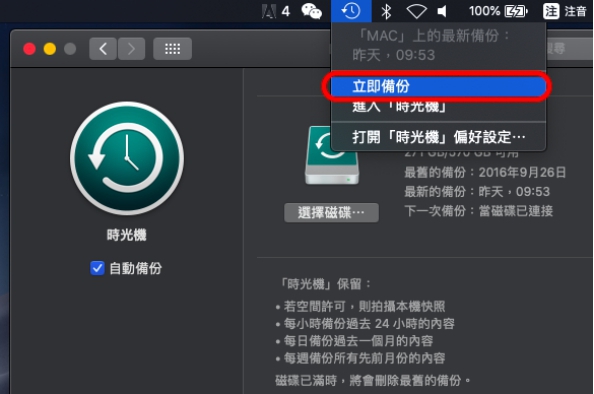
2.登出Mac上的相關賬號
在重置Mac蘋果電腦前,有許多與帳號聯動的快取登入也應該全數登出:
- 登出 iTunes
- 登出 iCloud
- 點選桌面左上角「蘋果」選單圖示 →「系統偏好設定」,選擇「Apple ID」→ 在側邊欄位選擇「概覽」,接著按下「登出」。
- 較舊的mac OS版本則點下「蘋果」選單圖示 →「系統偏好設定」→ 選擇「iCloud」後按下「登出」。
- 登出iMessage
打開Mac上的iTunes應用程式 → 桌面上方項目圖示橫列轉為iTunes→點選「帳號」→「授權」→「取消授權這部電腦」。
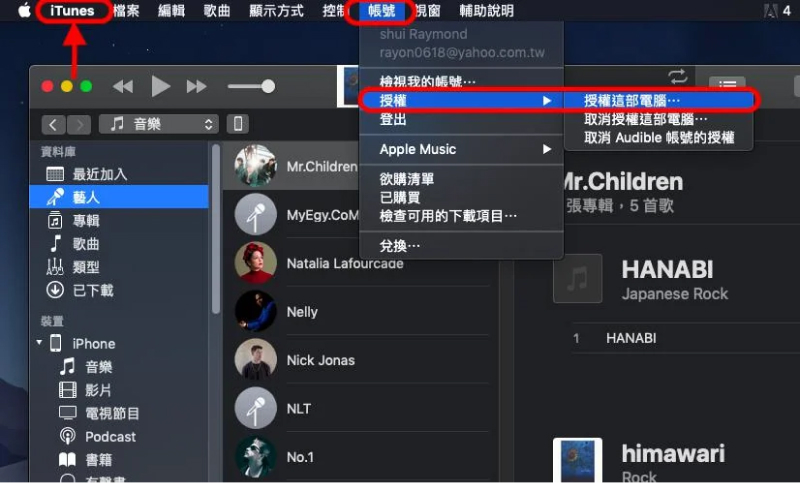
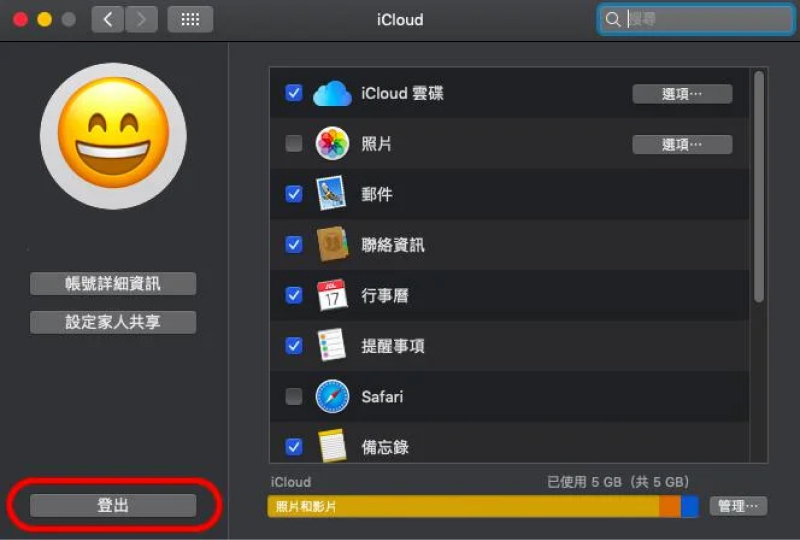
打開Mac上的「訊息」應用程式 → 點選「訊息」選單→ 點選「偏好設定」→進入後於新視窗切換成「iMessage」→「登出」。
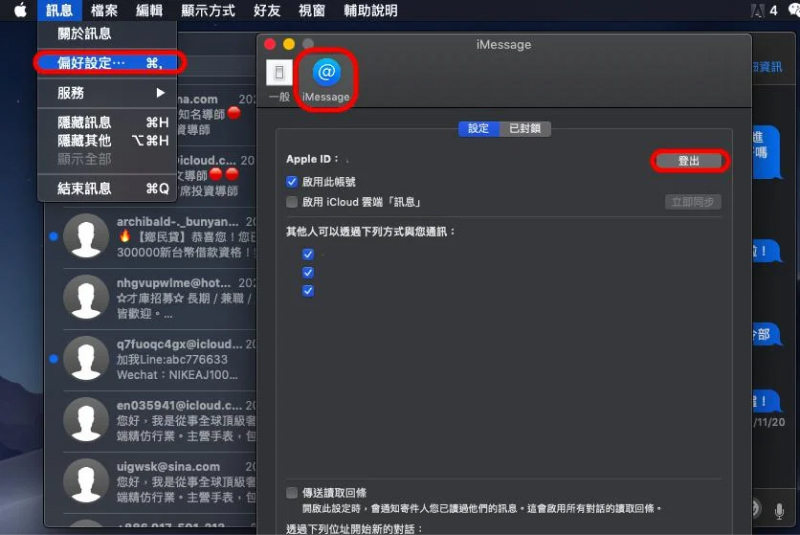
三、MacBook恢復原廠設定的方法
在做好備份、登出所有蘋果相關帳號等準備後,就可以開始進入重灌的流程了。接下來,本文將介紹2個方法教你快速將Mac恢復原廠設定。
方法1、透過「清除所有內容和設定」重灌Mac
使用「清除所有內容和設定」選項可以快速安全地清除 MacBook 上的所有設定、資料和應用程式,同時保留目前已安裝的操作系統。在使用「清除所有內容和設定」選項之前,請務必確定您已備份資料。恢復原廠設定會刪除 MacBook 上的所有資料。
以下是使用「清除所有內容和設定」選項恢復 MacBook 原廠設定的步驟:
- 開啟「系統偏好設定」,點擊「清除所有內容和設定」。
- 如果出現提示,請輸入您的管理員密碼,選擇「清除 Mac」。
- 完成以上操作後,您的Mac將會重啟並開始抹除資料。此過程可能需要一些時間。
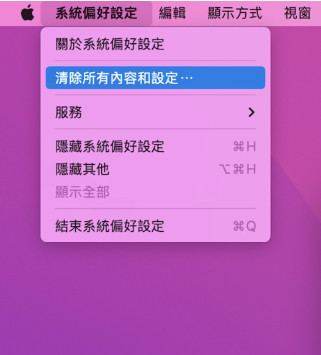
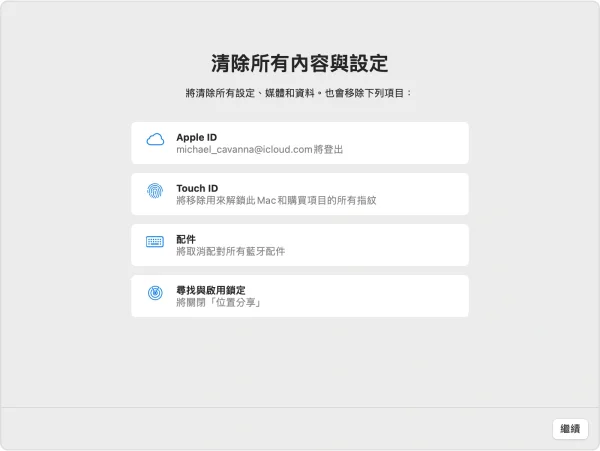
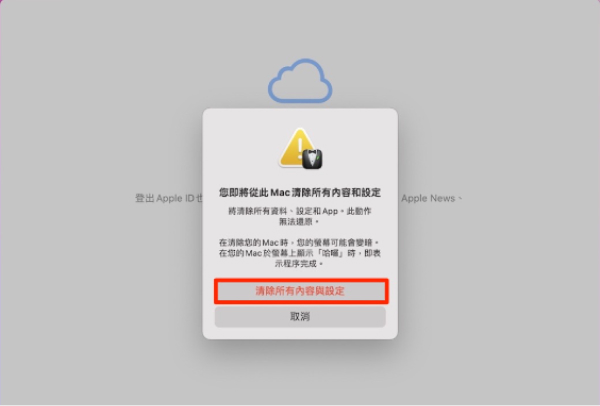
方法2、透過「復原模式」還原Mac出廠系統
透過「復原模式」將 MacBook 恢復原廠設定的方法如下:- 重新啟動 Mac 電腦,並在啟動時按住 Command 和 R 鍵。
- 選擇「macOS 安裝程式」,點擊「繼續」。選擇「磁碟工具程式」,在左側邊欄中,選擇想要抹除的磁碟。
- 點擊「抹除」按鈕,在「格式」欄位中,選擇「APFS」,並在「名稱」欄位中,輸入磁碟的新名稱。點擊「抹除」。
- 完成上述操作後,您將重新回到macOS磁碟工具程式視窗,這時您需要點擊「重新安裝 macOS」。
- 安裝結束後,退出「設定助手」即可。
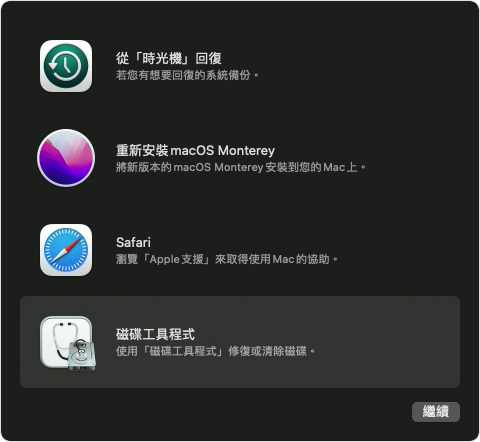
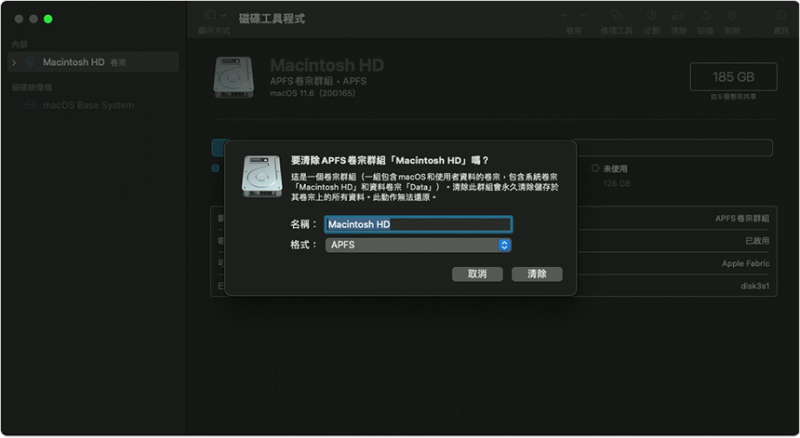
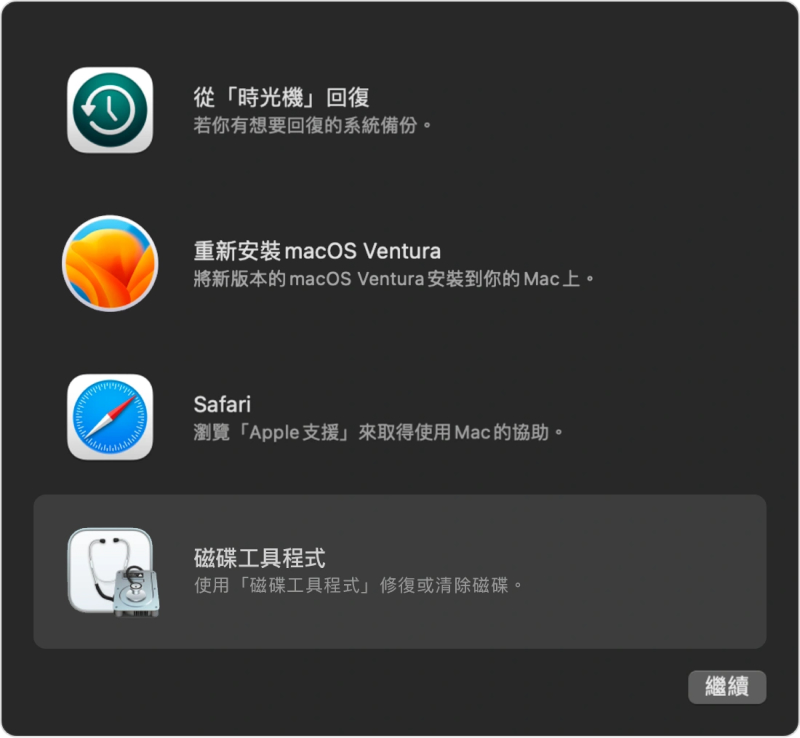
四、如何復原Mac重置後遺失的資料
1.使用時光機復原Mac檔案
重灌後電腦清空後,首先可使用蘋果電腦內建的備份工具程式「時光機」進行恢復:
- 點擊桌面左上角蘋果圖示,進入【系統偏好設定】。
- 接著找到【時光機】圖示後點擊按進入。
- 於桌面右上方電量圖示周邊會出現類似時鐘圖示,並點擊「進入時光機」。
- 最後依右方時間軸找到需還原的檔名即可。
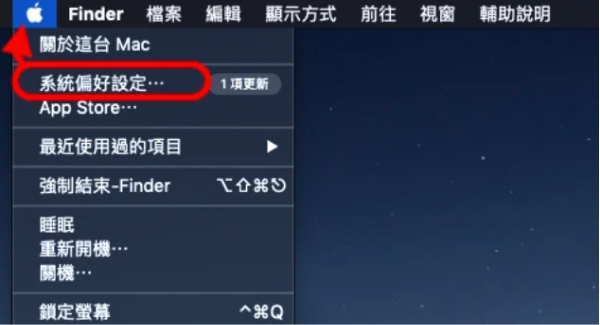
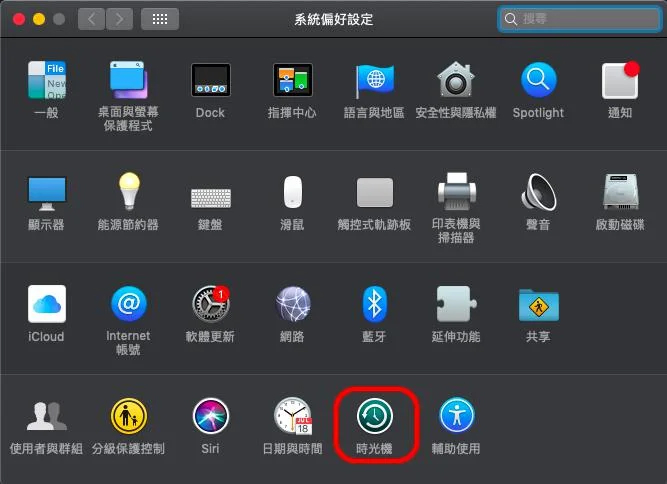
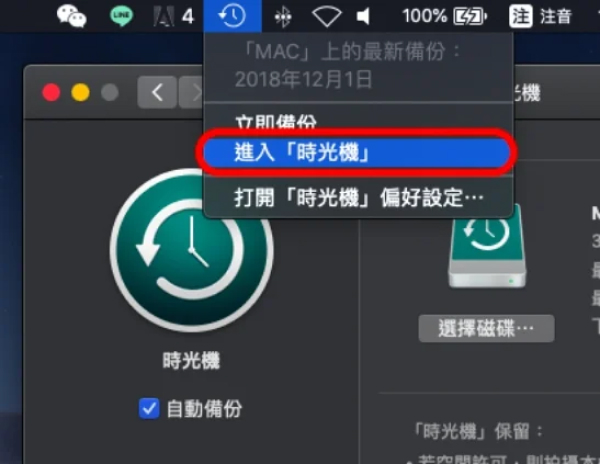
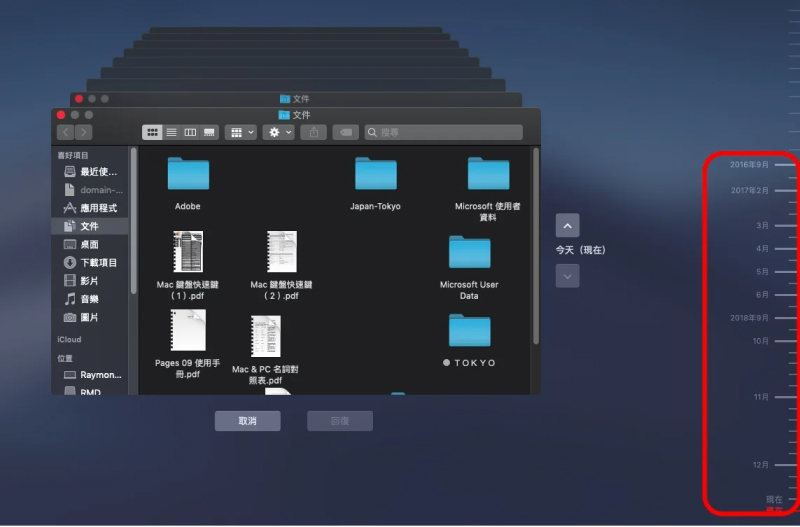
2.使用專業工具救回Mac遺失資料
若是在將Mac回復原廠前忘記備份,或是平時並沒有使用Time Machine備份工具程式進行備份的話,那也沒關係,只要使用【Tenorshare 4DDiG】軟體救援進行三步驟的還原,不需技術也不需要任何專業知識,即可在短時間內且有效地找回重灌Mac前的電腦檔案!
推薦使用Tenorshare 4DDiG的原因:
- Tenorshare 4DDiG 是一款功能強大的資料救援軟體,在全球擁有超過 100 萬用戶。
- 產品擁有30+專利,並且擁有高達 99% 的救援成功率,值得信賴。
- 它因其易用性、有效性和廣泛的功能而受到讚譽。
- 旨在幫助用戶應對Mac電腦各種情況導致的資料遺失,可以輕鬆應對因更新失敗、系統崩潰導致的資料丟失。
- 從官網免費下載Tenorshare 4DDiG 并啟動安裝:於「其他位置」部分找到「硬碟驅動器」,點選你的硬碟裝置(通常為『Macintosh HD』),並點擊「掃描」
- 掃描欲修復檔案位置路徑
- 預覽檔案並恢復至指定位置
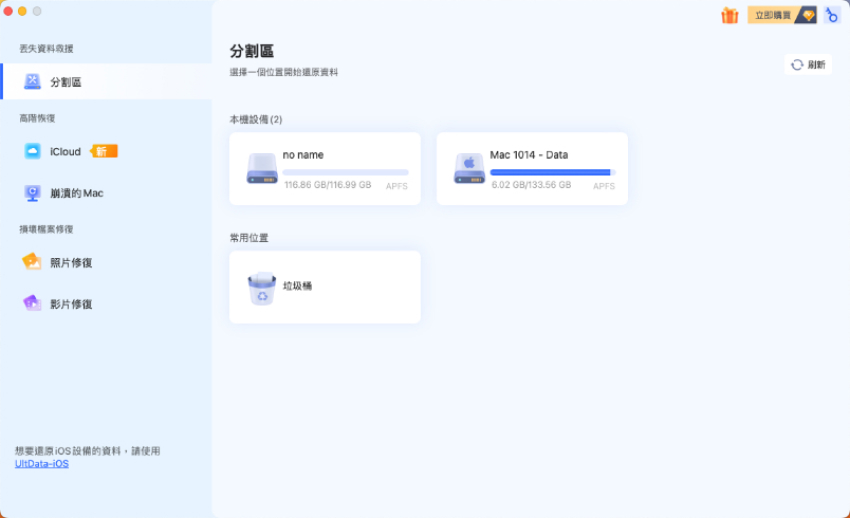
點擊「掃描」後,Tenorshare 4DDiG會立即檢測所選範圍中遺失的文件,此時右上方進度列會顯示已經掃描的進度,掃描時間依檔案數量/大小而定。當 4DDiG 在驅動器上找到已刪除的文件時,它會根據樹視圖和文件視圖記錄掃描的項目。欲恢復Mac重灌前的電腦狀態,建議讓掃描工作全數完成。

找到選欲恢復的檔案名後,你可以在恢復之前先預覽是否為該檔案,確認正確無誤後再點擊右下角藍色「恢復」按鍵進行數據恢復。恢復完成後會顯示一個視窗,要你選擇一個位置來保存已救回的檔案,最後點擊「確定」後就大功告成啦!

如果您想了解如何進行Mac資料轉移,請點擊此處。
【4DDiG Mac修復軟體】僅需三步,輕鬆實現誤刪資料復原!
總結
之後有重灌Mac、或是將Mac恢復原廠設定需求的你,都能透過以上的方式徹底清除,進而順利恢復重灌前的電腦狀態,其中【 Tenorshare 4DDiG】下載及掃瞄完全免費,等於說你可以確定他是否有幫你找到您要恢復的檔案後,你再選擇要不要付費來還原,完全不用擔心花冤望錢的問題,可說是個得力的助手呢!