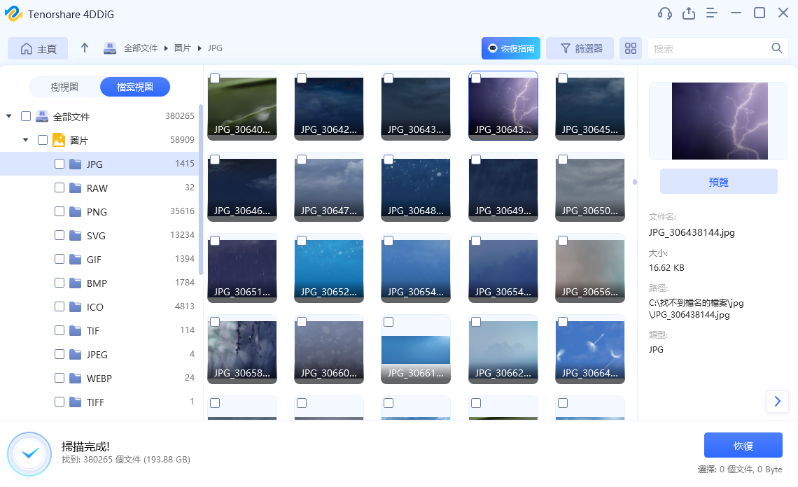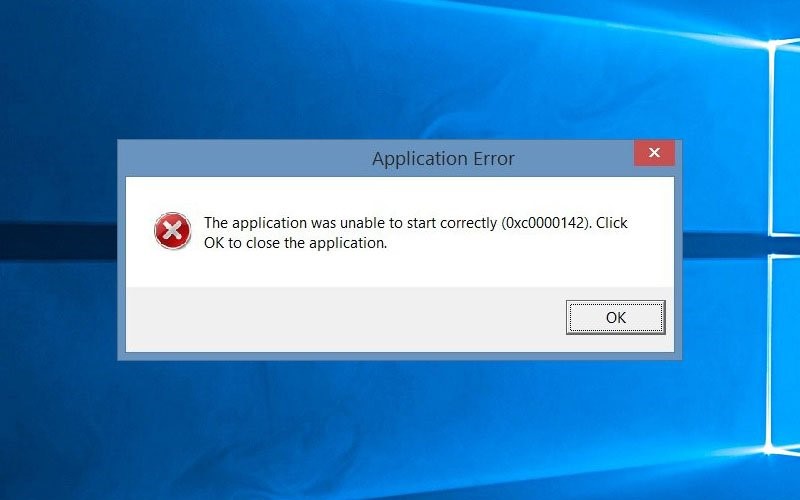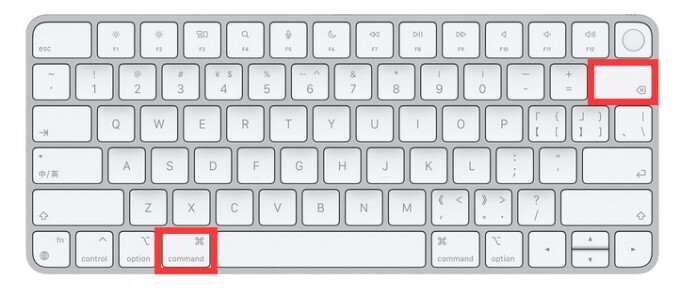一打開 Mac 電腦,卻發現系統無法正常載入運行,螢幕上出現一個問號資料夾圖標或是一個禁止的符號,這到底是怎麼回事呢?
如果你不幸地在開機時遇到以上的特殊符號畫面,這意味著 Mac 電腦找不到可用的 macOS 系統來開機,你的 Mac 啟動磁碟不見了!Mac 找不到啟動磁碟就無法正常開機,有什麼辦法可以快速地修復這個問題呢?
我們整理了4個可行的解決方案,幫助你解決 Mac 啟動磁碟找不到的問題,並且貼心地提供一個萬全的防範措施,教你如何解決 Mac 在重新啟動後資料丟失的問題。
一、Mac啟動磁碟不見怎麼辦?
找不到啟動磁碟就代表你的 Mac 無法啟動。那麼,啟動磁碟到底是什麼?為何起到如此至關重要的作用呢?
啟動磁碟(Startup Disk)是指 Mac 電腦用來啟動和運行操作系統的硬碟,裡面存儲著作業系統、應用程式、用戶文件和設置。每次開機或重啟時,Mac 都會從這個磁碟中讀取系統文件,一旦啟動磁碟找不到或不見了,Mac 就無法正常地開機。遇到這種情況時,你可以嘗試使用以下的方法來進行修復:
方法1、使用「啟動磁碟」更改磁碟
你可以選擇另一個磁碟、網路磁碟或另一個作業系統來啟動你的 Mac,詳細操作步驟如下:
-
先試著開機時按住 option 鍵來選擇 macOS 的開機磁碟。
-
開機後,點擊左上角的「蘋果」圖標,選擇「系統設定」。
-
點擊「一般」> 按下右側的「啟動磁碟」,選擇你的開機磁碟即可。

方法2、透過「恢復模式」啟動Mac磁碟
「恢復模式」可以幫助你啟動Mac磁碟,並進行一些修復的動作。以下是如何使用恢復模式啟動 Mac 並嘗試解決啟動磁碟找不到的步驟:
- 先進入恢復模式。如果你的 Mac 電腦是使用 Intel 處理器,可以直接按下開機鍵直到出現啟動選項視窗,然後點擊「選項」>「繼續」。如果你是使用 Apple Silicon 處理器,會比較複雜一些,請按照以下做法:
-
開啟 Mac 的同時按住「Command (⌘)+R」直到蘋果標誌出現為止。
-
點擊適用的用戶名,輸入你的帳號密碼,進入「恢復模式」。
-
在恢復模式的界面上,依序點擊「磁碟工具程式」>「繼續」。
-
點擊「顯示方式」>「顯示所有裝置」。
-
啟動磁碟不見了,一般是因為出現故障。你可以在左側的卷宗上點擊「修理工具」,如果有彈窗出現,請點擊「執行」以進行修復,完成後點擊「完成」,等待 Mac 重新啟動即可。
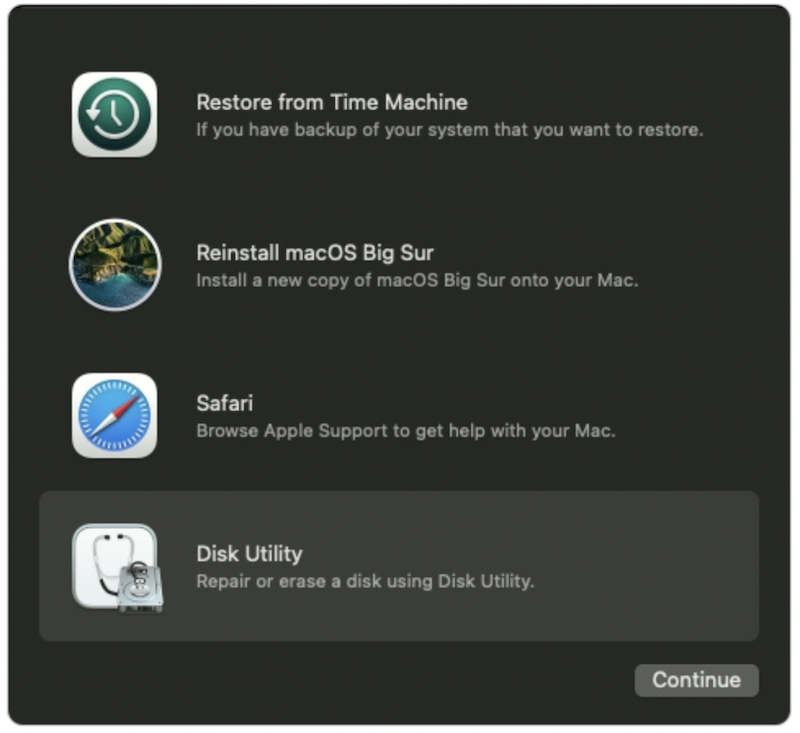
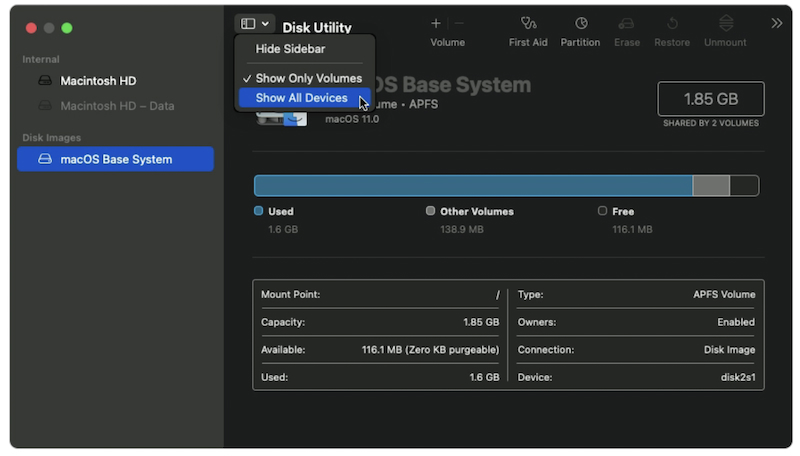
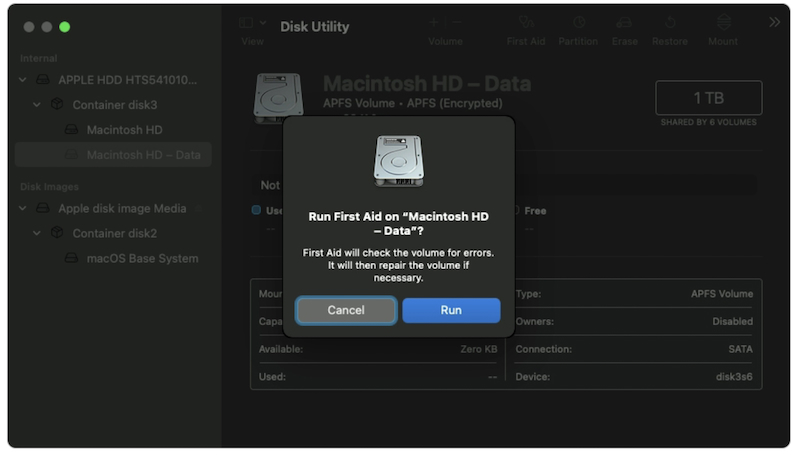
方法3、重新安裝macOS系統
如果你在方法 2 中點擊修理工具後卻沒有彈窗出現,代表 Mac 電腦依舊找不到啟動磁碟並且無法進行修復,那麼請重新安裝作業系統。做法如下:
-
重啟 Mac 的時候同時按住「Command (⌘)+R」直到電腦進入復原模式。
-
點擊「重新安裝 macOS」再點擊「繼續」。
-
按照螢幕上的指示進行重新安裝,完成後等待 Mac 重啟再查看問題是否已解決。
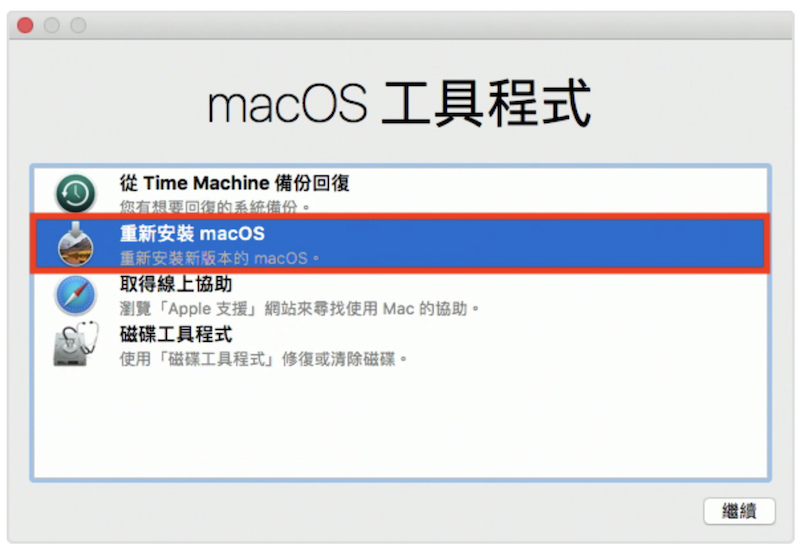
方法4、重置 Mac 上的 NVRAM
Mac 啟動磁碟不見了,可能是硬體故障讓電腦找不到啟動磁碟,繼而引起螢幕上出現問號資料夾的畫面。重置 NVRAM(非易失性隨機訪問記憶體)有助於解決這個問題。具體操作如下:
-
點擊左上角「蘋果」圖標並點擊「關機」。
-
重啟你的 Mac,在開機的時候,同時按下「Command+Option+P+R」四個鍵不要放,直到開機完成為止。
-
成功開機後,點擊「系統設定」>「一般」>「啟動磁碟」,查看首選項的啟動磁碟是否就是你用來開機的啟動磁碟。
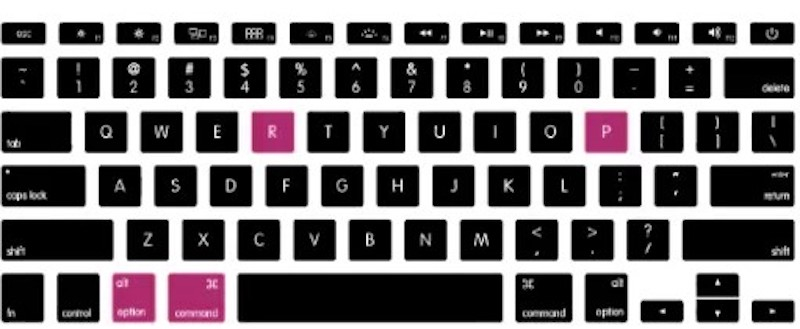
二、如何救回 Mac 不見啟動磁碟中的資料
Mac 找不到啟動磁碟來進行正常開機運作,你可以使用我們以上分享的任何一個方法來解決問題。但如果 Mac 成功開機後,你卻發現電腦裡面的某些檔案消失不見了,這該怎麼辦呢?
別煩惱,你可以借助第三方的專業磁碟救援工具來輕鬆救回這些不見的檔案和資料!我們推薦你使用4DDiG Mac Data Recovery,這是一款備受信賴、專為 Mac 用戶群而設的磁碟救援工具,它提供的絕佳功能如下:
-
快速還原 Mac 上因為啟動磁碟不見、找不到而導致丟失的檔案。
-
高效還原 Mac 因為病毒襲擊、格式化或系統損毀而遺失的檔案。
-
無限還原 HDD、SSD、USB 硬碟、SD 卡等 2000 多種儲存裝置中的資料。
-
超強恢復 iCloud 目錄上被刪除的檔案。
-
彈性化的還原,允許用戶將檔案還原至本機或 Google Drive 雲端硬碟。
-
尋找並刪除不需要的檔案、舊檔案及大型檔案。
-
可以支援 T2 晶片、M1、M1 Pro、M1 Max 和 macOS Sonoma。
4DDiG Mac Data Recovery 是一個適用於任何情況下的磁碟救援工具。除了快速、高效之外,它的使用步驟一點也不繁瑣,只需簡單的幾個步驟就可以讓你救回不見的啟動磁碟中的檔案。以下是使用 4DDiG Mac Data Recovery 的詳細教程:
- 從官方網站下載並安裝 Mac 資料救援工具,啟動掃描過程並等待該工具分析所選驅動器。掃描完成後,Mac 資料救援工具將顯示可恢復檔案的列表,選擇要恢復的檔案。
- 再恢復之前可以選擇“預覽”,然後單擊“恢復”按鈕。
-
只需要數分鐘你就可以看到畫面「恢复完成」,接着重啟电脑就可以正常運行了。


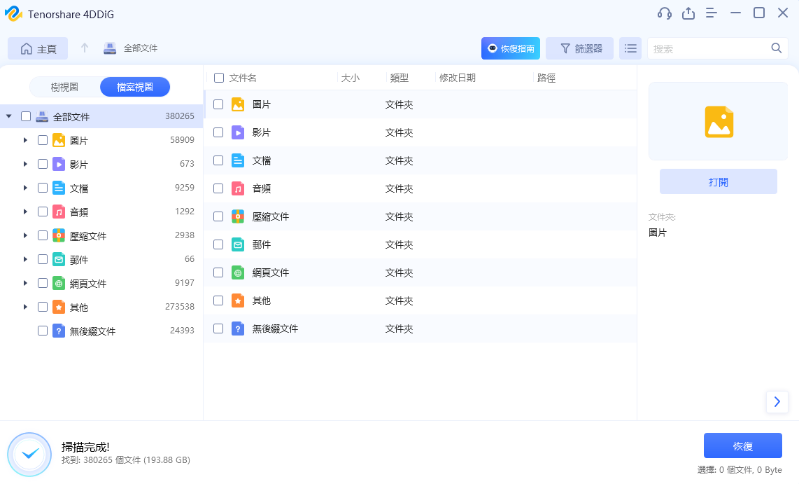
總結
我們分享了4個有效的方案協助你解決 Mac 啟動磁碟不見的難題。如果嘗試過後仍無法解決問題,有可能是 Mac 啟動磁碟硬體損毀了,你應該尋找專家進行維修。 修復之後你如果發現磁碟上的檔案不見了,那就不妨試試快速有效的4DDiG Mac Data Recovery進行檔案和資料還原吧!