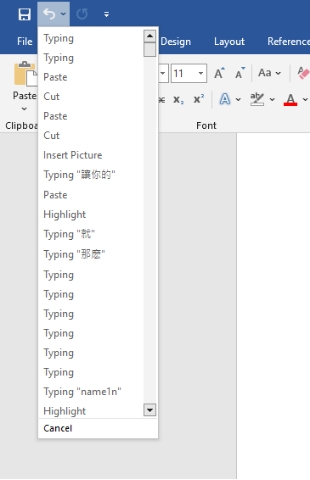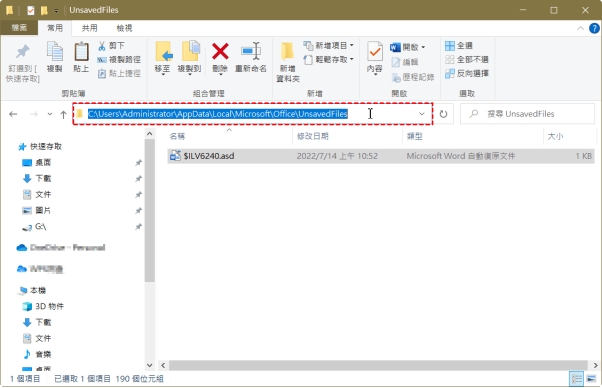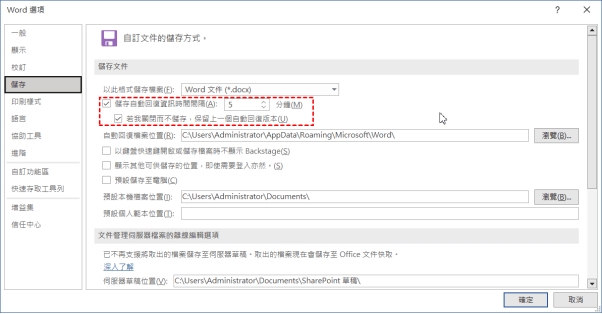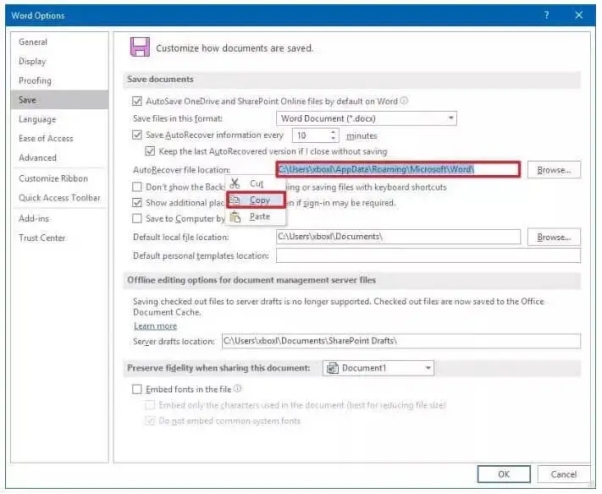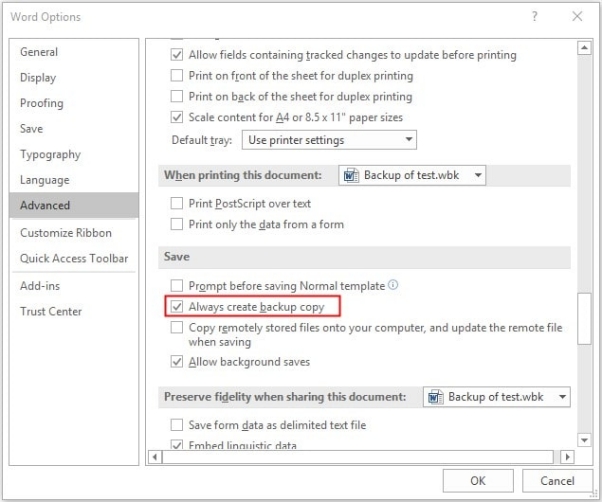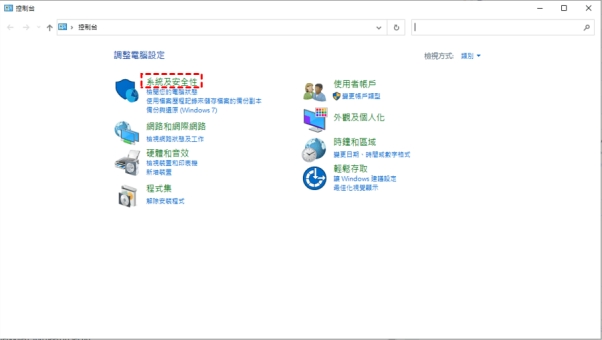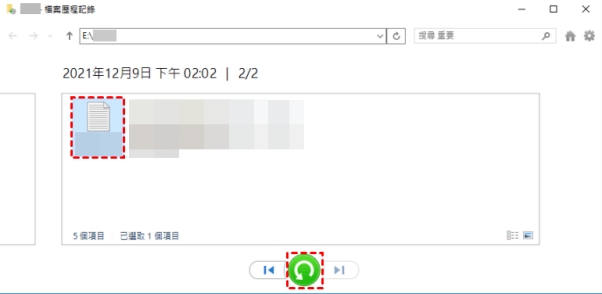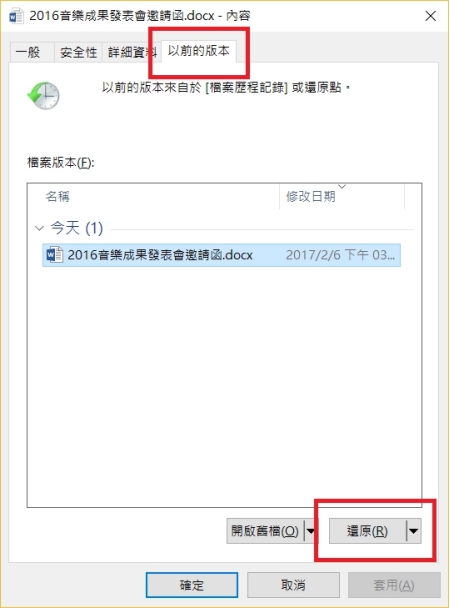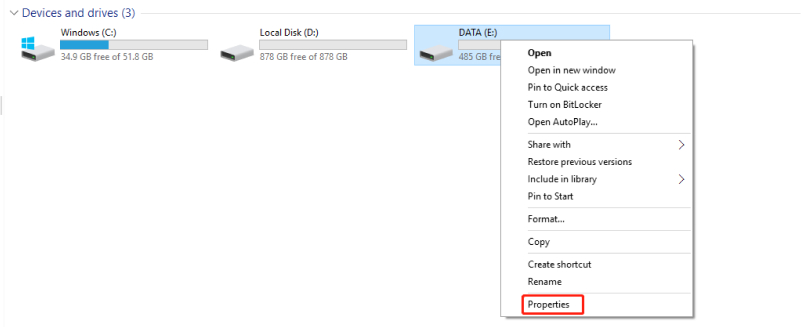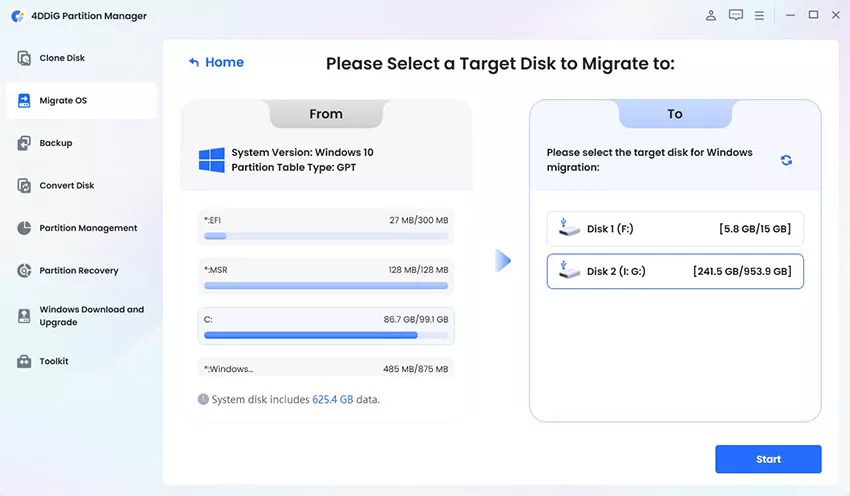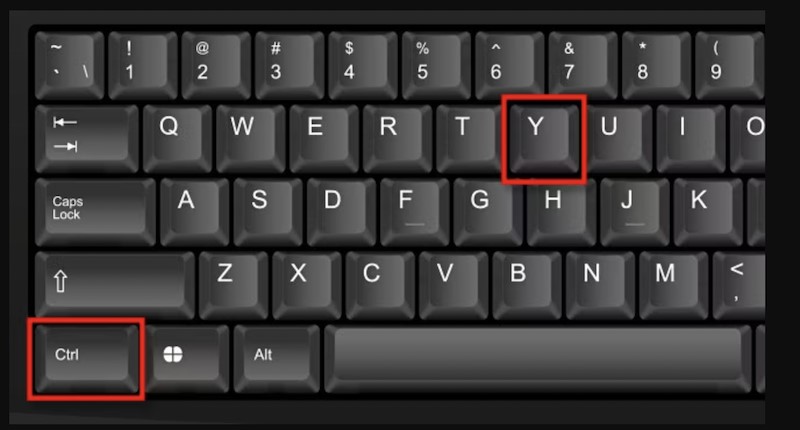相信很多人都有過這樣的經驗:辛辛苦苦編輯好的Word檔案,結果不小心覆蓋了原本的內容,這時候心情簡直跌到穀底。尤其是當你編輯了好幾個小時,花了大把心血才完成的檔,就這麼被一個錯誤的存檔操作給覆蓋了,真的是令人懊惱不已。這種情況下,無論是工作報告、學校論文還是個人的創作,都讓人感到萬分沮喪。
那麼,Word已存檔如何復原成原先的檔案呢?只要掌握了合適的方法和技巧,我們還是有機會找回那失去的檔案內容,恢復到覆蓋之前的版本。本文將詳細介紹多種方法,幫助你完成Word資料復原,解決你的燃眉之急。
一、Word已存檔還能復原成原先的檔案嗎?
很多人會問,Word已存檔如何復原成原先的檔案呢?答案是肯定的。
這個問題其實很常見,尤其是當你不小心覆蓋了重要的檔案內容時,這種情況讓人感到特別焦慮和無助。然而,實際上,Word在操作過程中會自動生成一些暫存檔案,這些檔案可以在關鍵時刻幫助我們找回被覆蓋的內容。此外,Windows系統本身也有一些備份和Word復原功能,這些功能也能在一定程度上幫助我們Word資料復原。因此,即使檔案已經存檔,仍然有多種方法可以嘗試將Word復原到原先的狀態。
二、如何復原已存檔的Word檔案?
下面,我們將逐一介紹幾種常見的恢復方法,幫助你完成Word復原。
方法1:使用Windows檔案救援軟體還原覆蓋檔案
4DDiG Windows檔案救援工具 是一款專業的檔案恢復工具,可以幫助你完成Word檔案復原。這類軟體通常具有強大的掃描和恢復功能,能夠深度掃描硬碟並恢復被刪除或覆蓋的檔案。
4DDiG Windows 資料救援的優點:
- 適用多種場景:輕鬆救回因格式化、意外刪除、電腦更新等情況下丟失的資料。
- 使用友好界面:軟體操作界面簡單清晰,可以根據引導完成資料救援。
- 支援多種設備類型:可以還原2000+種設備類型,包括電腦、SD記憶卡、USB隨身碟、相機等。
- 安全可靠:擁有30+專利支援,救援率高達98%。
以下是4DDiG資料救援的詳細操作步驟:
-
選擇一個位置:首先在你的 PC/Mac上下載並安裝Tenorshare 4DDiG,並於介面上選擇「分割區」,找到您隨身碟檔案毀損的裝置後,並點擊「掃描」。

-
掃描需要恢復的設備: 點擊「掃描」後,4DDiG 會立即檢測您電腦中的資料,右上方進度列會顯示掃描進度,右方則會顯示掃描到的檔案。當出現您想找的檔案名稱後,可以立即點擊螢幕右上角的「暫停/停止」按鍵停止掃描動作。

-
預覽檔案並恢復至指定位置: 找到所有您想恢復的檔案後,你可以先進行免費預覽檢視,確認正確無誤後再點擊右下角藍色「恢復」按鍵進行檔案恢復。

方法2:透過撤銷保存復原Word檔案
如果你在覆蓋檔案後並沒有進行其他操作,可以嘗試使用Word的撤銷功能,也能達到Word資料復原的效果。
-
打開已覆蓋的Word檔案。
-
在工具列中找到“編輯”選項,點擊“撤銷”按鈕,或直接按下快捷鍵Ctrl+Z。

-
重複操作,直到恢復到你需要的版本為止。
方法3:透過微軟自動回復功能復原Word檔
微軟Word有一個自動回復功能,會定期保存檔案的臨時副本。如果檔案被覆蓋,可以嘗試從自動回復檔案中找回原先的內容,這樣就能讓Word檔案復原。
-
找到檔案保存的路徑,例如:C:\Users\Username(Administor)\AppData\Local\Microsoft\Office\UnsavedFiles。然後複製想要復原的Word 檔案的檔案名。

-
打開Word,點擊“檔案”選單>“資訊“>“管理文件”下的“恢復未保存的檔”。
-
將複製的檔案粘貼到檔案名欄中,打開Word檔案檔案 > 選項 > 保存。
最後再勾選“儲存自動回復資訊時間間隔”>“若我關閉而不儲存,保留上次自動回復版本”> “確定”即可讓你的檔案覆蓋還原。

方法4:透過暫存檔還原Word檔案
Word在編輯檔案時,會生成一些暫存檔案,這些檔案有時可以用來完成Word檔案復原。
-
打開Windows檔案總管,進入C:\Users\你的用戶名\AppData\Local\Microsoft\Office\UnsavedFiles。
-
在該資料夾中查找以.tmp結尾的暫存檔案。
-
將找到的暫存檔案複製到桌面,並將副檔名更改為.docx。

-
用Word打開該檔案,檢查內容是否為需要恢復的版本,是的話那麽檔案覆蓋還原就成功啦。
方法5:透過Word備份副本恢復檔案
Word具有備份功能,可以設置在每次保存時自動生成備份副本。如果你有啟用這個功能,可以從備份副本中找回被覆蓋的檔案,從而可以達到Word復原檔案。
- 打開Word,然後在“檔案” > “選項” > “進階” > “保存”,勾選”始終創建備份副本”。
啓動後,它將在與原始檔案相同的資料夾中創建一個.wbk格式的檔案。若你想要復原原先檔案,只需到該檔案的位置開啟.wbk檔案,然後將其保存為.doc或.docx檔案即可讓你的檔案覆蓋還原。

方法6:透過檔案歷程記錄復原Word檔
Windows 10及更高版本有一個檔案歷程記錄功能,可以定期備份檔夾中的檔案,讓你做到Word復原檔案。
-
在Windows搜索欄中輸入“控制臺“,點擊”系統及安全性”。

-
點擊“檔案歷程記錄”,確保該選項是開啓狀態的,然後點擊“還原個人檔案”。
-
點擊你需要的Word檔案,點擊“還原”即可。

方法7:透過還原以前的版本還原Word檔案
如果你開啟了Windows系統還原點功能,可以嘗試從以前的系統還原點中找回被覆蓋的Word檔案,然後就能讓你的Word復原檔案啦!
-
先創建一個新的Word檔案,該檔案的名稱與你意外被覆蓋的Word檔相同,或找到你已覆蓋或已被保存的Word檔。
-
創建新的檔案或者找舊檔案時,右鍵點擊Word,在選項中選擇“內容”。
-
這裏你可以找到“以前的版本”,點擊它就能看到以前的不同版本,選擇你想要的並點擊“恢復“即可讓你的Word檔復原。

三、關於Word已存檔復原成原先檔案的相關問題
Q1:是否所有覆蓋的Word檔案都能夠恢復?
並非所有覆蓋的檔案都能百分之百恢復成功,成功與否取決於檔案被覆蓋的程度以及恢復操作的及時性。如何救回被覆蓋的檔案,您可以閱讀: 【2025】最新方案教你快速還原被覆蓋的檔案【Win/Mac】
Q2:如何預防檔案被覆蓋?
1.建立良好的檔案命名和組織習慣
-
清晰易懂的命名:使用描述性的名稱,例如「報告_最終版_20240315.docx」,方便快速找到所需檔案。
-
建立明確的檔案結構:將檔案分門別類存放在不同的資料夾中,並建立有意義的子資料夾。
-
定期整理檔案:定期檢查並清理檔案,刪除不需要的檔案,以保持檔案系統的整潔。
2.啟用檔案備份
-
系統內建備份:Windows和macOS都提供了系統備份功能,可以定期將重要的檔案備份到外部硬碟或雲端。
-
第三方備份軟體:如4DDiG Data Recovery等,提供了更豐富的備份選項。
-
雲端同步: 將檔案同步到雲端,可以隨時隨地存取,同時也能起到備份的作用。
結語
總結來說,即使你的Word檔案已經被覆蓋,也不必太過驚慌。通過使用專業的檔案救援軟體、撤銷保存、自動回復、暫存檔、備份副本、檔案歷程記錄以及系統還原等多種方法,你仍然有機會將Word檔復原到原先的狀態。推薦使用 4DDiG Data Recovery 來幫助您輕鬆解決以上問題。希望本文能夠幫助你解決Word已存檔如何復原成原先的檔案的問題,讓你的工作更加順利!