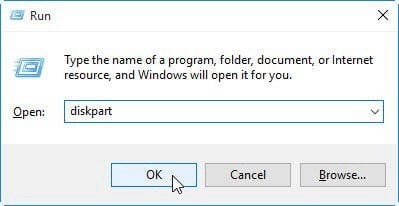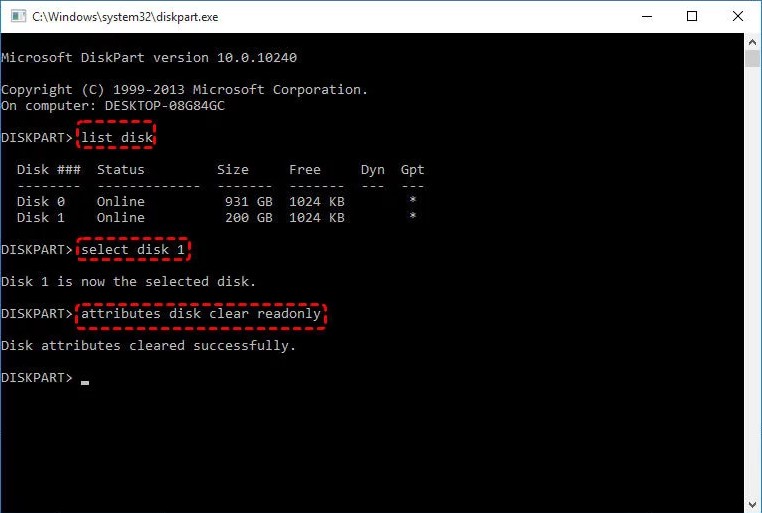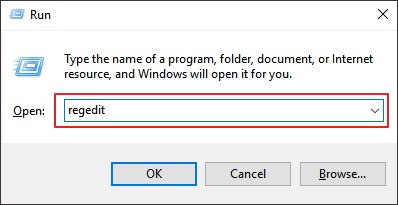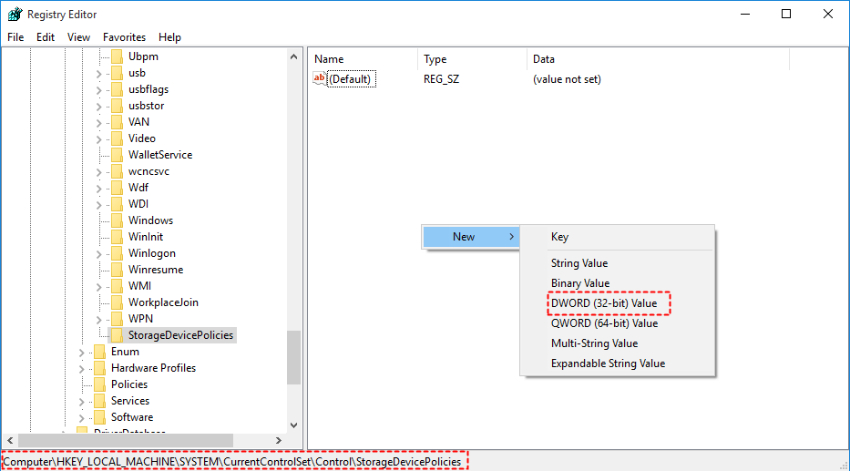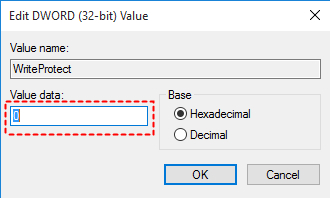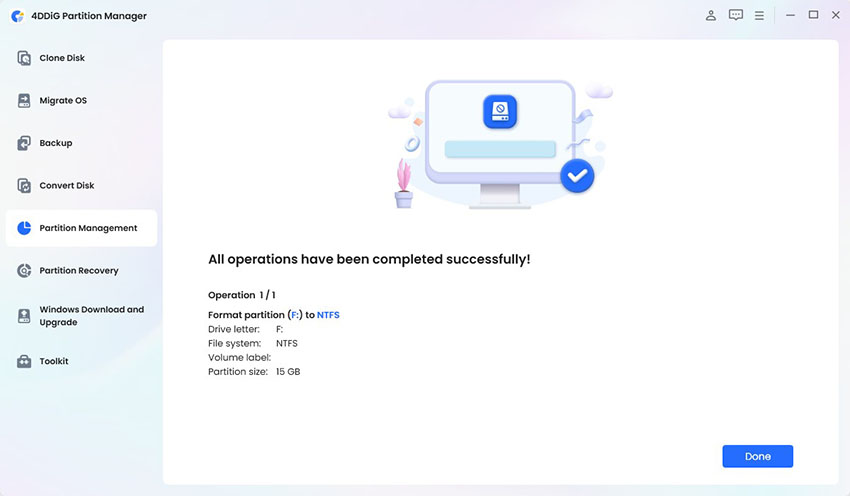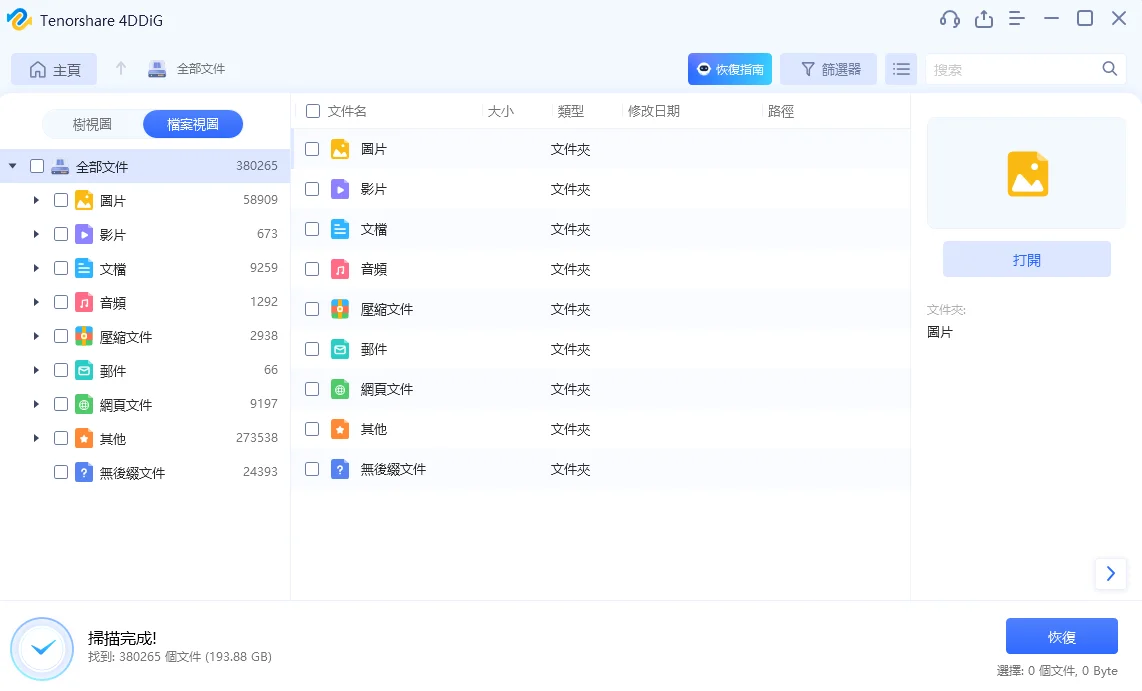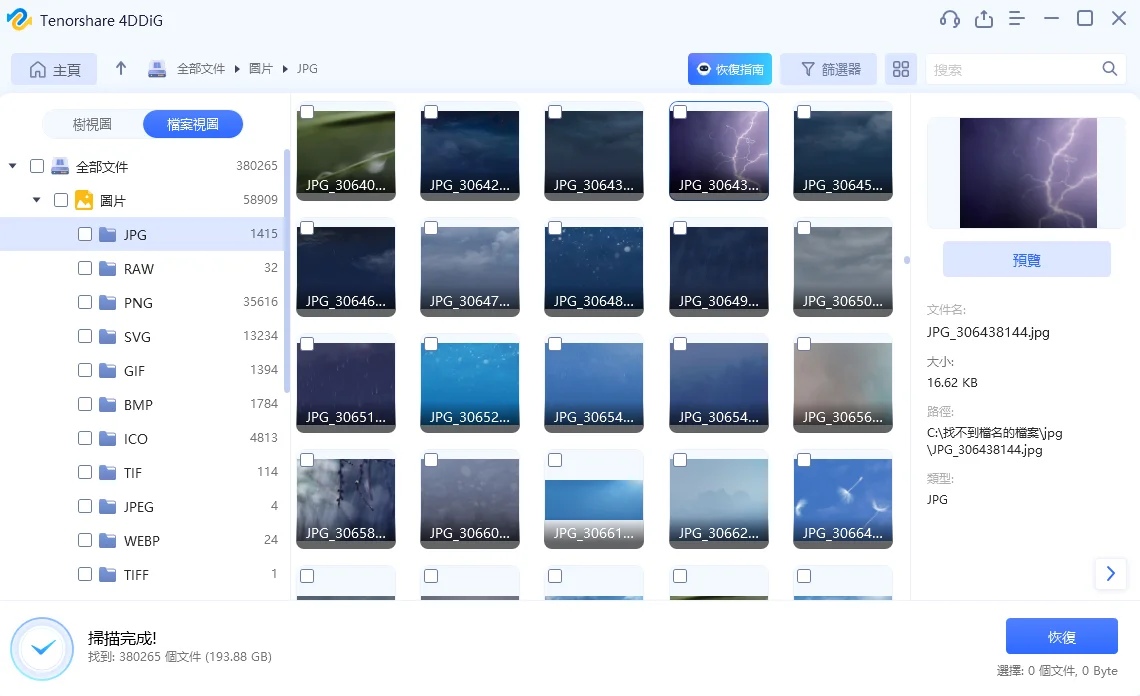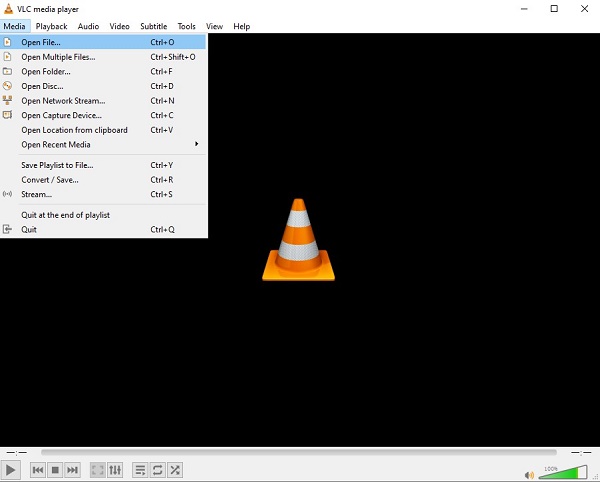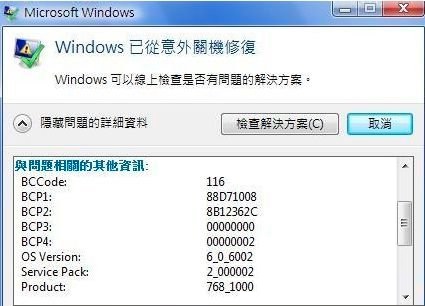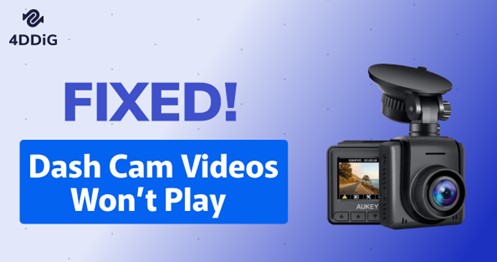求助!——無法格式化我的USB,有“磁碟防寫保護”「哈嘍,最近我想在我的 USB 上更新的 Win 系統,但我必須刪除那裡的一些遊戲。但當我右鍵單擊時,下拉式選單中沒有刪除按鈕。我決定格式化磁碟,因為我不需要遊戲,但隨後它向我顯示錯誤磁碟有防寫保護。有什麼方法可以解決嗎,請讓我知道。」
——Reddit用戶
許多人在各種社交媒體平台上都提出了他們的問題,他們的USB隨身碟突然有防寫保護,他們無法刪除或修改其中的任何內容。如果您的 USB 隨身碟也出現了防寫保護,請放心!這篇文章將引導您了解如何移除 USB 隨身碟上的防寫保護。透過本文概述的這5種有效方法,您一定可以重新使用儲存隨身碟上的檔案。
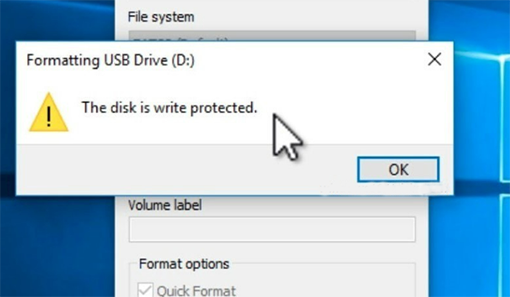
Part 1: USB 隨身碟防寫保護概述
在我們深入了解移除 USB 防寫保護的詳細方法之前,我們首先要先弄清楚以下問題:
1.什麼是USB防寫保護?
當 USB 裝置上啟用仿寫時,表示您對隨身碟的控制受到限制。您無法向其中傳輸資料,也無法修改或刪除其中已儲存的任何檔案。 USB仿寫保護功能通常用於防止儲存的資料意外覆蓋或刪除。但是,當您需要更新或管理 USB 上的內容時,它也可能會造成不便。在這種情況下,刪除或停用防寫保護對於重新獲得對儲存裝置的控制變得至關重要。
2.為什麼我的USB總是啟用防寫保護?
導致 USB 隨身碟開啟防寫保護的原因可能有很多,我們在下面列出了這些原因:
- 某些 USB 隨身碟附有實體防寫保護開關。如果開啟此開關,則會啟動防寫保護。
- 如果您的 USB 隨身碟有檔案系統問題,它可能會啟用防寫保護以防止進一步損壞。
- 當您的 USB 隨身碟空間不足時,可能會出現防寫保護錯誤訊息,以阻止寫入任何其他資料。
- 如果您的 USB 隨身碟受到病毒或惡意軟體的影響,它可能會被鎖定或啟用防寫保護。
Part 2: 如何移除 USB 隨身碟的防寫保護?
安全下載
移除 USB 隨身碟上的防寫並不像您想像的那麼複雜。下面我們將向您展示 6 種如何在 Windows 10 或 11 中移除 USB 防寫保護的方法。
方法 1:檢查實體防寫保護開關
如前所述,您的 USB 隨身碟上可能有一個實體開關,可讓您開啟或關閉寫入保護功能。因此,當您收到「磁碟防寫保護」的錯誤訊息時,您應該先檢查您的隨身碟上是否有這樣的開關,並確保它處於「解鎖」位置。如果切換開關後 USB 隨身碟仍處於防寫保護狀態,或沒有此類實體按鈕,請繼續下一個修復。

方法 2:執行 Diskpart 來移除 USB 的防寫保護
作為 Windows 中包含的一個有用的命令列實用程序,Diskpart 允許 Windows 使用者管理磁碟分割區。使用Diskpart,您可以操作各種磁碟屬性,包括移除防寫保護狀態。讓我們向您展示如何使用 Diskpart 在 Windows 10 或 11 中移除 USB 隨身碟的防寫。
-
將 USB 隨身碟連接到電腦後,按 Windows+R 鍵開啟命令提示字元視窗。輸入「diskpart」並按 Enter 鍵。

-
將 USB 隨身碟連接到電腦後,按 Windows+R 鍵開啟命令提示字元視窗。輸入「diskpart」並按 Enter 鍵。
- 列出磁碟: 輸入此指令將顯示連接到電腦的所有磁碟,包括內部硬碟。識別與您的 USB 隨身碟關聯的編號。
- 選擇磁碟X: 將 X 替換為您的USB 隨身碟的編號。
- 光碟特性清除唯讀:此指令將修改您的USB的屬性並移除其防寫保護。

- 防寫保護移除程序完成後,鍵入 Exit 並按 Enter 關閉 DiskPart 命令提示字元。
現在重新插入您的 USB 隨身碟,以驗證您是否已移除 USB 隨身碟的防寫保護。如果沒有,請繼續下一個修復方法。
方法 3:使用登錄編輯器移除 USB 的防寫保護
-
在鍵盤上按「Windows + R」,然後在彈出的「執行」對話方塊中鍵入「Regedit」並按 Enter 鍵開啟登錄編輯程式。

-
在登錄編輯器中,導覽至登錄項目:
Computer\HKEY_LOCAL_MACHINE\SYSTEM\CurrentControlSet\Control。
-
右鍵點選 Control 資料夾,然後導覽至「新建」>「金鑰」。建立一個名為「StorageDevicePolicies」的新金鑰。
-
右鍵點選右側窗格中的空白區域,然後選擇新產生的金鑰。選擇「新建」,然後選擇 DWORD(32 位元)值。建立一個名為 WriteProtect 的新 DWORD。

-
雙擊右窗格中的「WriteProtect」條目,並將數值設為0。

- 關閉註冊表編輯器後重新啟動計算機,檢查U盤上的寫保護是否已解除。
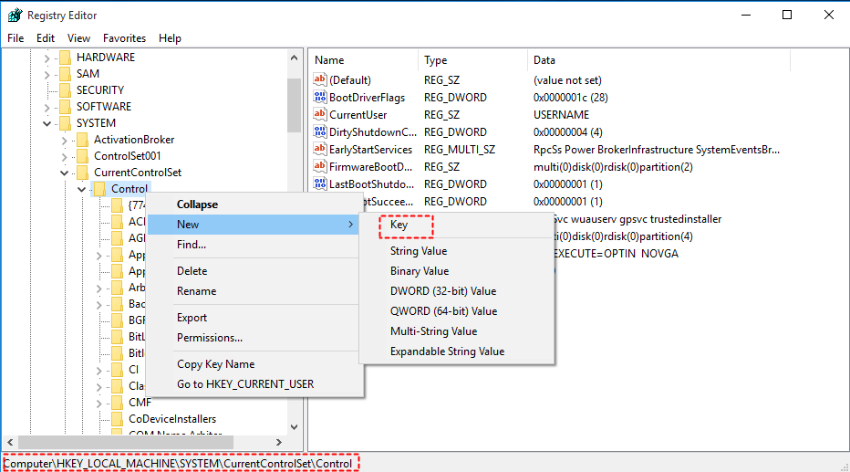
方法 4:使用防寫保護移除工具格式化 USB 隨身碟
如果您嘗試了上述方法仍無法解決隨身碟防寫保護的問題,請考慮使用專門的防寫保護移除工具4DDiG Partition Manager來格式化有防寫保護的隨身碟。此分割區管理器提供了使用者友善的介面,非常適合不熟悉命令列實用程式並正在尋找快速、簡單的格式化解決方案的使用者。
此外,這個強大的工具還支援將 USB 隨身碟格式化為 FAT32、exFAT 和 NTFS 等各種檔案系統,滿足您的所有格式化需求。
格式化過程將清除 USB 上的所有資料,因此,在繼續透過格式化移除 USB 防寫保護之前,請確保您已備份所有重要資料,以防止資料遺失。
以下介紹如何格式化有防寫保護的 USB 隨身碟:
-
安裝後在您的電腦上啟動 4DDiG Partition Manager。將有防寫保護的 USB隨身碟插入電腦中,然後選擇「分割區管理」標籤。按一下「格式化」繼續。
-
根據您的喜好調整 USB 的檔案系統(例如 FAT32、NTFS)、分配單元大小或磁碟區標。

-
出現確認提示時,按一下「確定」。

-
等待有防寫保護的USB被格式化即可!您應該能夠擺脫隨身碟防寫保護的錯誤訊息。

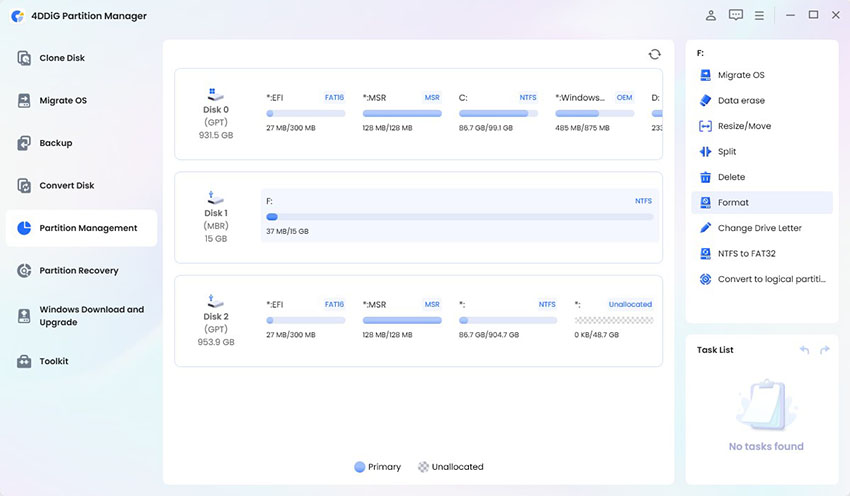
安全下載
Part 3: 格式化防寫保護的隨身碟後如何恢復資料?
格式化防寫保護的 USB 隨身碟後,其中儲存的所有資料都將被刪除。如果您在格式化之前沒有備份資料,請不要擔心。使用 Tenorshare 4DDiG Data Recovery,您可以輕鬆地從崩潰或格式化的 USB 隨身碟中還原任何遺失、損壞或覆蓋的檔案。
4DDiG Data Recovery的主要特點:
- 從刪除、格式化、RAW等各種遺失場景中還原遺失或刪除的資料。
- 支援USB、硬碟、記憶卡、數位相機、攝影機等儲存裝置的資料復原。
- 從 Bitlock 加密磁碟機中復原遺失的資料。
- 適用於 Windows 11/10/8/1/8/7 和 Mac 電腦。
- 相容於2000多種文件類型及檔案系統,包括照片、影片、檔案、音訊等。
請依照以下步驟操作,只需3個步驟即可從已格式化的USB隨身碟還原資料:
-
連接USB並選擇掃描
在您的電腦上下載並安裝 Tenorshare 4DDiG。安裝後,打開 4DDiG 並將格式化的 USB 連接到電腦。程式偵測到後,按一下「掃描」繼續。在掃描之前,您也可以選擇目標檔案類型。

-
掃描USB驅動器
4DDiG 會根據您的偏好迅速在所選 USB 磁碟機中尋找遺失的檔案。您可以從樹視圖切換到檔案視圖,或簡單地使用篩選器來尋找遺失的資料。

-
預覽和恢復文件
找到檔案後,您可以預覽它們並將其恢復到電腦上的安全位置。不建議將檔案儲存回遺失的資料夾,以避免資料覆蓋。

關於刪除 USB 寫入保護的相關問題
Q1:為什麼USB總是開啟防寫保護?
USB 隨身碟可能開啟防寫保護的潛在原因有很多。這可能是由於 USB 驅動器上的實體開關、檔案系統問題、惡意軟體或驅動器本身問題造成的。
Q2:如何在 Windows 10 中變更 USB 防寫保護?
尋找 USB 裝置上的鎖定開關並將其切換至關閉位置。請改用 diskpart 指令,或在 Windows 登錄編輯器中將 WriteProtect 值設為0。清除單一檔案的檔案屬性中的唯讀複選框。
Q3:為什麼USB的防寫保護無法移除?
如果 USB 隨身碟損壞或無法正常運作,它可能會保持仿寫保護狀態。在這種情況下,您可能需要購買一個新的。
總結
本文提供了許多策略來幫助您在 Windows 10 或 11 中移除 USB 防寫。透過逐步遵循這些方法,您可以輕鬆解決防寫保護問題並重新使用儲存隨身碟。如果您需要格式化 USB 上已擦除的資料,請毫不猶豫地選擇Tenorshare 4DDiG Data Recovery將其恢復。