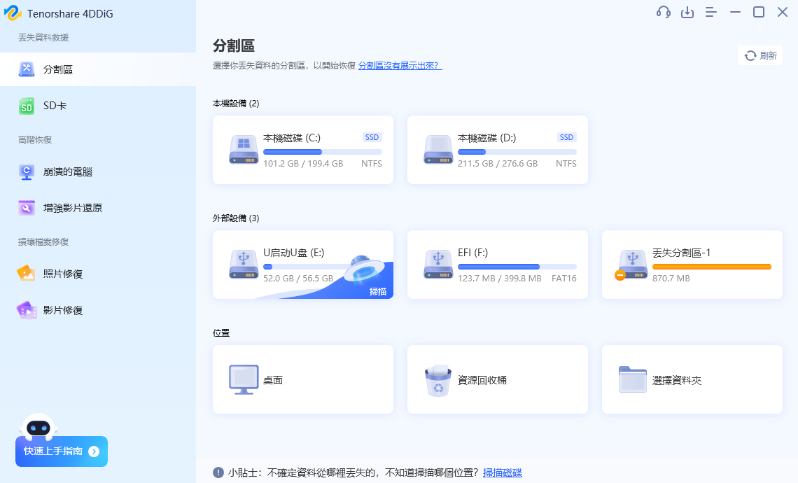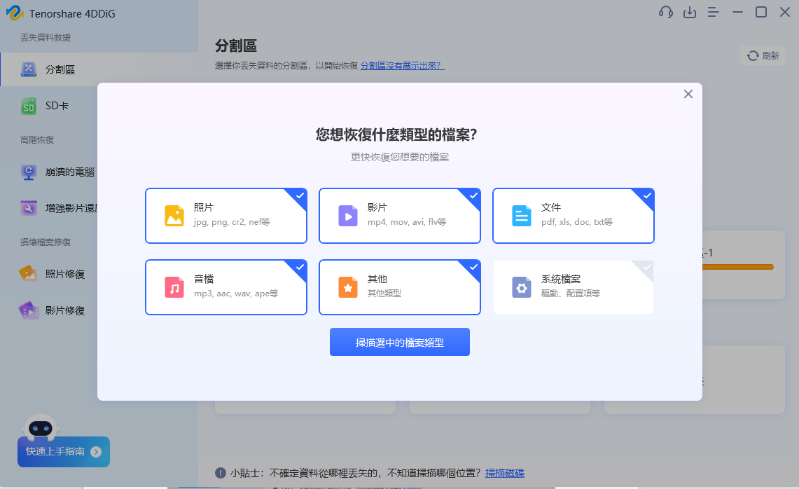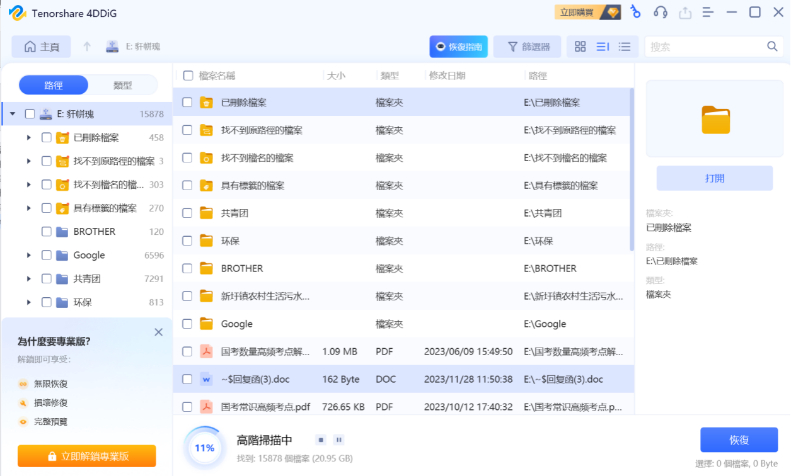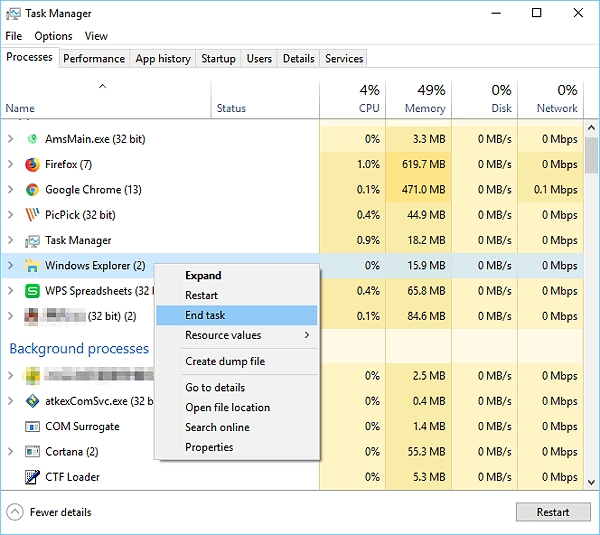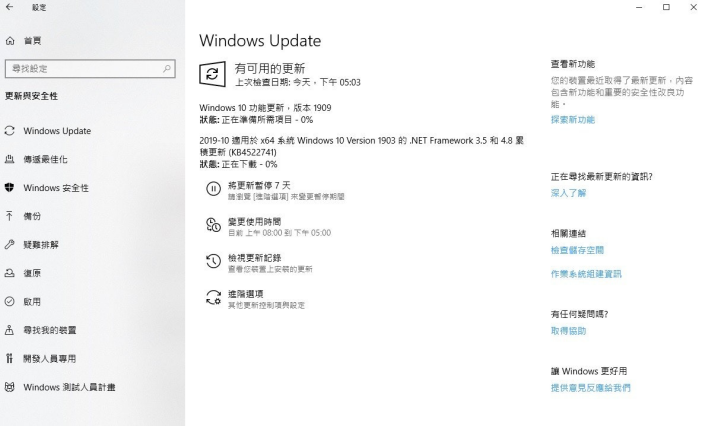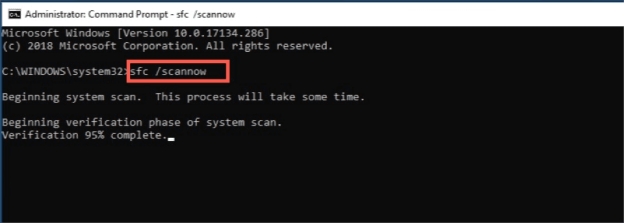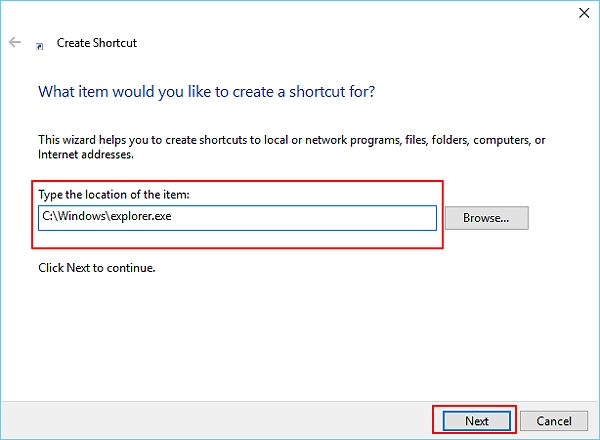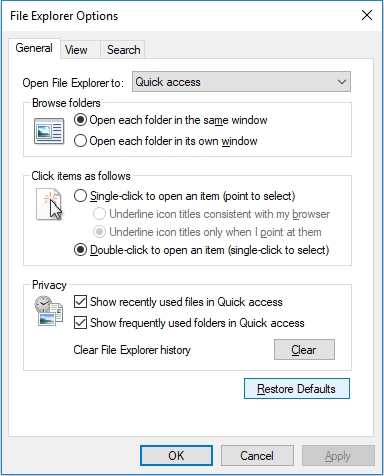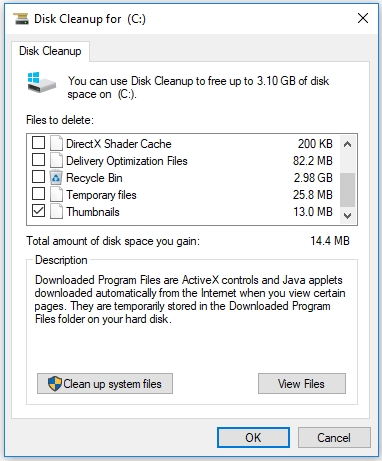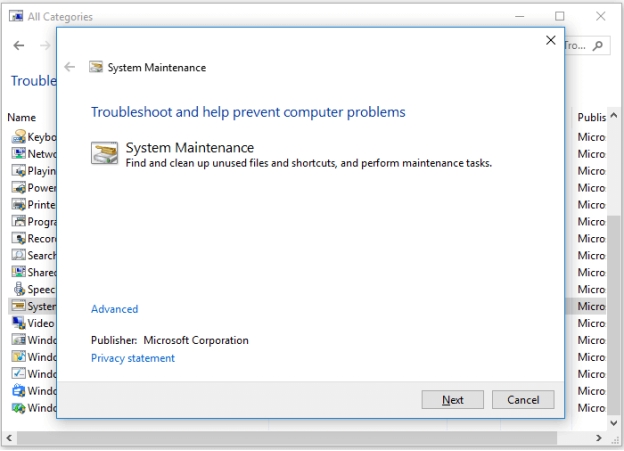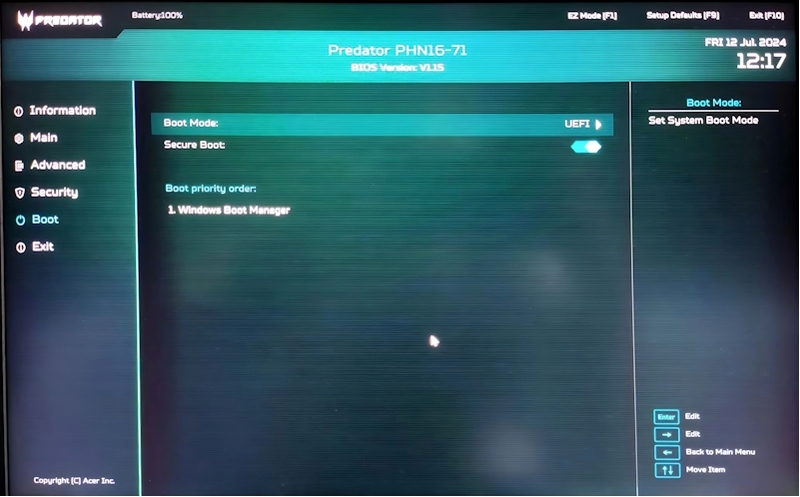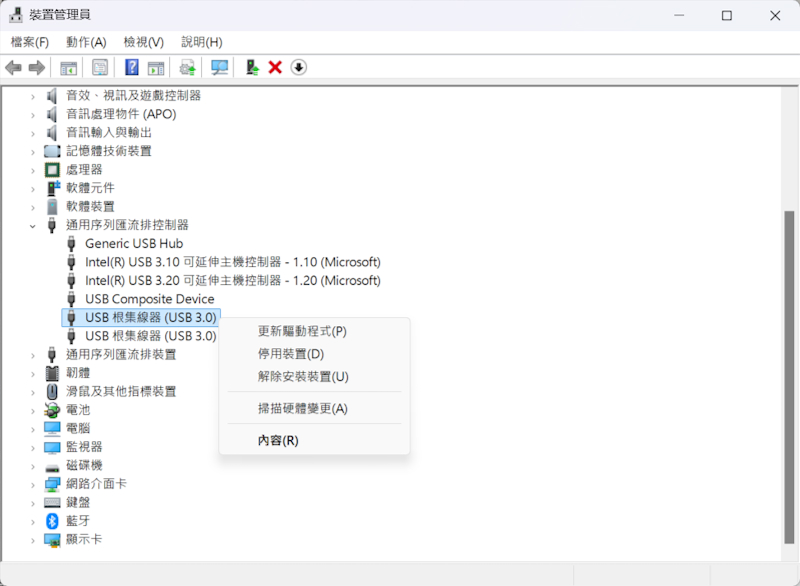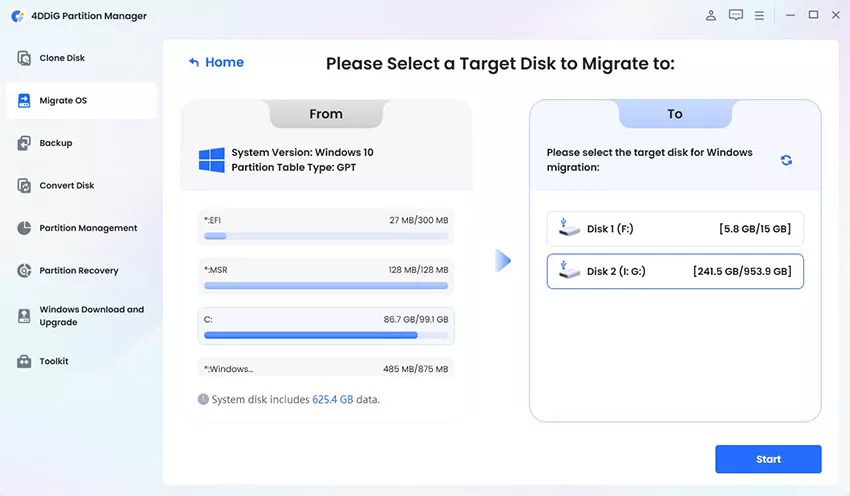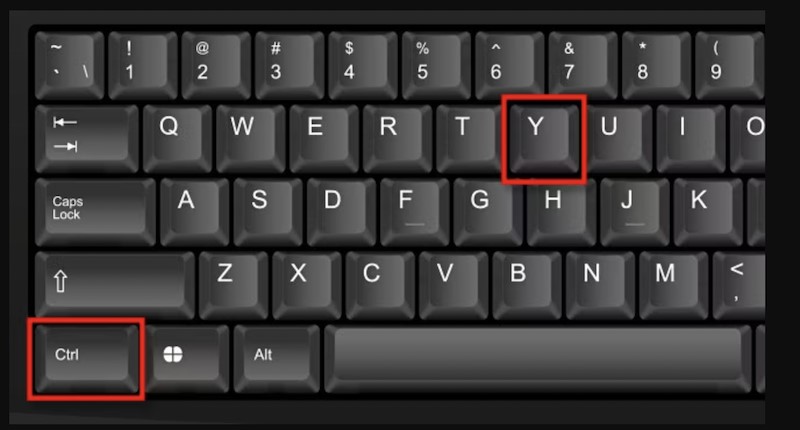在數位化時代,Windows文件資源管理器已然成為我們日常工作和生活中不可或缺的得力助手。它不僅是我們管理檔、流覽資料夾的主要工具,更是我們與電腦互動的重要橋樑。然而,當這個關鍵工具突然罷工,檔案總管打不開無法打開時,許多用戶往往會感到手足無措,工作效率也隨之受到嚴重影響。但你不需要擔心!
本文為你帶來2025年最新、最全面的檔案總管打不開解決方案。無論你是技術專家還是普通用戶,都能在這裡找到適合自己技術水準的解決方案,確保你的Windows使用體驗始終流暢如初。
一、檔案總管打不開的原因
windows檔案總管總無法開啟的原因可能有很多,以下是一些常見的情況:
-
檔案損壞:系統檔案或檔案總管本身的損壞也可能是檔案總管沒有回應問題的根源。當某些必要的系統檔案被意外刪除、移動或損壞時,檔案總管無法開啟或正常運作,這種情況通常需要進行修復或重新安裝系統來進行檔案總管修復。
-
記憶體不足:當電腦的記憶體資源不足時,可能會導致檔案總管無法開啟。如果電腦同時運行了過多的程式,或是存在內存洩漏的情況,系統資源被大量佔用,可能檔案總管無法開啟或頻繁崩潰。
-
病毒或惡意軟體:病毒或惡意軟體可能會破壞系統檔案,導致檔案總管無法開啟。這些有害程式會改變系統設置、刪除重要文件或佔用大量系統資源,從而影響檔案總管的正常運作。為了避免這類問題,保持系統防毒軟體的更新和定期掃描是檔案總管修復一個十分重要的步驟。
-
設定錯誤:不正確的系統設定也可能造成檔案總管沒有回應。有時候,使用者在不小心修改了系統設定,或者安裝了不相容的應用程式,可能會導致檔案總管出現無法啟動的問題。這種情況下,恢復系統設置或重新配置檔案總管可能是檔案總管修復的有效途徑。
二、Windows檔案總管無法開啟如何救援資料?
當windows檔案總管無法開啟時,最讓人擔心的莫過於資料的存取問題。這時你就可以使用4DDiG Windows 資料救援軟體找回沒有回應的檔案總管中的資料,確保資料還在,並可以完成檔案總管修復。
4DDiG Windows 資料救援軟體 的操作簡便,即使是電腦新手也能輕鬆上手。而且,。在恢復過程中,4DDiG不會對原有資料進行任何覆寫或損壞,確保資料的完整性和安全性,是個不可多得的、好用的軟體。
以下是使用4DDiG Windows 資料救援的操作步驟:
-
下載並安裝4DDiG Windows 資料救援軟體,按照安裝指引進行安裝,安裝完成後啟動軟體,在主介面上選擇需要掃描的位置。你可以選擇特定的硬碟、分區或外接設備。

-
點擊“掃描”按鈕後,4DDiG將對選定位置進行深度掃描。

-
掃描完成後,軟體會顯示所有可恢復的檔案。你可以根據檔案類型、大小和日期進行篩選和預覽,確認需要恢復的檔案後再恢復檔案。

三、8個方法快速修復打不開的檔案總管
以下是8個修復Windows檔案總管打不開的有效方法:
方法1. 透過「工作管理員」開啟檔案總管
有時候,windows檔案總管可能只是暫時沒有回應,可以嘗試通過「工作管理員」重新啟動檔案總管。
-
按下「Ctrl+Alt+Del」打開工作管理員。在「處理」標籤中找到並選擇「Windows 檔案總管」>「結束任務」。
-
接著在任務管理器視窗頂部,點擊「檔案」並選擇「執行新任務」。
-
在方塊中輸入「explorer.exe」,然後按下「Enter」。

方法2. 清理「快速存取」中的資料
檔案總管的「快速存取」功能有時可能會導致問題,清理其中的資料可以解決win10檔案總管卡住問題,並完成檔案總管修復。
- 在「快速存取」,點擊滑鼠右鍵。點選「選項」並開啟「資料夾選項」。
- 點擊「隱私權」選項中的「清除」按鈕以清除檔案總管歷程記錄。
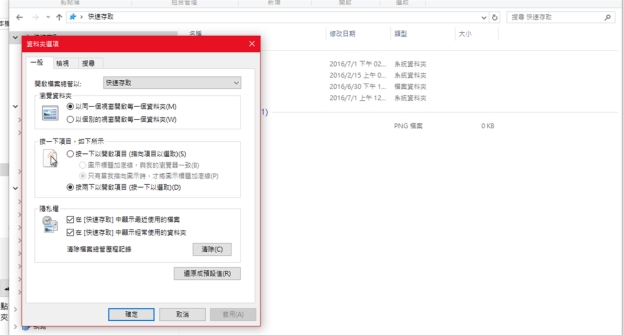
方法3. 升級Windows作業系統
更新Windows作業系統可以修復很多已知的問題,如果你有檔案總管沒有回應的問題,這個方法也可以修復檔案總管。
-
從「開始」目錄中輸入「更新」。點擊「檢查更新」。
-
選擇可用的新更新,然後點擊「立即安裝」以進行更新。

方法4. 使用SFC掃描
SFC(System File Checker)掃描可以修復損壞的系統檔案,從而檔案總管沒有回應的問題。
-
點擊「開始」並輸入「cmd」。
-
在命令提示字元中輸入「SFC /scannow」並按下Enter即可。

方法5. 建立新的檔案總管捷徑
建立新的檔案總管捷徑可以解決win10檔案總管卡住的問題。
-
右鍵點擊工作列上的「檔案總管」圖標,然後選擇「從工作列取消固定」。
-
右鍵點擊桌面空白處,選擇「新建」>「捷徑」。
-
在位置框中輸入explorer.exe,然後點擊「下一步」。
-
為捷徑命名,然後點擊「完成」。再右鍵點擊新建立的接近,選擇「固定到工作列」。

方法6. 恢復檔案總管的預設值
如果你面臨檔案總管沒有回應的情況,可以通過恢復檔案總管的預設值修復檔案總管。
-
打開檔案總管。點擊「檢視」標籤,然後選擇「重設資料夾」。
-
在「資料夾選項」中點擊「還原預設值」。

方法7. 選擇清理磁碟
清理磁碟可以刪除不必要的檔案,釋放空間,提高系統運行速度,也能解決win10檔案總管卡住的情況。
-
打開「這台電腦」。右鍵點擊要清理的磁碟,選擇「確定」。
-
選擇列出的所有檔,然後點擊「確定」。
-
之後會有個需要你確認的提示,點一下「刪除檔案」。

方法8. 使用「疑難排解」工具
Windows內建的疑難排解工具可以自動檢測並修復修復檔案總管,解決win10檔案總管卡住問題。
-
點擊「開始」,搜尋並開啓「控制台」。
-
選擇「疑難排解」,然後選擇「查看全部」>「系統維護」。
-
彈出的新視窗中,點擊「下一步」>「嘗試以管理員身份進行故障排除」。

結語
檔案總管打不開雖然是一個常見但令人頭痛的問題,但通過本文介紹的8個修復win10檔案總管卡住的方法,你可以輕鬆解決這一問題。無論是使用工作管理員重新啟動檔案總管,還是清理快速存取中的資料,這些修復檔案總管的方法都能幫助你恢復檔案總管的正常運作。
此外,記得在遇到問題時使用 4DDiG Windows 資料救援軟體 來保護你的重要資料,避免因為操作不當而導致資料丟失。希望這篇指南能夠幫助你順利解決檔案總管無法開啟的問題,修復檔案總管並讓你的電腦使用更加順暢!