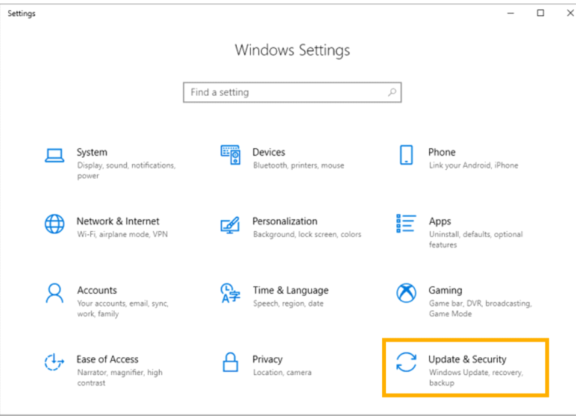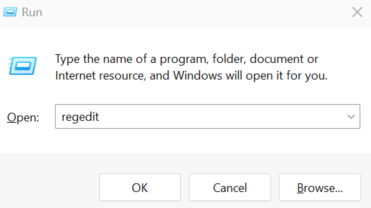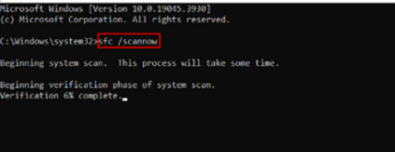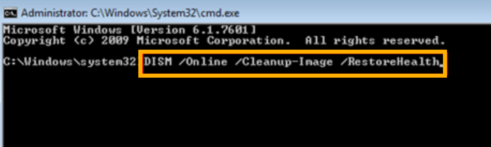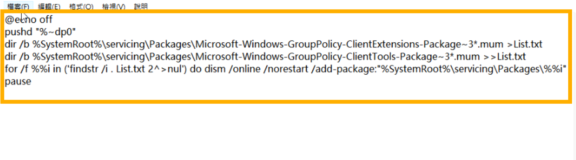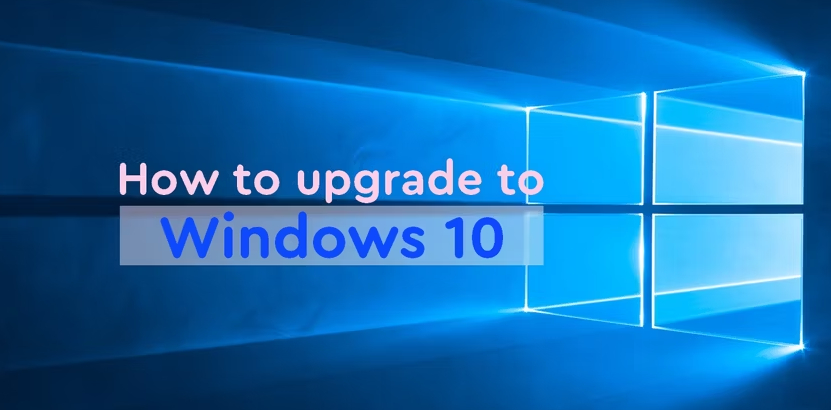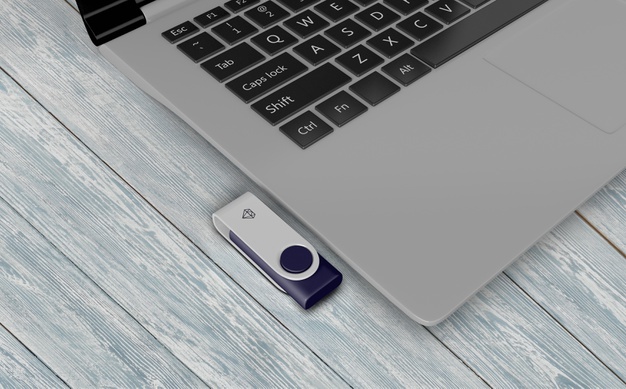許多Windows 11使用者在使用電腦時,都會遇到找不到 gpedit.msc 的問題。這個問題不僅讓人感到困擾,也影響了日常的工作效率。本文將詳細介紹 Windows 11 找不到 gpedit.msc 的原因,並提供多種解決方法,幫助您快速恢復 gpedit.msc 的使用。同時,我們也將介紹一款強大的資料救援工具 - 4DDiG Windows Data Recovery,讓您能夠輕鬆地找回遺失的重要檔案。
一、Windows 11 找不到 gpedit.msc 的原因
Windows 11 中找不到 gpedit.msc 的原因主要有以下幾點:
-
Windows 11 預設沒有啟用 gpedit.msc:Windows 11 預設沒有啟用 gpedit.msc 功能,使用者需要手動啟用。
-
系統檔案損壞或丟失:由於各種原因,如病毒攻擊、系統崩潰等,系統檔案可能會遭到損壞或丟失,導致 gpedit.msc 無法正常使用。
-
系統更新問題:有時候系統更新可能會導致 gpedit.msc 功能失效。
-
註冊表問題:註冊表中與 gpedit.msc 相關的鍵值可能遭到修改或刪除,造成 gpedit.msc 無法正常使用。
二、如何解決 Windows 電腦找不到 gpedit.msc?
下面我們將介紹幾種常見的解決方法,幫助您快速找回 gpedit.msc 的使用。
方法 1. 檢查並更新 Windows 作業系統
首先,您可以檢查並更新您的 Windows 作業系統。請按以下步驟操作:
- 打開 [設定] 應用程式,選擇 [更新與安全性]。
-
在 [Windows Update] 頁面中,點擊 [檢查更新] 按鈕。

- 如果有可用的更新,請立即安裝。安裝完成後,再次嘗試開啟 gpedit.msc。
方法 2. 修改註冊表鍵值
如果上述方法無法解決問題,您可以嘗試修改註冊表中與 gpedit.msc 相關的鍵值。請按以下步驟操作:
-
按下 Windows + R 鍵,輸入 regedit 並按下 Enter 鍵,開啟註冊表編輯器。

- 在註冊表編輯器中,導航到 HKEY_LOCAL_MACHINE\SOFTWARE\Microsoft\Windows\CurrentVersion\policies\system。
- 在右側窗格中,找到名為 EnableLUA 的項目,並將其值設置為 0
- 重啟電腦後,再次嘗試開啟 gpedit.msc。
方法 3. 使用 SFC 掃描修復
您也可以嘗試使用系統檔案檢查器 (SFC) 來修復系統檔案,解決 gpedit.msc 無法使用的問題。請按以下步驟操作:
- 按下 Windows + X 鍵,選擇 [Windows PowerShell (系統管理員)]。
-
在 PowerShell 視窗中,輸入 sfc /scannow 並按下 Enter 鍵。

- 等待 SFC 掃描完成,如果發現任何問題,它將自動修復。
- 重啟電腦後,再次嘗試開啟 gpedit.msc。
方法 4. 使用 DISM 工具修復
如果上述方法仍無法解決問題,您可以嘗試使用 DISM (部署映像服務和管理) 工具來修復系統映像。請按以下步驟操作:
- 按下 Windows + X 鍵,選擇 [Windows PowerShell (系統管理員)]。
-
在 PowerShell 視窗中,輸入以下命令並按下 Enter 鍵:
DISM /Online /Cleanup-Image /RestoreHealth
- 等待 DISM 工具完成修復,這可能需要一些時間。
- 重啟電腦後,再次嘗試開啟 gpedit.msc。
方法 5. 使用系統檔案檢查器工具
您也可以嘗試使用系統檔案檢查器工具來修復系統檔案。請按以下步驟操作:
- 按下 Windows + R 鍵,輸入 cmd 並按下 Enter 鍵,開啟命令提示字元。
-
在命令提示字元中,輸入以下命令並按下 Enter 鍵:
sfc /scannow - 等待系統檔案檢查器完成掃描和修復,這可能需要一些時間。
- 重啟電腦後,再次嘗試開啟 gpedit.msc。
方法6. 透過 bat 檔案解決
您也可以嘗試使用一個 bat 檔案來解決 gpedit.msc 無法使用的問題。請按以下步驟操作:
- 按下 Windows + R 鍵,輸入 notepad 並按下 Enter 鍵,開啟記事本。
-
在記事本中,輸入以下內容:
@echo off
pushd "%~dp0"
dir /b %SystemRoot%\servicing\Packages\Microsoft-Windows-GroupPolicy-ClientExtensions-Package~3.mum >DirectoryIndex.txt
dir /b %SystemRoot%\servicing\Packages\Microsoft-Windows-GroupPolicy-ClientTools-Package~3.mum >>DirectoryIndex.txt
for /f %%i in ('findstr /i . DirectoryIndex.txt 2^>nul') do dism /online /norestart /add-package:"%SystemRoot%\servicing\Packages%%i"
del DirectoryIndex.txt
Pause

- 將此文件保存為 fixgpedit.bat。以系統管理員身份運行 fixgpedit.bat 檔案。並等待腳本執行完成,然後重啟電腦。再次嘗試開啟 gpedit.msc。
影片教學
以下是修復Windows11/10找不到 gpedit.msc的影片教學,請跟著影片一步步操作吧~
三、如何快速救回 Windows 11 電腦不見的檔案
除了解決 gpedit.msc 的問題外,我們還要提醒您,有時候電腦上的檔案也可能會因為各種原因而遺失。這時您可以使用強大的資料救援工具—— 4DDiG Windows Data Recovery 來快速找回遺失的檔案。
4DDiG Windows Data Recovery 是一款功能強大的資料救援軟體,它可以輕鬆地從各種設備上找回遺失的檔案,包括照片、影片、文件和音訊等多種格式。無論是因為意外刪除、格式化、分割區丟失或系統崩潰等原因造成的檔案遺失,4DDiG 都能夠幫您快速找回。
以下是使用 4DDiG 恢復遺失檔案的步驟:
- 下載並安裝 4DDiG Windows Data Recovery。啟動 4DDiG,選擇要掃描的磁碟機或設備。 選擇要掃描的檔案類型,如照片、影片、文件等,點擊 [掃描] 按鈕開始掃描。
-
掃描完成後,您可以預覽找到的檔案,並選擇要恢復的檔案。
- 最後,點擊 [恢復] 按鈕即可將檔案成功救回。

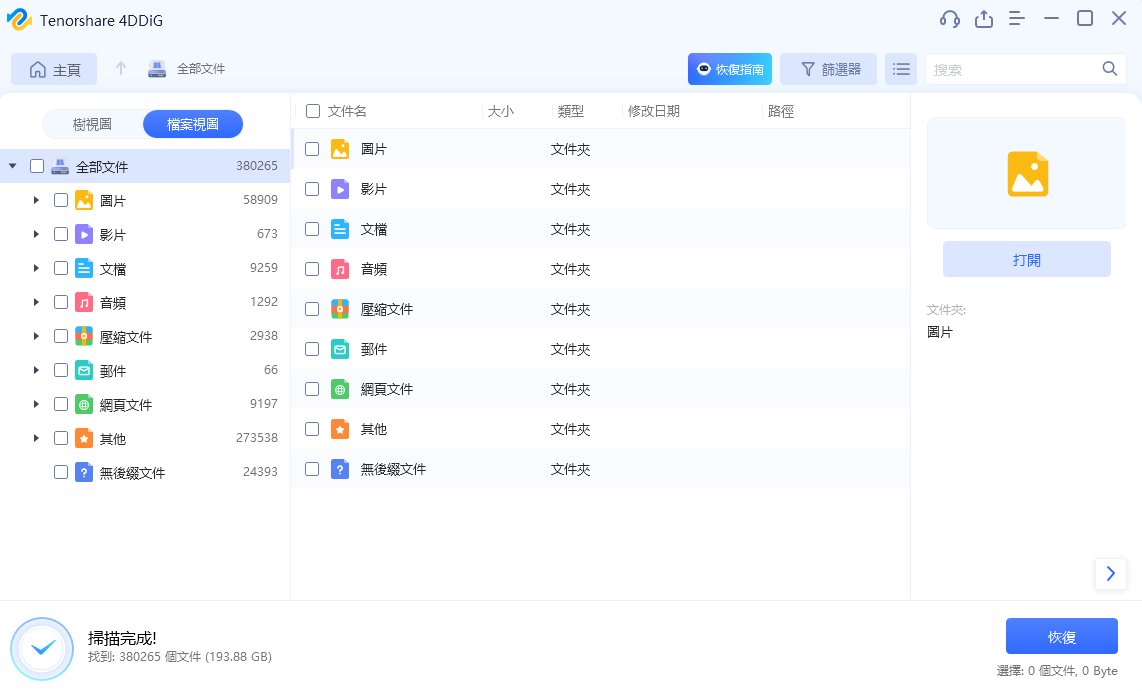
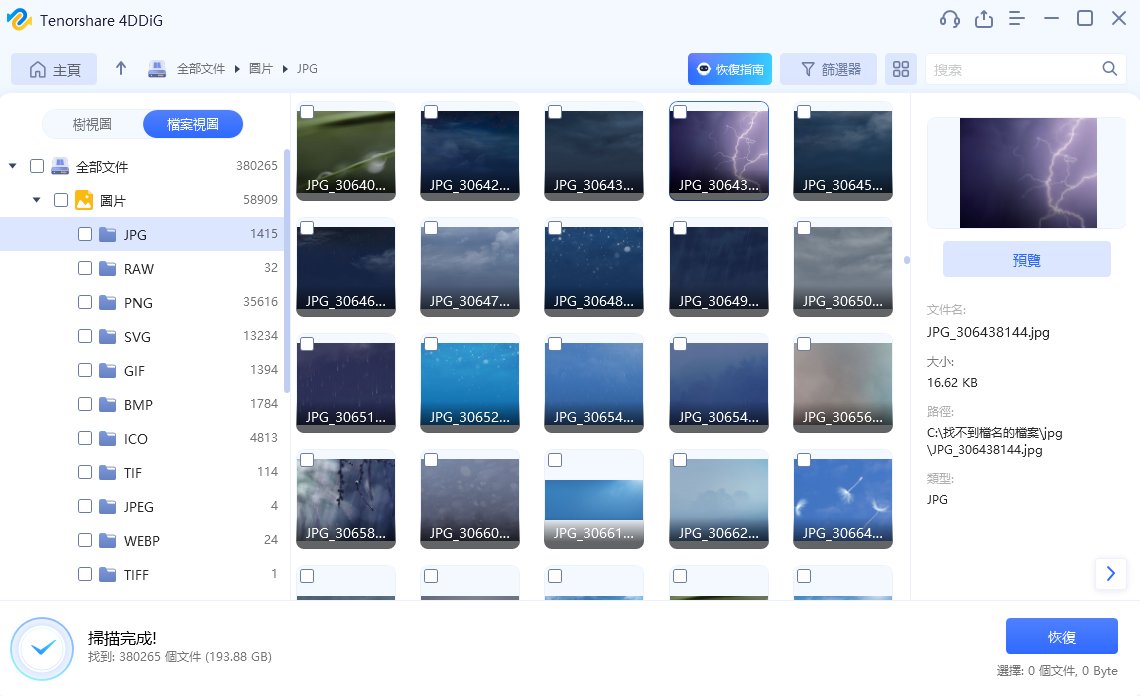
4DDiG 不僅支援 Windows 11,也支援 Windows 10、Windows 8.1 和 Windows 7 等多個版本的 Windows 作業系統。它簡單易用,即使是非專業人士也能輕鬆操作。如果您的 Windows 11 電腦不小心遺失了重要檔案,不要猶豫,立即使用 4DDiG 來找回它們吧!
結語
透過本文的介紹,相信您已經掌握了解決 Windows 11 找不到 gpedit.msc 的多種方法。同時,我們也介紹了 4DDiG Windows Data Recovery 這款強大的資料救援軟體,讓您能夠快速找回遺失的重要檔案。無論是 gpedit.msc 的問題,還是檔案遺失的困擾,相信您都能夠順利解決。