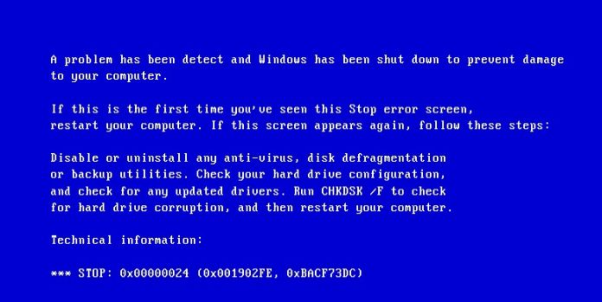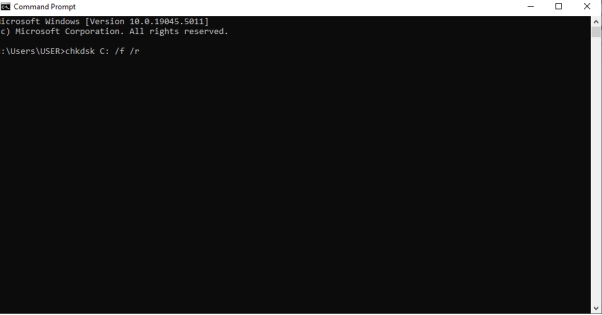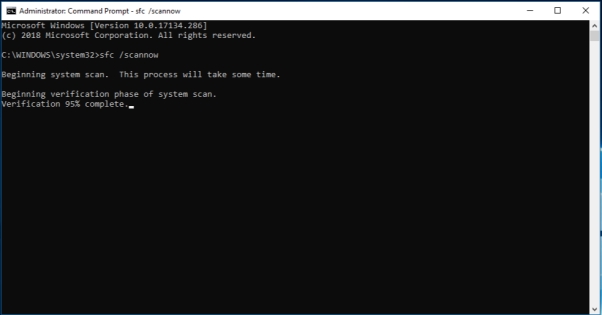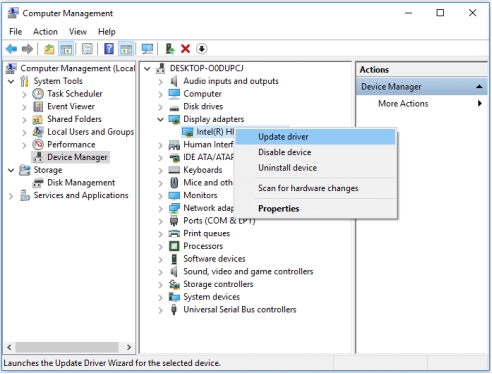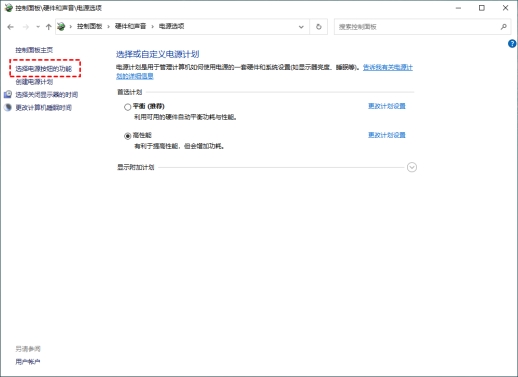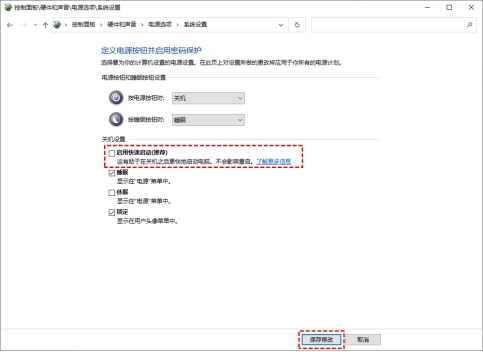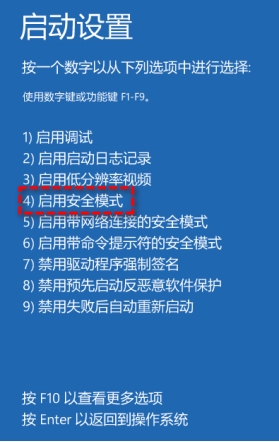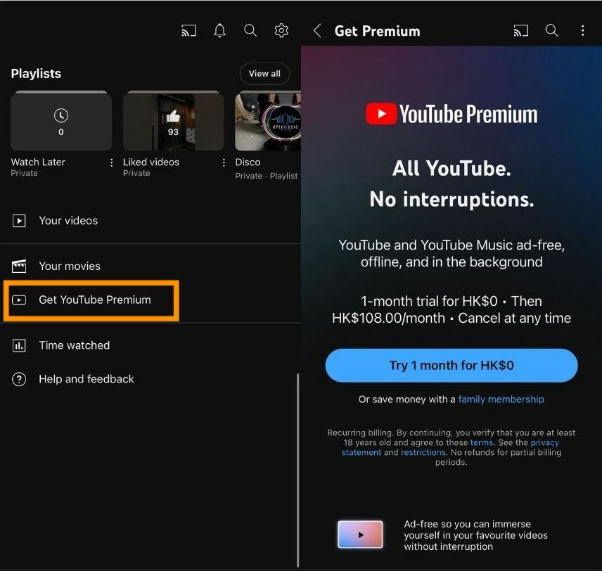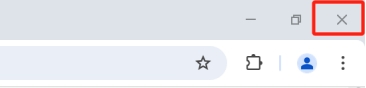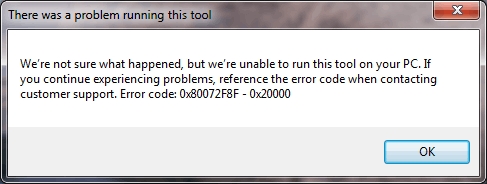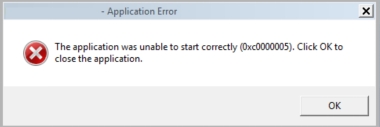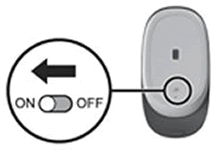你是否遇過螢幕突然變藍,並顯示「Ntfs.sys 錯誤」這個訊息?對許多人來說,這樣的情況可能來得毫無預警,甚至讓你措手不及。不過別擔心,這篇文章將會帶你一步步瞭解什麼是 Ntfs.sys 錯誤,為什麼會出現,以及如何修復它。同時,如果你因為這個Windows 10 Ntfs.sys 錯誤而導致資料遺失,我們也會介紹一個有效的資料救援工具,幫助你把重要檔案找回來。
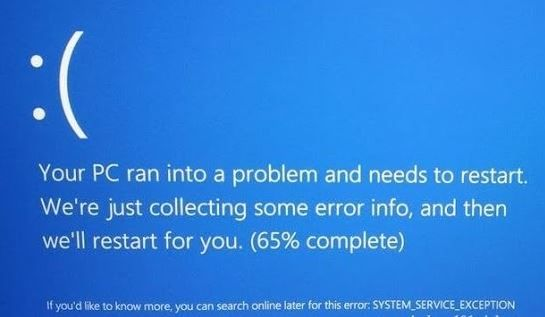
一、什麼是 Ntfs.sys 錯誤?
Ntfs.sys 藍屏錯誤是 Windows 系統中的一種藍色畫面錯誤(通常也被稱為「藍屏死機」)。Ntfs.sys 是 Windows 的 NTFS 文件系統驅動程式,負責管理硬碟上的數據讀寫及文件系統的運行。如果 Ntfs.sys 檔案損壞、丟失或有其他問題,系統無法正常存取硬碟資料,就可能會導致系統崩潰並出現Windows10 Ntfs.sys 藍屏錯誤。
這類Windows10 Ntfs.sys錯誤通常會伴隨著以下訊息:
-
STOP 0x00000024
-
"Ntfs.sys is missing or corrupt"

為什麼會出現 Ntfs.sys 錯誤?
這個錯誤有許多潛在原因,以下是一些常見的:
- 硬碟損壞 :當硬碟上的某些扇區受損,系統無法正常存取數據,便會導致Ntfs.sys Windows7錯誤。
- 驅動程式問題 :如果硬碟或其他設備的驅動程式未更新或不相容,也可能會觸發ntfs sys藍屏錯誤。
- 系統文件損壞 :某些 Windows 系統檔(如 Ntfs.sys)因為病毒攻擊、意外關機或其他原因損壞,會導致系統無法正常運行,造成
- 硬體問題 :記憶體條或主機板出現問題時,也可能會間接影響到系統運行,從而導致藍屏 Ntfs.sys 錯誤。
二、6個方法修復 Ntfs.sys 錯誤
既然瞭解了這個錯誤的可能原因,接下來我們來看看一些實際可行的Ntfs.sys修復方法。
方法1. 執行硬碟檢查
第一步是確認硬碟是否有問題,硬碟問題也有可能導致Ntfs.sys Windows7 藍屏。Windows 提供了內建的硬碟檢查工具來掃描和修復硬碟上的壞扇區。
-
打開「命令提示字元」(以系統管理員身份運行)。
-
輸入 chkdsk C: /f /r,按下 Enter 鍵。
-
系統將自動開始掃描並修復硬碟問題,過程可能需要一些時間。
這個命令會檢查 C: 磁碟區,並嘗試修復找到的錯誤,可能可以完成Ntfs.sys修復。如果你的系統有多個分區,你也可以替換磁碟區號來檢查其他分區。

方法2. 檢查並修復損壞的系統文件
當 Ntfs.sys 檔受損時,你可以使用 Windows 的系統檔檢查工具來完成Ntfs.sys修復。
-
開啟「命令提示字元」(以系統管理員身份運行)。
-
輸入 sfc /scannow,然後按 Enter。
-
系統將開始掃描並嘗試修復任何損壞的系統檔,包括 Ntfs.sys。
這個命令可以修復系統中的核心檔問題,因此非常適合用來處理Ntfs.sys Windows7藍屏錯誤。

方法3. 更新電腦驅動程式
驅動程式過時或不相容也是導致Ntfs.sys Windows10錯誤的常見原因。你可以透過 Windows 自動更新來檢查驅動程式的更新。
-
打開「裝置管理員」。
-
找到你的硬碟、顯示卡或其他相關設備,右鍵點擊並選擇「更新驅動程式」。
-
選擇「自動搜索更新的驅動程式軟體」。
若找到更新的驅動程式,系統會自動下載並安裝。這有助於確保你的硬體與系統之間的相容性。

方法4. 禁用快速啟動
快速啟動功能有時會導致系統無法正確加載驅動程式或系統文件,從而導致 Ntfs.sys Windows10 錯誤。禁用快速啟動可能是一個有效的解決Ntfs.sys Windows11錯誤方案。
-
按下「Windows+X」,然後選擇「電源選項」。
-
點擊左側的「電源和睡眠中」,選擇「其他電源設置」。
-
在電源選項後,點擊左側的「選擇電源按鈕功能」。看到「啓用快速啓動」被勾選且是灰色的,無法被選擇後,點擊「更改當前不可用的設置」。

-
將已勾選的「啓動快速啓動」取消勾選,點擊「保存修改」按鈕即可。

方法5. 使用安全模式啟動
有時,協力廠商軟體或驅動程式與系統不相容會導致 Ntfs.sys Windows11 錯誤。你可以嘗試進入安全模式,這樣系統只會加載最基本的驅動程式,來診斷問題。
-
重啟電腦,按下 F8 鍵進入「高級啟動選項」。
-
選擇「安全模式」啟動。
進入安全模式後,你可以嘗試移除最近安裝的軟體或更新來排除問題。

方法6. 執行Windows更新
最後,如果以上方法都無法解決Ntfs.sys Windows10錯誤,嘗試進行 Windows 更新。這有助於修復系統中已知的錯誤和漏洞。
- 進入「設定」>「更新與安全性」。
- 點擊「檢查更新」,然後安裝所有可用的更新。
確保你的系統是最新版本,以獲得最好的穩定性和性能。
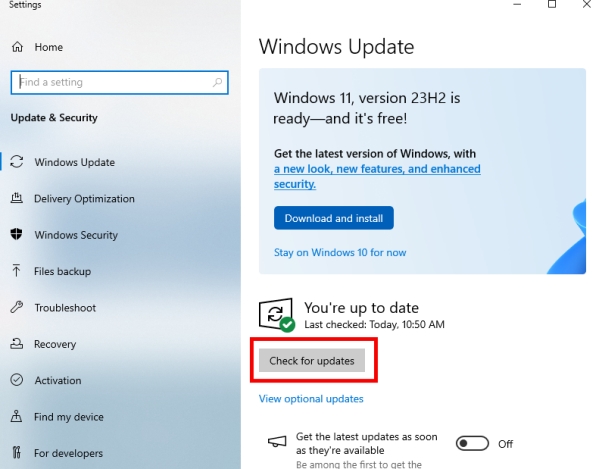
額外補充:救援因 Ntfs.sys 錯誤遺失的資料
在某些情況下,Ntfs.sys Windows11 錯誤可能會導致重要的檔案遺失。這時候,使用專業的資料救援工具如 4DDiG Windows 資料救援工具 是個不錯的選擇。它能夠幫助你從損壞的硬碟中恢復資料,即使是因系統錯誤遺失的檔案也能找回。
使用 4DDiG Windows 資料救援工具的好處:
- 支援多種檔案格式 :無論是照片、影片還是Word、Excel等文檔,4DDiG 都能有效找回。
- 簡單易用的介面 :即使你不是技術專家,也能輕鬆使用這個工具。
- 深度掃描功能 :能夠找回那些已被標記為「丟失」或「刪除」的資料。
以下是使用4DDiG Windows 資料救援工具救援因Ntfs.sys 錯誤導致遺失的資料的詳細操作步驟,讓我們一起了解吧!
-
選擇本機磁碟
從硬碟清單中選擇您丟失資料的本機磁碟,然後按「開始」進行掃描。

-
掃描本機磁碟
4DDiG會立即全面掃描所選擇的硬碟,尋找丟失的檔案,如果您找到想要還原的檔案,隨時可以暫停或停止掃描。

-
預覽並從本機磁碟中還原檔案
在找到目標檔案後,您可以預覽並將它們還原到安全的位置。為了避免硬碟覆寫和永久資料遺失,請不要將它們保存在您遺失檔案的同一分割區中。

總結
總的來說,Ntfs.sys 錯誤雖然讓人頭疼,但透過一些步驟來排除問題是可行的。從檢查硬碟、修復系統檔、更新驅動程式,到使用安全模式排查問題,這些方法都能幫助你修復這個 Ntfs.sys Windows11錯誤。
如果因為 Ntfs.sys 錯誤導致資料遺失,也可以藉助 4DDiG 救援工具找回因為 Ntfs.sys 錯誤而導致的資料遺失。即使是最困難的資料丟失情況,這款工具都能幫助你快速而有效地恢復資料。總之,修復系統錯誤固然重要,但資料的保護同樣不可忽視,最理想的情況就是時刻保持備份檔案的習慣,以備不時之需。