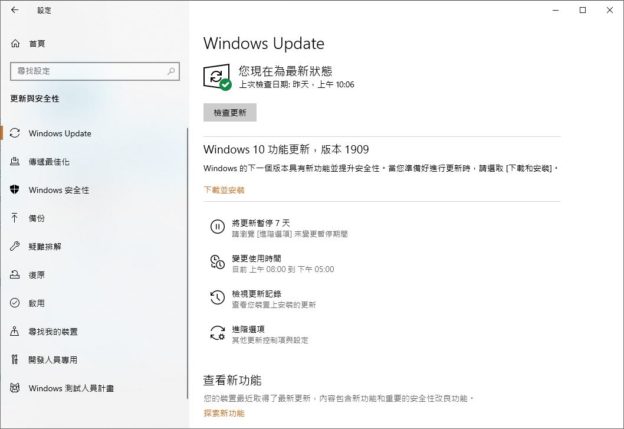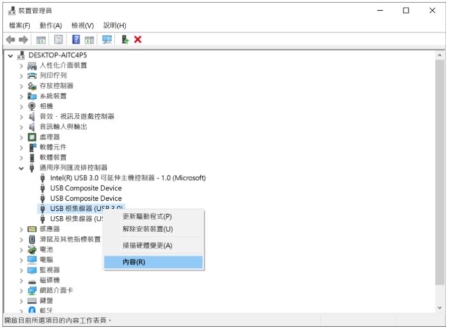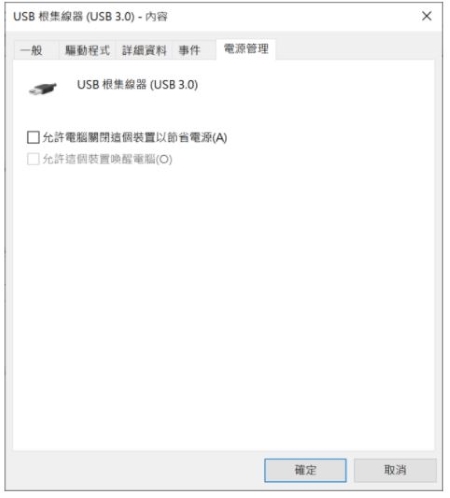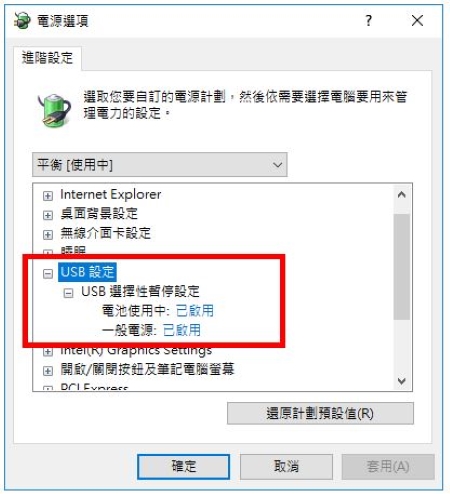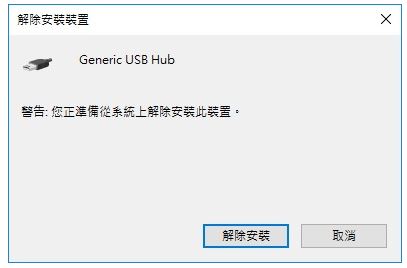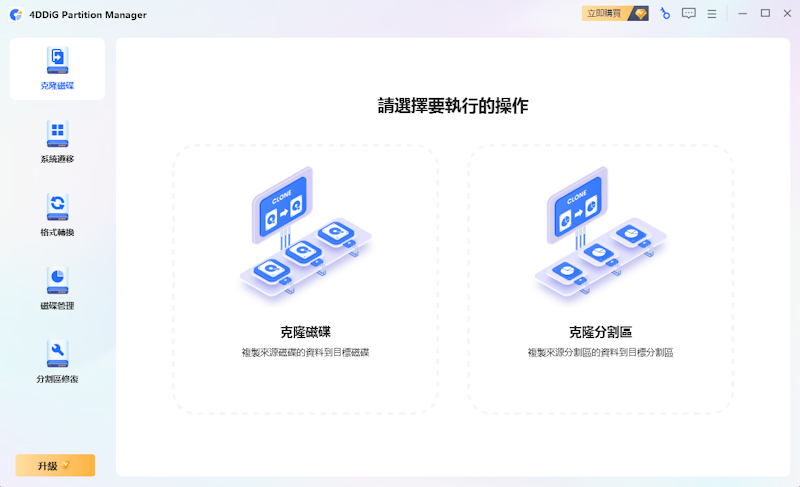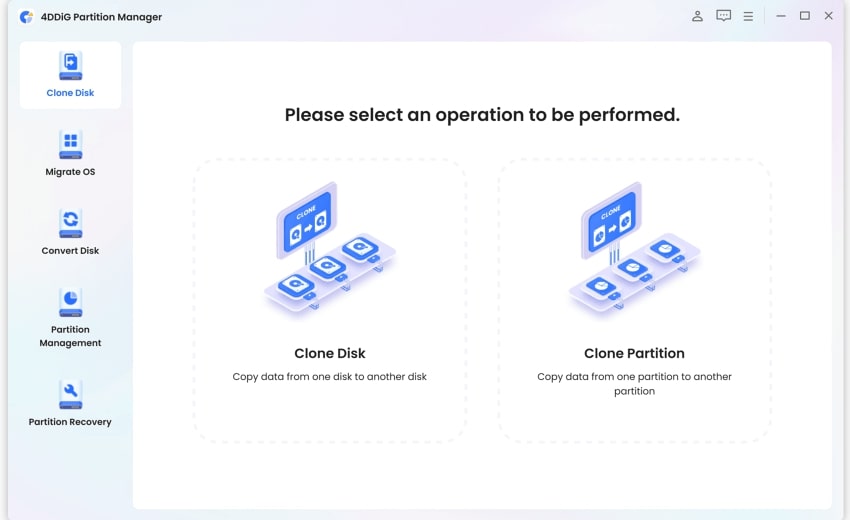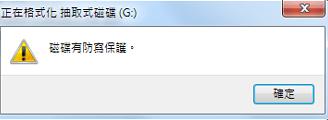「我的電腦(Windows 10)在插入16GB的 SanDisk USB(閃存型)裝置時,總是顯示「裝置無法辨識」。這樣的情況已經持續了幾天,我非常擔心自己的資料和工作會受到影響。請問是否有其他的解決方案或建議?」
ーMobile01 網友
當你插入 USB 隨身碟、外接硬碟或其他裝置時,是否遇到以下狀況:「USB裝置無法辨識,連結到這部電腦的其中一個 USB 裝置已經無法運作,而且 Windows 無法辨識它。」?
奇怪的是,USB 連接埠明明可以正常充電,但就是讀不到你的裝置!這可能是驅動程式衝突、電力供應不足、檔案系統損壞 等原因導致。
別擔心!本文將完整解析 9 種有效修復方法,並教你如何在 USB 無法辨識時,100% 救回重要資料!
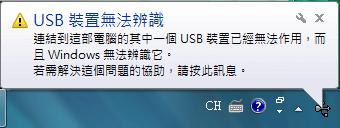
一、為什麼 USB 裝置無法辨識?
電腦未檢測到你的 USB 裝置的原因可能有很多。當大多數人遇到 USB 裝置未顯示的問題時,會認為 USB 裝置已損壞。然而,這只是最壞的情況,未必沒有辦法解決。
你的電腦硬件或 Windows本身可能存在問題,這可能會導致未知的 USB 裝置要求裝置描述元失敗。例如,如果你的 USB 端口已損壞,你的 USB 裝置上存在分區問題,你使用了錯誤的檔案系統,或者Windows 中存在驅動程序問題等,USB 都將不會顯示。經過匯集,我們總結出以下可能會造成這種狀況的種種原因:
- 連接到這台電腦的 USB 設備出現故障
- 電腦需要更新才能解決可能與外接式 USB 裝置和 Windows 衝突的問題
- Windows 版本太舊,缺少重要的更新
- USB 設備無法識別 Windows 10
- USB 控制器可能損壞或不穩定
- 外接式 USB 裝置可能正在進入選擇性暫停運作狀態
二、USB 隨身碟無法辨識如何救回資料?【推薦】
想要保護隨身碟中的寶貴資料不遺失?擔心沒有備份的 USB 資料在修復過程中被格式化?接下的工具幫助您無懼發生資料遺失!
Tenorshare 4DDiG 隨身碟救援工具憑藉完備的功能和先進的技術,它無疑是您在互聯網上找到的最好用的資料救援軟體,不論隨身碟出現何種問題,它都能幫助您救回隨身碟資料!您不需要任何技術背景,只需幾個點擊就能成功。
4DDiG 隨身碟救援的絕佳優勢:
- 支援 2000+ 種設備類型,包括SD卡、無人機、監視器等設備。
- 支援 2000+ 種不同類型檔案,包括照片、影片、Office檔案(Word、Excel、ZIP)等。
- 擁有免費版本,分享社媒即可免費使用2GB。
- 唯讀模式掃描,100% 不寫入 USB 裝置,避免二次損壞。
- 完美相容 Windows 11 最新版本,通過 Microsoft WHQL 驅動認證,安全無虞。
Tenorshare 4DDiG 隨身碟救援工具已協助全球 500 萬+ 用戶成功救援資料,針對 USB 無法識別的狀況,掃描準確率高達 99%(同類工具平均僅 85%)。
⚠️ 重要資料請立即行動,避免覆寫!
如果您急需救援USB隨身碟資料,那麼接下來的步驟教學您一定不能錯過!
-
選擇本機磁碟
從硬碟清單中選擇您丟失資料的本機磁碟,然後按「開始」進行掃描。或者您可以在掃描之前在右上角選擇目標檔案類型。

-
掃描本機磁碟
4DDiG會立即全面掃描所選擇的硬碟,尋找丟失的檔案,如果您找到想要還原的檔案,隨時可以暫停或停止掃描。
-
預覽並從本機磁碟中還原檔案
在找到目標檔案後,您可以預覽並將它們還原到安全的位置。為了避免硬碟覆寫和永久資料遺失,請不要將它們保存在您遺失檔案的同一分割區中。
-
選擇位置儲存資料
為了避免資料再次遺失,您可以將復原的資料還原到本機磁碟或 Google Drive。
三、9 招修復USB裝置無法辨識/無法讀取
- 方法 1:切斷電腦電源
- 方法 2:檢查 USB 連接
- 方法 3: 更新 Windows 系統
- 方法 4:更新 USB 驅動程式
- 方法 5:使用磁碟檢查修復 USB
- 方法 6:修復 USB 根集線器設定
- 方法 7:禁用 USB 選擇性暫停設定
- 方法 8:重新安裝 USB 裝置驅動程式
- 方法 9:格式化 USB 隨身碟
對於usb 無法辨識,你必須首先確定問題的原因。以下是一些你可以嘗試的解決方案:
首先嘗試一下,重新啟動 Windows 10/11 電腦。如果幸運的話,這是一個超級簡單的解決方案!先試試這個方法,如果它有效,你會節省很多時間。很多時候,只需嘗試重新啟動電腦即可修復大多數常見的電腦錯誤。重啟前,建議先移除連接電腦的USB裝置從移除。重新啟動完成後,連接USB裝置。
如果您不想閱讀過多的文字,我們同時也為您提供視頻的操作方法,方便您選擇適合自己的方式修復 USB 裝置無法辨識一直跳出錯誤,請點擊查看吧!
視頻教學:【USB裝置無法辨識】協助你當電腦讀不到隨身碟時,救援其中檔案!
方法 1:切斷電腦電源
只需將電腦的電源插頭拔掉即可。是的,就是這樣!請注意,是必須從電源插座中拔出,因為僅使用電源按鈕關閉電腦不意味著完全關閉了,主機板仍然會通電。如果你要確保電腦完全關閉,則需要點擊Windows 中的「關機」或按電源按鈕,然後再從電源中拔出PC 的電源。
方法 2:檢查 USB 連接
你可以嘗試將USB裝置連接到其他的端口,可能能夠解決USB裝置無法識別的問題。如果是使用台式電腦,那你可以將USB裝置連接到位於機箱背面的USB端口。假設問題依然存在,就更換另一台電腦。或者你嘗試使用另一條USB線來連接設備到電腦。
方法 3: 更新 Windows 系統
-
選擇「開始」按鈕,在「搜尋」欄中輸入 Windows 更新,然後點擊「Windows 更新」
![Windows 更新]()
- 點擊「檢查更新」。掃描完成後,單擊 「複查選用的更新」。
- 選擇更新旁的核取方塊,再選擇 「安裝更新」。
- 如果彈出提示窗口,選擇「我接受」確認授權合約。
- 依照螢幕指示下載並安裝更新。
如果出現提示,就重新開機電腦。
方法 4:更新 USB 驅動程式
如果 Windows 無法識別該USB設備,你可能會在裝置管理員中看到該設備顯示為「未知USB裝置」。你可以通過單擊開始並輸入 devmgmt.msc 或到控制面板並單擊裝置管理員來訪問裝置管理員。
在這種情況下,您應該右鍵單擊未知設備,單擊內容,然後點擊「驅動程式」選項,接著點擊「更新驅動程式」。
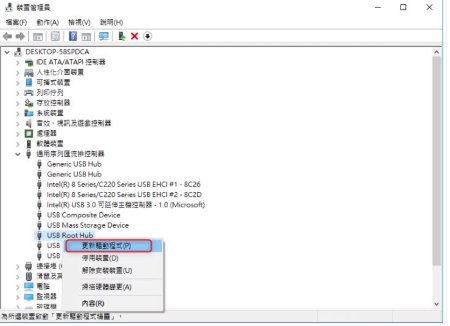
如果這不起作用,你還可以嘗試從製造商的網站下載裝置的驅動程序。如果 USB 設備只是一個儲存裝置,那麼它可能不是驅動程序問題。但是,如果您要安裝 USB 打印機、繪圖板等,則可能值得下載該特定設備的驅動程序。
方法 5:使用磁碟檢查修復 USB
使用磁碟檢查工具修復USB裝置的步驟如下:
- 將USB裝置插入電腦的USB端口後,按下「Windows鍵 + E」來打開檔案資源管理器,在左側面板中,找到並點擊「此電腦」。記下您的驅動器字母(例如,E:、F: 等)。
- 按下「Windows鍵 + R」打開執行對話框。輸入「cmd」,然後按 Enter,以打開命令提示字元。
輸入:chkdsk X: /f,並將 X 替換為您的USB裝置的驅動器字母。
![使用磁碟檢查修復 USB 無法辨識錯誤]()
- 系統可能會提示您是否要對該驅動器進行檢查,請根據提示選擇 Y(是)以確認。
等待幾分鐘檢查完成後,您可以安全地拔出USB裝置並重新插入,看看問題是否得到解決。
方法 6:修復 USB 根集線器設定
- 在電腦上點擊「開始」>「控制台」>「硬體與音效」>再次打開「裝置管理員」>「通用序列匯流排控制器」。
-
你可能同時看到「USB根集線器」和「USB Root Hub」的選項,你需要逐一操作。點擊右鍵並選擇「內容」。
![修復USB根集線器]()
-
點擊彈出視窗的「電源管理」,取消勾選「允許電腦關閉這個裝置以節省電源」。
![電源管理]()
方法 7:禁用 USB 選擇性暫停設定
USB裝置無法辨識也有可能是因爲開啟了節電模式而被強制性暫停。
- 選擇電腦上的「開始」>「控制台」>「所有控制台項目」>「電源選項」。
- 單擊所選計劃旁的「變更計劃設定」,進入「編輯計畫設定」介面。
-
點擊「變更進階電源設定」>「電源設定」>展開「USB設定」。
![USB設定]()
-
將設定改為「已停用」,然後點擊「確定」。
方法 8:重新安裝 USB 裝置驅動程式
- 點擊電腦上的「開始」>「控制台」>「硬體與音效」>「裝置管理員」>「通用序列匯流排控制器」,將其打開。
-
右鍵單擊第一個條目開始,逐一單擊「解除安裝裝置」選項,然後在彈出的窗口單擊「解除安裝」按鈕。對通用序列匯流排控制器下的所有條目執行此操作。
![重新安裝USB裝置驅動程式]()
- 完成後,重啟電腦再次安裝USB驅動程式。
方法 9:格式化 USB 隨身碟
如果你已經排查可能出現的原因並且嘗試了以上所有方法但沒有任何效果,那麼你的 USB裝置可能有問題。你需要格式化 USB 裝置為NTFS/FAT32才能使其再次使用。
-
開啟「磁碟管理」程式,然後右鍵單擊你的USB裝置,點選「格式化」。
-
在彈出的窗口中,更改檔案系統設定為NTFS/FAT32並重新建立分割區,點擊確認。
![格式化USB隨身碟]()
格式化將清除 USB 裝置中的所有資料。在嘗試格式化 USB 隨身碟之前,請確保已經備份你的資料。
四、關於隨身碟無法辨識的FAQs
Q1.USB 讀取不到怎麼辦?
如果 USB 隨身碟讀取不到,可以嘗試以下幾個步驟來解決問題。首先,檢查 USB 接口是否正常,將隨身碟插入其他電腦或 USB 端口,看是否能被識別。如果還是無法讀取,可能需要進行驅動更新,可以在設備管理器中尋找 USB 控制器,右鍵選擇更新驅動程式。
隨身碟讀不到怎麼辦?7 個方法輕鬆修復
Q2.USB 要格式化嗎?
如果 USB 隨身碟顯示需要格式化的提示,通常表示檔案系統損壞或不相容。格式化可以修復這一問題,但會刪除所有存儲在該設備上的資料。在格式化之前,若資料對你很重要,可以考慮使用 4DDiG 資料恢復工具備份檔案。如果決定格式化,可以右鍵點擊 USB 隨身碟,選擇「格式化」,並選擇適當的檔案系統(如 FAT32 或 NTFS)。完成後,USB 即可正常使用。
Q3.如何更新 USB 驅動程式?
要更新 USB 驅動程式,首先右鍵點擊「開始」按鈕,選擇「設備管理器」。在設備管理器中,找到「通用串行總線控制器」選項,展開它,然後右鍵點擊你想更新的 USB 裝置,選擇「更新驅動程式」。接著選擇「自動搜尋更新的驅動程式」,系統將會檢查並安裝最新的驅動程式。更新完成後,建議重新啟動電腦,以確保變更生效。
五、【Tips】如何避免USB故障?
以下是一些避免USB故障的實用提示:
- 插入時小心:確保USB插頭對準插槽,避免用力插入。
- 拔出時安全移除:在拔出USB設備前,使用系統的「安全移除硬體」功能,以防止資料損壞。
- 存放環境:將USB設備儲存在乾燥、陰涼的地方,避免高溫和潮濕環境。
- 資料備份:定期將USB設備上的重要資料備份到其他儲存裝置或雲端存儲,以防資料遺失。
- 選擇知名品牌:購買知名品牌的USB設備,通常具有更好的可靠性和耐用性。
- 檢查製造商保固:選擇提供良好保固的產品,以便在發生問題時可以獲得支援。
- 檢查健康狀況:使用工具如 CrystalDiskInfo 來檢查USB設備的健康狀況,及早發現問題。
- 保持驅動程式更新:確保操作系統中USB驅動程式是最新的,以避免相容性問題。
這些提示可以幫助您延長USB設備的使用壽命,降低故障風險。
總結
導致你的電腦無法識別 USB裝置的原因有很多,在格式化驅動器之前,請確保確定 USB 無法識別問題的原因,並嘗試以上 9 種的解決方法,幫助您盡快解決隨身碟故障。
如果過程中不小心丟失了資料,我們建議您嘗試, 4DDiG 隨身碟資料救援使你能夠以更高的成功率從各種丟失場景中恢復設備上丟失的寶貴資料。