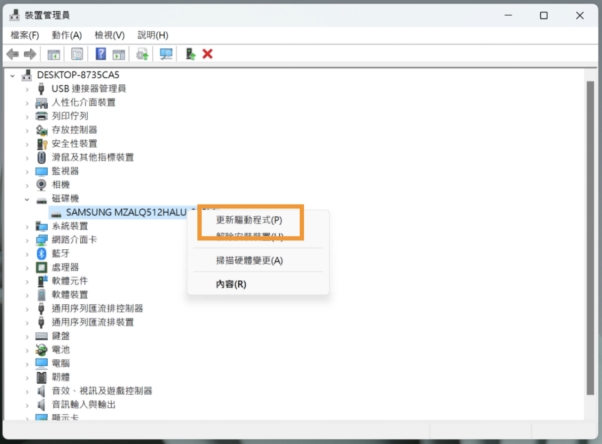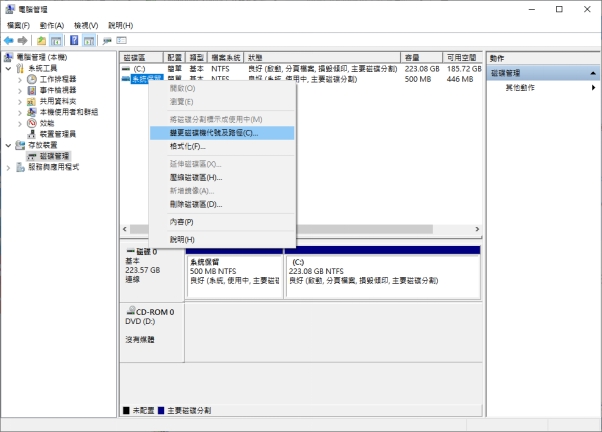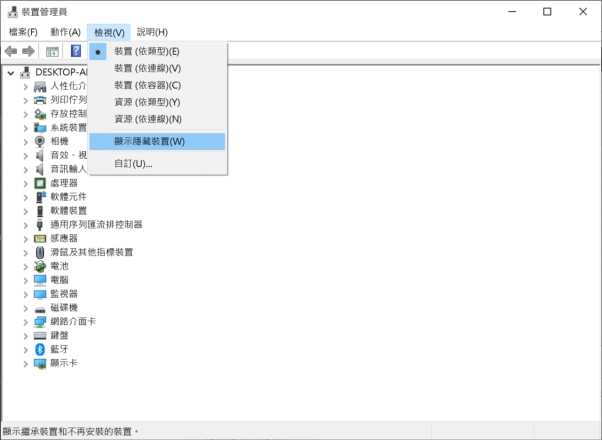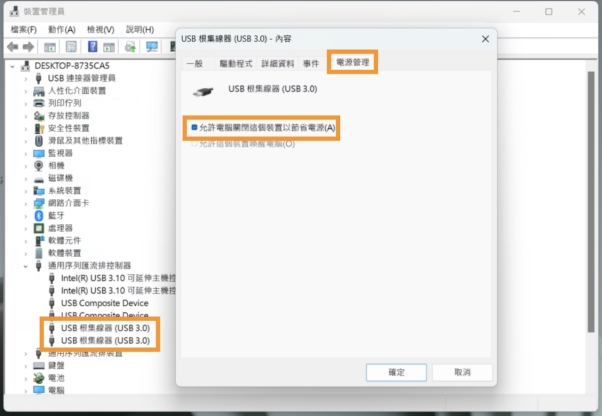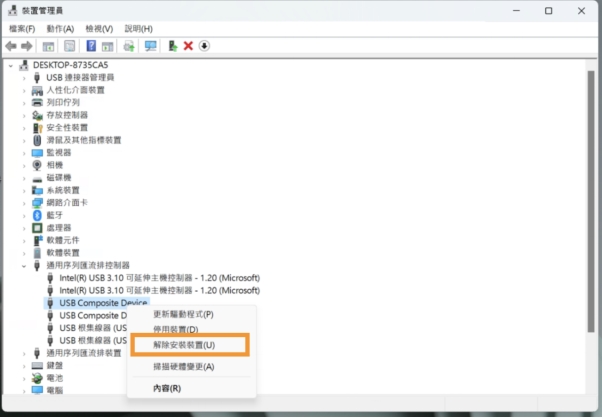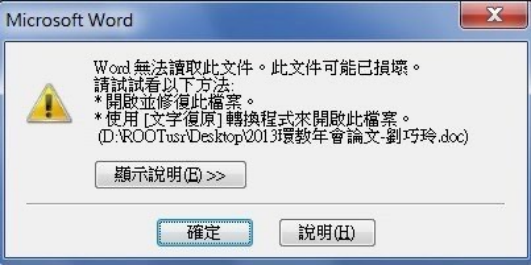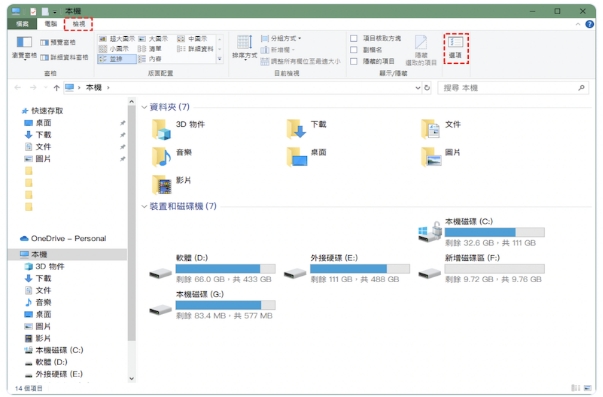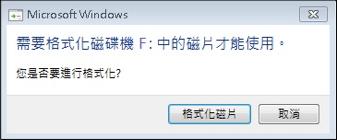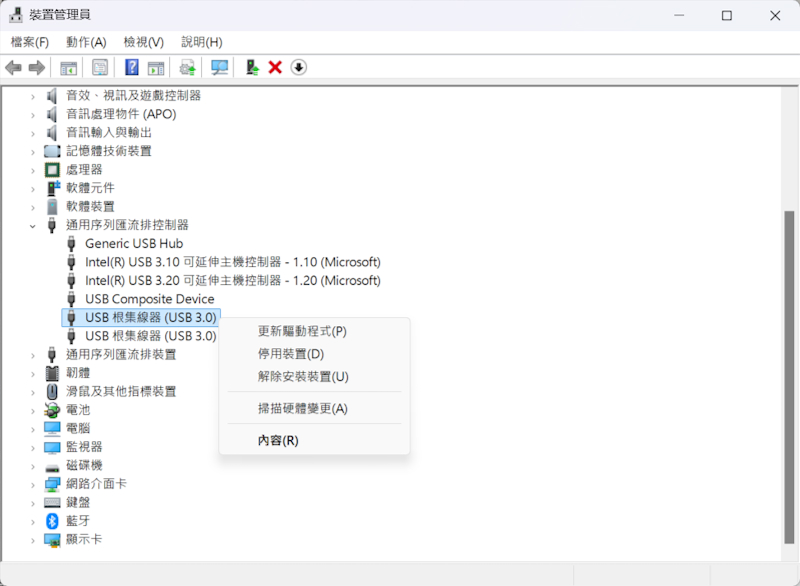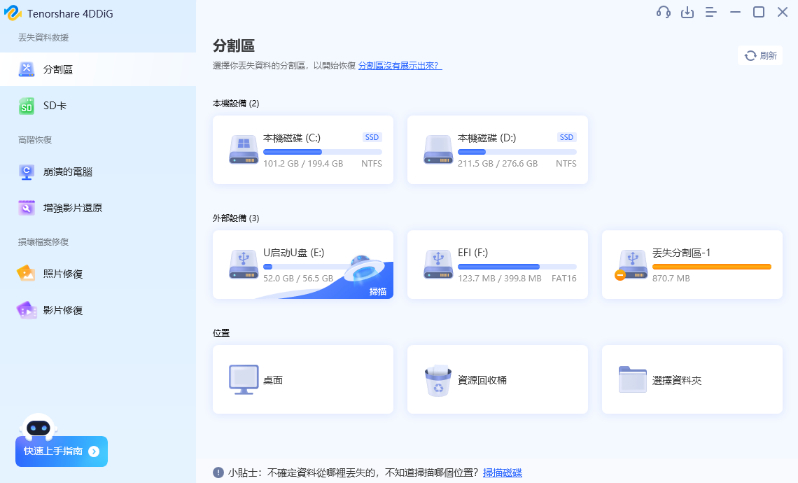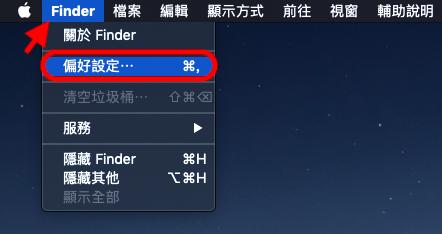當你準備好要使用硬碟存取重要資料時,卻驚訝地發現 Seagate 外接硬碟讀不到 ,真的讓人瞬間崩潰!無論你怎麼努力找都找不到,整個計畫因此被打亂,心情也跟著跌到谷底。不過,這其實是許多使用外接硬碟的人都曾經歷過的困境!
我們會一步步幫你找到問題根源,並提供簡單有效的修復方法,讓硬碟重新運作。如果資料真的「不見了」,我們還會推薦一款強大的資料恢復工具,幫助你找回那些寶貴檔案。不論遇到什麼問題,這裡有你需要的實用解決方案,讓你輕鬆應對 Seagate 硬碟讀不到的難題!
一、Seagate 外接硬碟讀不到的原因
Seagate 硬碟無法讀取可能源於多種原因,以下是一些常見情況:
- 硬體故障:電路板損壞、內部零件磨損或 USB 接口壞掉,導致無法識別。
- USB 連接問題:USB 線或 USB 埠損壞、接觸不良,連接不穩定。
- 驅動程序問題:驅動程序缺失、損壞或不兼容,導致硬碟讀取異常。
- 電力不足:有些硬碟需要額外電力,如果 USB 埠供電不足,硬碟可能無法啟動。
- 檔案系統錯誤:檔案系統損壞,常見於意外斷電或硬碟突然拔除。
- 病毒攻擊:病毒或惡意軟體可能影響硬碟,導致無法正常讀取或被識別。
我們需要透過進一步的診斷來確定硬碟讀不到的具體問題,請務必看下去啊!
二、救援 Seagate 讀不到外接硬碟中的資料
當你準備要從 Seagate 外接硬碟讀取重要資料 ,結果卻發現電腦無法識別硬碟,檔案瞬間成了「看不見、摸不著」的數位黑洞!然而,這種情況並非無法挽回,我們有一款專業的硬碟救援工具 —— Tenorshare 4DDiG 資料救援,能幫你輕鬆取回 Seagate 讀不到的硬碟資料。
Tenorshare 4DDiG 硬碟救援工具的功能特色:
- 廣泛支援:不僅支援內建硬碟和外接硬碟,還包括 USB 隨身碟和 SD 記憶卡。即使 Seagate 行動硬碟讀不到,4DDiG 也能讀取並恢復檔案。
- 多種格式支援:支援超過 2000+ 種檔案格式,從文檔到照片、影片還是音頻,都能輕鬆恢復,無論是工作檔案還是珍貴的個人記憶。
- 深度掃描:先進的掃描技術能徹底檢查損壞的硬碟,包括分區丟失或檔案系統損壞。
- 簡單操作:即使是技術小白,也能輕鬆上手。只需連接硬碟、選擇掃描模式、預覽結果,然後一鍵恢復資料。
- 高恢復成功率:4DDiG 擁有高效的資料恢復成功率,無論因格式化錯誤、病毒攻擊還是意外刪除,都能有效應對,幫助你找回完整資料。
與其繼續為失去的資料感到懊悔,不如立即行動!Tenorshare 4DDiG 提供免費試用版,你可以先掃描硬碟,確認可恢復的檔案後再決定是否購買。立即下載試用,輕鬆重拾你的 Seagate 硬碟資料吧!
-
在電腦上安裝4DDiG Windows資料救援軟體後打開該軟體。你會看到一個主介面,顯示所有可恢復的位置,並選擇你認為外接硬碟檔案可能遺失的位置,然後點擊「開始掃描」。

-
軟體將開始對選定的位置進行深度掃描,這個過程可能需要一些時間,具體取決於硬碟的大小和性能。

-
掃描完成後,你會在軟體介面中看到可恢復的檔案。選擇好要恢復的檔案後,點擊「恢復」按鈕即可。

視頻教學:外接硬碟讀不到救援方法大揭秘!
三、如何解決希捷外接硬碟讀不到問題?
當你發現 Seagate 內接硬碟讀不到時,你可以通過以下八個有效方法,恢復硬碟的正常運作:
方法1:檢查希捷硬碟接口
有時候,問題可能只是出在最簡單的地方。透過檢查硬碟和電腦之間的連接,可以快速解決問題。
斷開硬碟的 USB 連接,檢查 USB 線和接口是否損壞。試用另一條 USB 線或不同的 USB 埠連接硬碟。如果可能,將硬碟連接到其他電腦上檢查問題是否仍然存在。
方法2:更新Seagate外接硬碟驅動程式
更新驅動程式可以解決它可能出現損壞或過時這類問題。
-
按 Win + X,選擇「裝置管理員」。
-
找到「磁碟機」,右鍵點擊 Seagate 硬碟,選擇「更新驅動程式」。
-
更新完成後,重新啟動電腦,再次嘗試連接硬碟。

方法3:變更 Seagate 外接硬碟磁碟機代號
變更磁碟機代號可以幫助解決代號衝突而無法顯示這種問題。
-
按 Win + X,選擇「磁碟管理」。
-
找到 Seagate 外接硬碟,右鍵點擊,選擇「變更磁碟機代號及路徑」。
-
點擊「變更」,選擇一個未使用的代號,然後點擊「確定」。

方法4:顯示希捷隱藏的外接硬碟
你可以嘗試手動顯示隱藏的硬碟,以解決外接硬碟被隱藏起來的問題。
-
按 Win + X,選擇「裝置管理員」。
-
點擊「檢視」,選擇「顯示隱藏的裝置」。
-
在「磁碟機」下檢查是否有隱藏的硬碟。若有,右鍵點擊並選擇「啟用」。

方法5:變更希捷USB根集線器設定
USB 根集線器可能會因電源管理設置導致外接硬碟無法正常運作,調整這些設定可以讓硬碟恢復正常。
-
按下 Win + X,選擇「裝置管理員」。
-
展開「通用序列匯流排控制器」,找到「USB 根集線器」。
-
右鍵點擊並選擇「內容」。切換到「電源管理」選項卡,取消勾選「允許電腦關閉此裝置以節省電源」。
-
點擊「確定」以保存更改。

方法6:使用CHKDSK指令修復Seagate外接硬碟
如果硬碟存在檔案系統錯誤,CHKDSK 指令可以幫助修復這些錯誤,使硬碟重新可用。
- 按下 Win + S 搜索「命令提示字元」。
- 輸入以下指令並按下 Enter:chkdsk X: /f /r(將 X 替換為 Seagate 硬碟的磁碟機代號)
系統將開始掃描和修復硬碟中的錯誤,這過程可能需要一些時間。
方法7:重新安裝 USB 控制器
有時 USB 控制器的問題會影響外接硬碟的運行,重新安裝 USB 控制器可以修復這類問題。
-
按下 Win + X,選擇「裝置管理員」。
-
展開「通用序列匯流排控制器」,找到所有 USB 控制器。
-
逐一右鍵點擊每個 USB 控制器,選擇「解除安裝裝置」。
-
重新啟動電腦,系統將自動重新安裝 USB 控制器。

方法8:使用硬體與裝置疑難排解檢查
Windows 系統內建的疑難排解工具可以自動檢查並修復硬碟連接問題,是快速診斷問題的好方法。
- 按 Win + I 打開「設定」,選擇「更新與安全」,然後點擊「疑難排解」。
- 找到「硬體與裝置」,點擊「執行疑難排解」。
- 系統將檢查並修復可能的硬碟問題。
有關 Seagate 外接硬碟讀不到的FAQs
Q1.硬碟讀不到如何格式化?
想要格式化硬碟,可以跟隨以下操作步驟:
-
右鍵點擊「此電腦」,選擇「管理」。點擊左側的「磁碟管理」。
-
找到你的外接硬碟(可能顯示為未分配或 RAW 格式)。
-
右鍵點擊硬碟區域,選擇「格式化」。選擇檔案系統(NTFS 或 exFAT),然後點擊「確定」。
硬碟讀不到/打不開?8個方法快速修復
Q2.如何讀取舊硬碟資料?
若想從舊硬碟讀取資料,可以考慮以下方法:
- 檢查連接:確認 USB 線和端口正常,或試用其他線或端口。
- 更新驅動程式:在裝置管理器中檢查是否需要更新硬碟驅動程式。
- 使用資料恢復工具:若硬碟損壞,使用專業資料恢復工具如 Tenorshare 4DDiG 來恢復無法存取的資料。
Q3.怎麼看有沒有抓到硬碟?
要檢查硬碟是否被電腦成功讀取,可以按以下步驟:
- 檢查「檔案總管」:打開「檔案總管」,查看是否能看到你的硬碟。
- 使用磁碟管理工具:右鍵點擊「此電腦」,選擇「管理」,然後進入「磁碟管理」。查看硬碟是否顯示在這裡。
- 檢查設備管理器:打開「設備管理器」,查看「磁碟驅動器」部分,確保你的硬碟顯示正常。
總結
恭喜你!現在你已經掌握了解決 Seagate 外接硬碟讀不到 的多種方法,讓硬碟恢復正常運作。這就像給你的電腦和硬碟做了一次小小的健康檢查,讓它們重獲新生。如果資料仍然無法恢復,使用專業工具 Tenorshare 4DDiG 資料救援 能夠幫助你找回重要檔案。
希望這篇文章能讓你在面對技術問題時更加自信,並使你的數位生活更加順暢。別忘了隨時回來查閱更多實用的科技小知識!