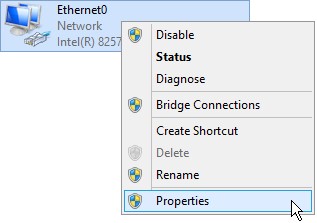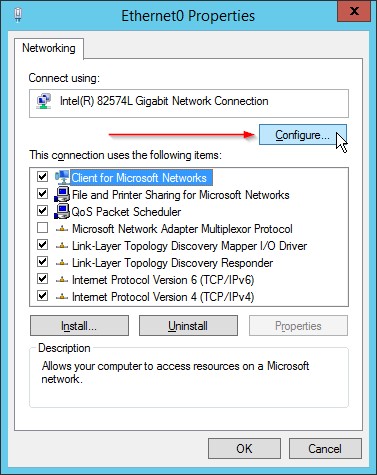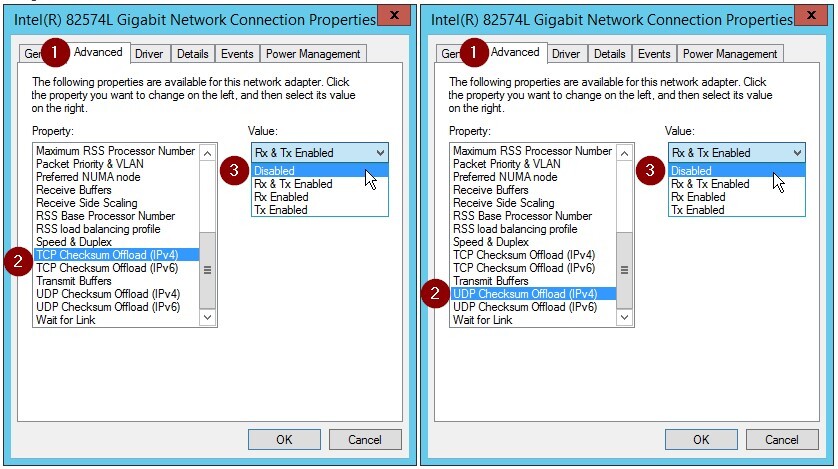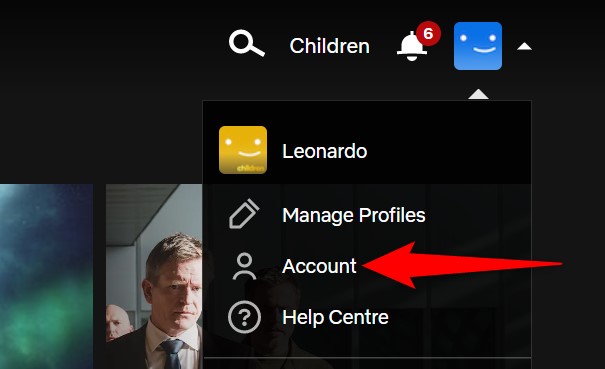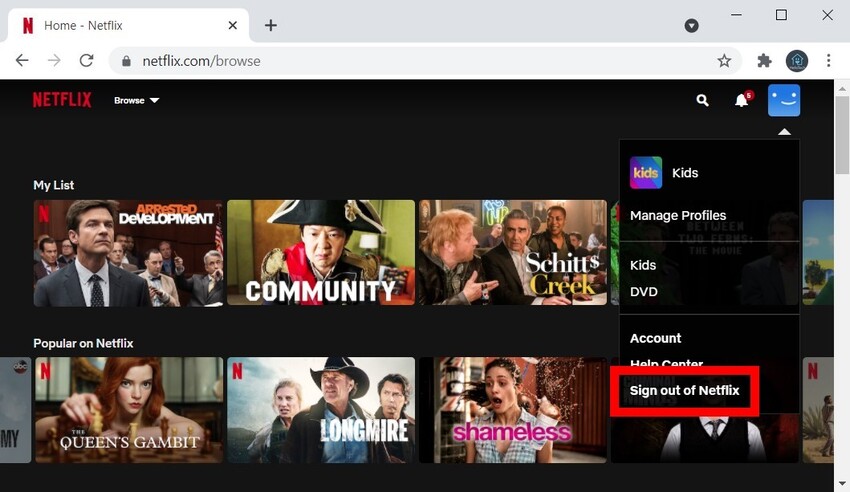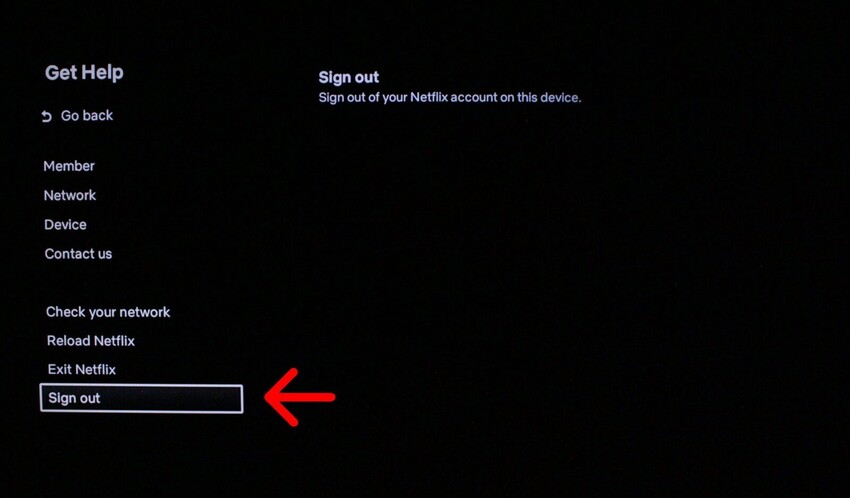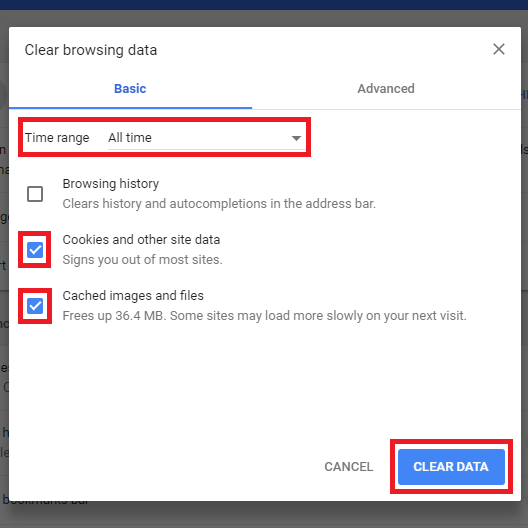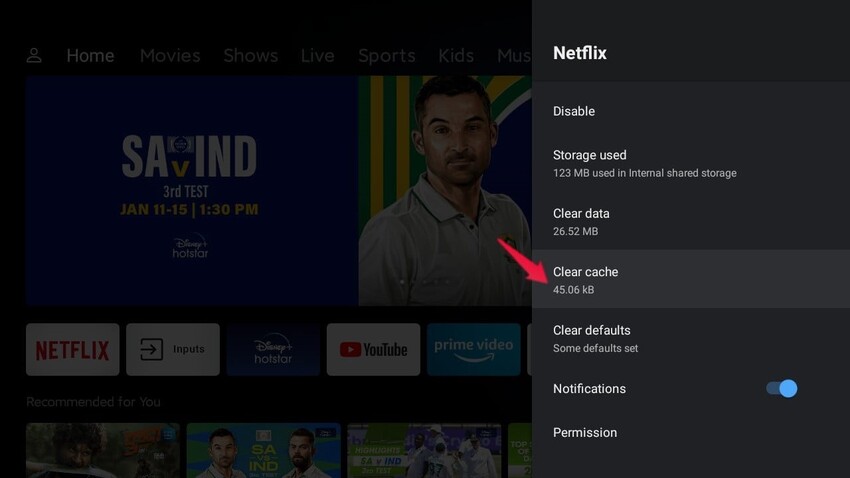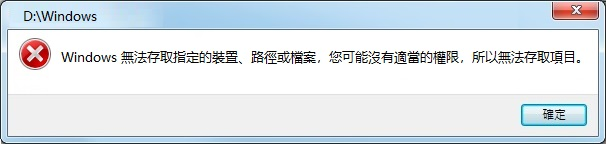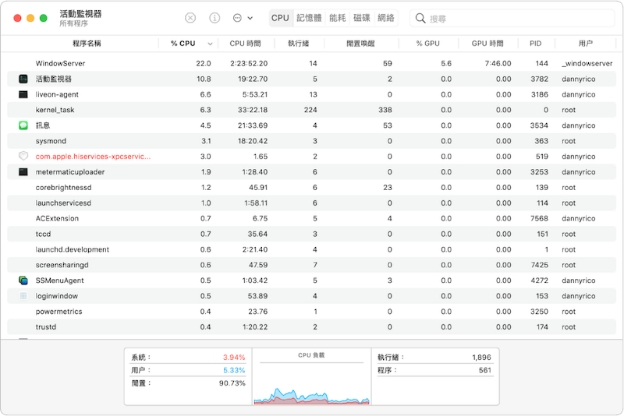“問題: Netflix 一直在轉圈圈,速度很慢”
“在過去的幾天裡,我的 Netflix 載入速度一直很慢,而且畫面模糊,不連貫。這是我唯一一個出現這種情況的影片程式,所以我不認為是我的網路問題"。
- 來自 Reddit 的帖子
作為影片流媒體服務市場的領軍者,Netflix 的表現並不總是符合使用者的預期。許多使用者反映了他們在使用 Netflix 時遇到的各種問題,而不斷卡頓是他們希望解決的首要問題之一。當 Netflix 在您的裝置上觀看影片時不斷出現卡頓、滯後或故障時,根本原因可能各不相同。在本文中,我們將探討這些問題背後的原因,並指導您如何阻止 Netflix 在電腦、智慧電視、Android 和 iPhone 等裝置上卡頓。請繼續閱讀,徹底解決 Netflix 影片問題!
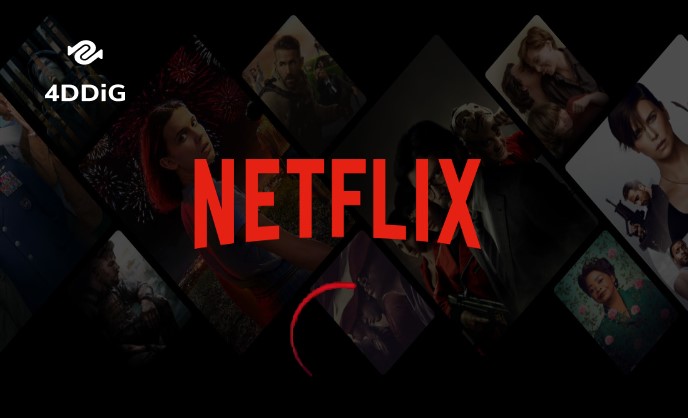
一、為什麼 Netflix一直轉圈圈/卡頓/閃爍?
從本質上講,Netflix 的一直轉圈圈問題是由緩慢或超負荷的網路造成的。當您的網速太慢,無法下載流媒體所需的資料量時,就會出現一直轉圈圈。不過,也可能有其他原因。
- 裝置快取過載,需要重新整理以提高效能。
- 您的裝置硬體不支援高質量流媒體。
- Netflix 伺服器可能遇到高流量或臨時問題。
- Netflix 應用程式中的臨時錯誤和故障也可能是一個問題。
- 您使用的 VPN 或代理伺服器會降低流媒體速度。
二、如何修復 “Netflix 一直轉圈圈/卡頓/閃爍”?
要解決 Netflix 的緩衝問題,首先要進行基本檢查,如檢視網速。如果發現網速正常,再著手尋找其他解決方案,如更改網路配置。我們總共詳細討論了七種方法。一起來看看吧:
1. 檢查網速解決Netflix一直轉圈圈
緩慢或不穩定的 WiFi 連線通常是 Netflix 進不去出現緩衝或載入緩慢問題的首要原因。
Netflix 為不同質量的影片建議了特定的下載速度。高畫質(720p)至少需要 3 Mbps,FHD(1080p)至少需要 5 Mbps,UHD(4K)至少需要 15 Mbps。但請記住,如果連線了其他裝置,最好至少達到 25 Mbps。對於 4K 流媒體,請考慮速度為 200 Mbps 或更高的計劃。因此,當 Netflix 影片緩衝時,您應該在 Fast.com 檢查您的網速是否符合建議。如果不符合,請考慮重啟路由器或調變解調器,減少其他裝置的網路使用量,或聯絡網路服務提供商(ISP)尋求支援。
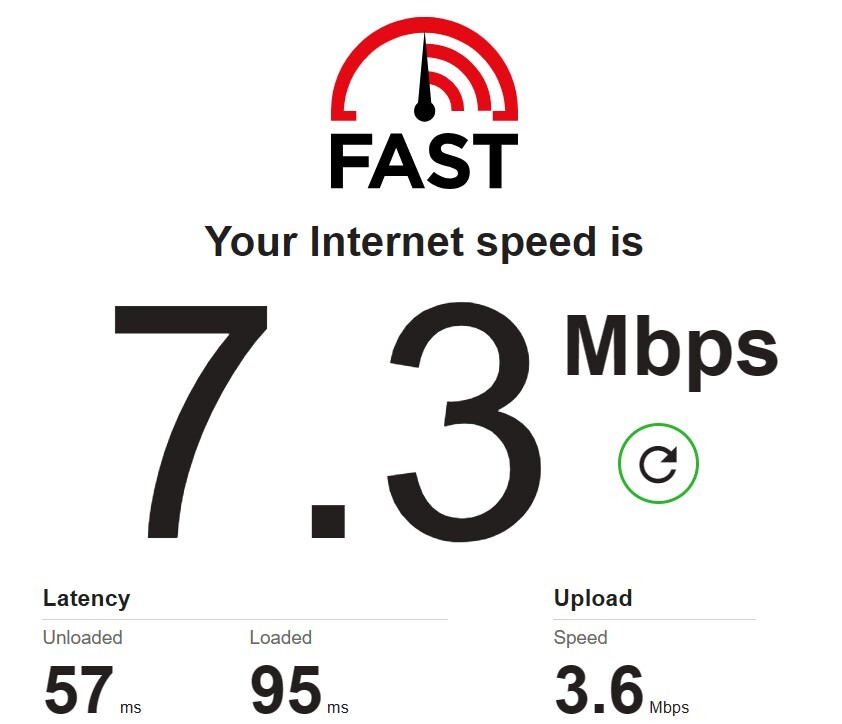
2. 更改網路配置解決Netflix卡頓
當 Verizon ONT 和英特爾網絡卡(網路介面卡)出現問題時,也會出現 Netflix 一直轉圈圈/滯後現象。大多數網絡卡都支援 TCP 和 UDP 協議的校驗和解除安裝。但當系統以最大容量執行時,該功能會降低上網速度,可能導致丟包和 Netflix 一直轉圈圈問題。
你可以透過禁用校驗和解除安裝來更改網路配置,從而解決 Netflix 的延遲問題。具體操作如下
- 從 “Windows 搜尋欄 ”開啟 “控制面板”,在搜尋中輸入 “網路”。
-
選擇 “檢視網路連線”,然後右鍵單擊網絡卡,開啟其 “屬性”。

-
點選 “Configure...(配置...)”訪問網絡卡設定,然後點選 “Advanced tab(高階選項卡)”。

-
關閉 IPv4 和 IPv6 協議的 TCP 和 UDP 校驗和解除安裝。

3. 更改 Netflix 上的影片流質量
高解析度影片比低質量影片佔用更多頻寬。如果你的資料上限或頻寬有限,你可能會在串流高解析度 Netflix 影片時遇到緩衝問題。要減少資料流,可以考慮降低觀看影片的質量。請檢視以下更改 Netflix 影片流質量的步驟:
在電腦上:
- 在網路或移動裝置上登入 Netflix 帳戶。
-
點選右上角的個人資料圖示,選擇 “賬戶”。

-
向下滾動並點選 “播放設定 ”旁邊的 “更改”。

-
選擇較低的影片流質量,而不是 “自動”,然後按 “儲存”。

在手機上:
- 開啟 Netflix 應用程式,點選右上角的個人資料圖示,然後選擇 “應用程式設定”。
-
將 “影片質量 ”設定為標準解析度,而不是 “更高”。

4. 重啟裝置解決Netflix一直轉圈圈/卡頓/閃爍
如果 Netflix 一直轉圈圈,但網路正常,則可能是裝置出現了問題。一些錯誤的程序可能佔用了資源,硬體可能過熱,或者裝置驅動程式無法與系統通訊。在這種情況下,請嘗試完全關閉裝置幾分鐘,然後重新啟動,這樣可以關閉所有錯誤的程式,重新初始化連線,並釋放系統資源。裝置重啟後,再次嘗試 Netflix。
5. 退出 Netflix 並重新登入
如果 Netflix 在重新啟動後一直處於緩衝狀態,那麼它可能出現了故障,無法與伺服器通訊。只需退出 Netflix,然後重新登入。這樣可以修復和重新整理你的登入憑證,並重新建立與 Netflix 伺服器的連線。
在網路瀏覽器或手機上:
- 在裝置上開啟 Netflix,點選右上角的個人資料圖示。
-
選擇 “退出 Netflix”。

- 重新整理頁面,然後點選 “登入”,重新登入 Netflix 並開始播放您想要的影片。
在電視上:
- 在電視上啟動 Netflix。
-
訪問左側邊欄,然後選擇右下角的 “獲取幫助”。

-
向下滾動到底部並選擇 “登出”。

- 選擇 “是”,完成操作。然後,再次登入 Netflix 帳戶。
6. 清除裝置快取解決Netflix閃屏
裝置上的臨時檔案會隨著時間的推移不斷累積,如果你長時間串流 Netflix,快取就會超載。這些檔案會佔用記憶體,並對影片流造成干擾。要清除臨時檔案並儘量減少Netflix閃黑屏的可能性,可以按照以下步驟清除裝置的快取:
在 Chrome 瀏覽器上:
-
開啟 Chrome 瀏覽器,點選右上角的三個點。選擇 “更多工具”,然後選擇 “清除瀏覽資料”。

-
在 “時間範圍 ”下選擇一個時間範圍,然後勾選 “Cookies 和其他網站資料”。點選 “清除資料”。

在智慧電視上:
- 點選智慧電視遙控器上的 “主頁 ”按鈕,進入 “設定”。
- 根據電視品牌選擇 “應用程式 ”或 “應用程式庫”。
-
找到並選擇 Netflix,然後向下選擇 “清除快取”。

在 iPhone 或 iPad 上:
- 開啟 “設定”,然後選擇 “常規”。
- 選擇 “iPhone 儲存 ”或 “iPad 儲存”,然後點選 “Netflix ”應用。
-
按 “解除安裝應用程式 ”並確認。

- 從 App Store 下載 Netflix 並重新安裝。
在 Android 上:
- 長按 Netflix 應用程式,然後點選 “應用程式資訊”。
-
點選 “儲存和快取”,然後選擇 “清除快取”。

- 在確認提示中按 “確定 ”繼續。
7. 重新安裝 Netflix 應用程式
如果其他方法都無法解決 Netflix 的很卡或滯後問題,那麼就需要解除安裝並重新安裝 Netflix。這樣就能以乾淨的狀態啟動它,修復任何阻止它正常流式傳輸影片的問題。以下是如何在各種裝置上解除安裝和重新安裝 Netflix:
在智慧電視上:
- 點選遙控器上的 “主頁 ”按鈕開啟選單。
- 轉到 “應用程式”,然後點選 “設定”。
-
選擇 “Netflix”,然後選擇 “刪除 ”或 “移除 ”並確認選擇。

- 解除安裝後,前往 “應用程式 ”或 “應用程式商店”,尋找 “Netflix ”進行下載。
- 重新安裝應用程式後,使用使用者名稱和密碼重新登入。
在 iPhone 上:
- 長按 iPhone 主螢幕上的 Netflix 應用程式,然後選擇 “刪除應用程式”。
- 再次從 “App Store ”下載 Netflix 並重新安裝。
在 Android 上:
- 開啟 Google Play 商店,搜尋 “Netflix ”應用程式並 “解除安裝”。
- 再次從 Google Play Store 下載 Netflix 並重新安裝。
8. 下載影片而非流媒體解決Netflix一直轉圈圈
Netflix 提供直接下載影片到裝置的選項。當你下載影片時,你會將其直接儲存到你的裝置上,可以隨時隨地觀看,而無需依賴持續的網路連線。因此,當 Netflix 一直緩衝或執行緩慢時,可以考慮下載影片,而不是線上播放,這是避免 Netflix 出現卡頓/閃爍問題的有效方法。
三、如何阻止下載的 Netflix 標題出現卡頓?
緩衝問題不僅會在串流 Netflix 時發生,也會影響離線 Netflix 影片。如果你下載的影片出現滯後或緩衝,你可以使用修復工具來修復,如 4DDiG Video Repair 等修復工具進行修復,而不必再次下載,因為這將耗費大量時間和精力。它不僅能修復影片損壞,還能消除各種播放錯誤。檢視此工具的更多神奇功能:
- 修復不流暢、顆粒狀、畫素化、遲緩、凍結、模糊和閃爍的影片
- 修復音訊和影片同步問題以及錄影無聲的問題。
- 相容內建/外接儲存裝置,包括 SD 卡、硬碟、USB、相機等。
- 掃描速度快,恢復率高,可免費預覽恢復的影片。
- 批次修復不同的影片格式。
以下是藉助 4DDiG Video Repair 修復下載的 Netflix 影片緩衝的詳細步驟:
-
在 PC 或 Mac 上開啟修復工具,選擇 “影片修復”。

-
選擇 “新增影片 ”上傳緩衝的 Netflix 影片,然後點選 “開始修復”。

-
等待工具完成修復緩衝影片。修復完成後,播放每段影片,檢查它現在是否無緩衝。如果是,點選 “匯出 ”將所有修復好的影片儲存到電腦中。

結論
無論 Netflix 是否因網路連線問題或應用程式相關故障而在您的裝置上一直轉圈圈、卡頓或閃爍,您都可以嘗試一些解決方案來改善您的流媒體體驗。例如,你可以排除網路連線故障、更新 Netflix 應用程式或下載影片以避免緩衝。此外,如果你下載的 Netflix 標題出現緩衝問題,可以使用像 4DDiG Video Repair 這樣的工具可以幫助修復影片問題,讓你體驗無緩衝的影片。