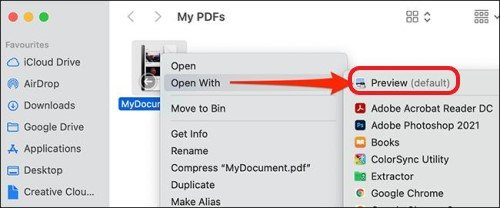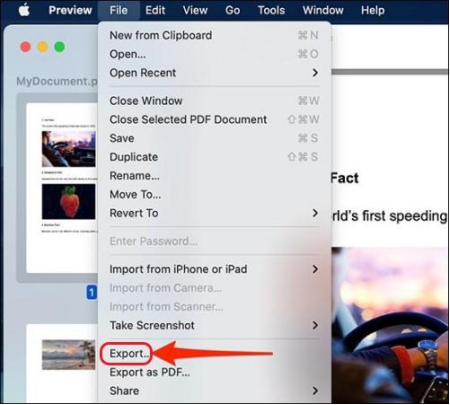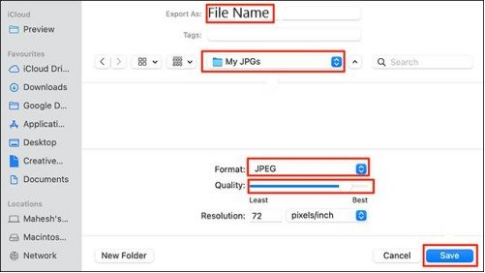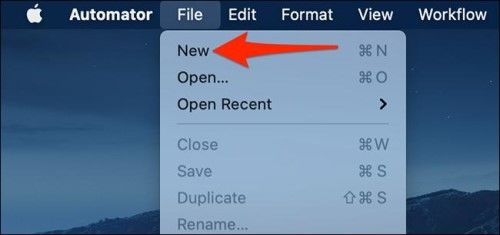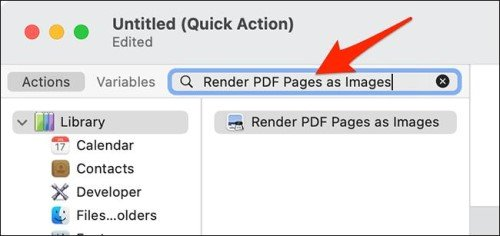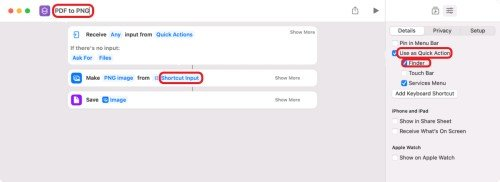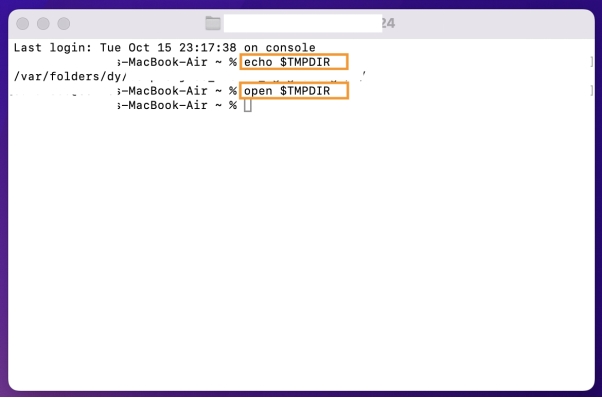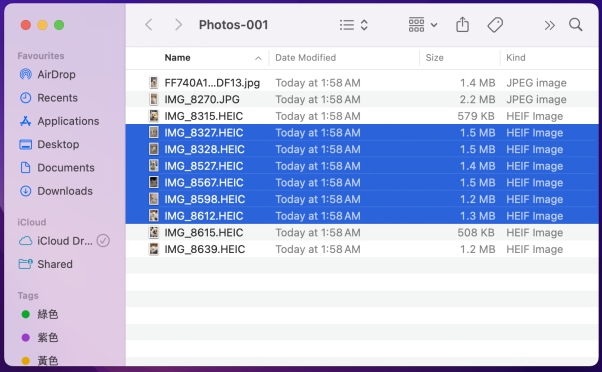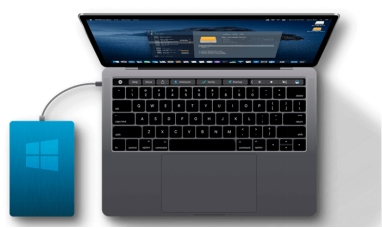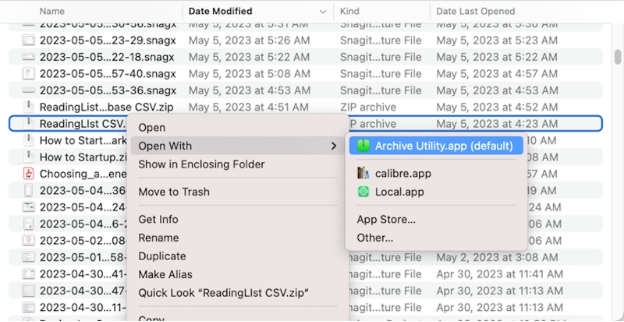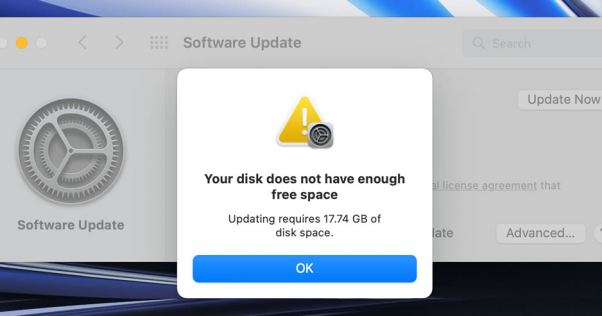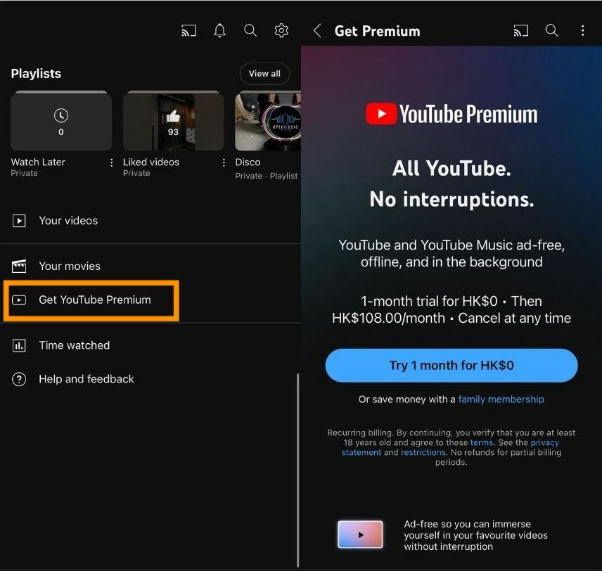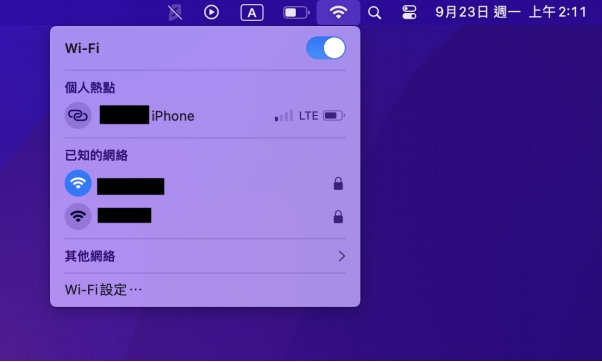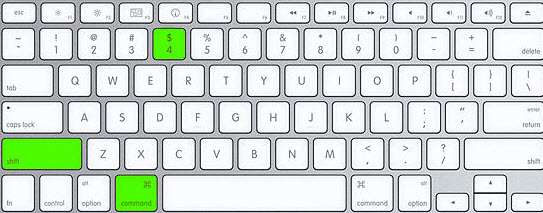當您傳送表格或不可編輯的檔案時,您會使用哪種格式?我們當然會毫不猶豫的選擇PDF格式。但是,如果網站或平台不接受除圖像格式以外的PDF,尤其是當您使用 Mac 時,您會怎麼做?那麼,這篇文章您一定不能錯過,本文將用 6 個方法指導您如何在 Mac 上將 PDF 轉為 JPG。
一、Mac 如何實現 PDF 轉 JPG?
如今,我們總是擔心會降低檔案的品質。事實上也確實如此,某些平台確實可以實現 PDF JPG 轉換,但通常情況下在 Mac 上將 PDF 轉為 JPG 時,檔案品質會下降很多。因此,Mac 用戶想要完成 PDF 轉 JPG 時,您可以使用以下方法來避免檔案品質下降。
方法 1:透過預覽功能將 PDF 轉為 JPG
您可以按照以下步驟使用預覽選項在 Mac 上將 PDF 轉換為 JPG:
-
開啟PDF檔案所在的資料夾。使用右鍵點選資料夾,再出現的選項中點選「預覽」按鈕。

-
點選「預覽」選項後,選擇要轉換為 JPG 的 PDF 檔案。然後在頂部功能表列上,按一下「檔案」,然後按一下「匯出」按鈕。

-
在匯出視窗中選擇「匯出為」,然後輸入轉換後的 JPG 檔案的名稱。最後選擇一個新資料夾或任何其他要儲存轉換後的檔案的位置。

注意:您可以透過點擊底部的「格式化」並選擇 JPEG 來提高品質。拖曳到右側以提高品質。然後點擊「儲存」,您的檔案將保存在目標資料夾中。
方法 2:使用快速動作實現 PDF 轉 JPG
有時,當您需要將多個 PDF 檔轉為 JPG 時,預覽方法可能會花費大量時間。在這裡,Automator 快速動作可以實現所有頁面從 PDF 轉 JPG。請依照步驟在 Mac 或其他裝置上將 JPG 轉換為 PDF:
-
按「Command + O」在 Mac 上開啟 Automator,然後在搜尋中輸入「Automator」後單擊,它就會出現。

-
在頂部選單上,按一下「檔案」並在其中選擇新檔案。然後標記快速操作,然後按一下「選擇」。
-
將出現一個快速操作編輯畫面。在頂部,按一下「工作流程接收目前」。下拉式選單並點擊「PDF 檔案」。
-
點選左上角的「操作」。然後點擊「文字欄位」並輸入「將 PDF 頁面渲染為圖像」。

-
將渲染的 PDF 頁面作為圖像拖曳到右側的工作流程部分。如果您想更改分辨率,甚至根據需要更改壓縮級別,請單擊分辨率。
-
現在按一下「變數」旁邊的方塊並鍵入「移動查找器項目」。然後將電影查找器項目拖曳到「將 PDF 頁面渲染為影像」。
-
現在要儲存,點擊「檔案」並選擇「儲存」。鍵盤上的「Command+S」為快速鍵。
方法 3:使用免費線上工具實現 JPG PDF 轉檔
您可以使用免費的線上工具在 Mac 上將 PDF 轉為 JPG,或是將 JPG 轉為PDF。您可以使用許多有用的工具。但有些工具包含惡意軟體,因此請務必小心,尤其是當您使用 Mac 時。請記得在選擇使用第三方軟體之前查看一些評論。
方法 4:使用 Adobe Acrobat 軟體將 PDF 轉檔
幾乎每個 MacOS 中都包含 Adobe Acrobat。
- 右鍵單擊該檔案並使用 Adobe Acrobat Reader 開啟它。點選選單上的檔案,然後選擇 JPEG 或 JPEG2000,選擇 JPEG 格式。
- 選擇輸出格式後,按一下「匯出」,流程將完成。
方法 5:使用快捷方式 APP 實現 PDF 轉 JPG
您可以使用快捷方式應用程式在 Mac 上將 PDF 轉換為 JPG。就像您可以使用 Siri 快捷方式建立將 PDF 轉換為 JPG 一樣。
-
在 Mac 上執行快捷方式APP,然後移至加號按鈕。
-
在應用程式上尋找「製作圖像」,然後按一下「從PDF頁面製作圖像」。或者您可以選擇帶有藍色PNG圖像文字的按鈕並將其更改為JPEG或更改為「每次詢問」,雙擊藍色的PDF文字按鈕並將其設定為快速輸入。
-
在右上角的搜尋框中,鍵入「儲存檔案」並新增雙擊以將此操作新增至捷徑。
-
從右上角的設定圖示中選取用作快速操作。之後,建立一個捷徑並為其命名。圖示也可以自定義。

-
現在儲存快捷方式並關閉該任務視窗。您已經成功建立了將任何 PDF 檔案轉換為 JPG 檔案的捷徑。
-
前往 Finder,右鍵點選 PDF 檔案,然後前往「快速操作」> 「捷徑名稱」。等待過程完成,然後選擇儲存轉換後的 JPG 檔案的位置。
方法 6:透過 Mac 截圖將 PDF 轉換為 JPG
如果您不想使用任何工具或無論如何都不想在 Mac 上將 PDF 轉換為 JPG,那麼只需截圖即可。螢幕截圖使用 .jpg 檔案格式。在 Mac 上,您可以使用 Command+shift+4 截取螢幕截圖。此外,如果螢幕截圖未覆蓋該區域,您可以透過 Command +(加號)+ 或減號(-)來增加該區域。
【額外提示】如何恢復遺失/損壞的 JPG 和 PDF 檔案?
大多數 macOS 用戶不知道他們可以在 macOS 上恢復資料。如果您的 Mac 上有一些遺失或損壞的 JPG 或 PDF 檔案,您可以以完整品質還原這些檔案。無論您誤刪、遺失還是損毀檔案,它們仍然位於硬碟上。最好的方法是使用 Tenorshare 4DDiG Mac資料救援 工具,這使得資料恢復對每個人來說都是小菜一碟。
以下是4DDiG Mac資料救援的強大之處:
- 支援設備多樣:支援2000+ 種設備類型,例如電腦、 USB隨身碟 、SD卡、 外接硬碟 、SSD等。
- 使用場景廣泛:不論是因電腦當機、中毒,還是因 格式化 等情況導致遺失的資料都可以輕鬆救援。
- 高恢復率:成功率高達 99%,30+項專利支援。
- 簡單易用:只需簡單3步即可輕鬆救援,支援恢復前預覽。
如果您想快速救援遺失/損毀/誤刪的PDF或是JPG檔案,那麼快來嘗試一下的步驟吧!
-
下載適用於 Mac 的版本。下載完成後,按照指示將軟體安裝在你的 Mac 上。安裝完成後,啟動軟體。

-
進入主介面後,你會看到一個選擇磁碟或設備的選項。選擇你丟失資料的磁碟或分區,然後點擊「開始掃描」按鈕。

-
掃描完成後,4DDiG Mac 資料救援軟體會顯示所有找到的可恢復檔案。你可以使用內建的預覽功能查看檔案的內容。選擇要恢復的檔案後,點擊「恢復」按鈕即可。

同時,您也可以使用 AI 支援的修復功能,在救回 PDF 和 JPG 檔案後還能進行修復修復!
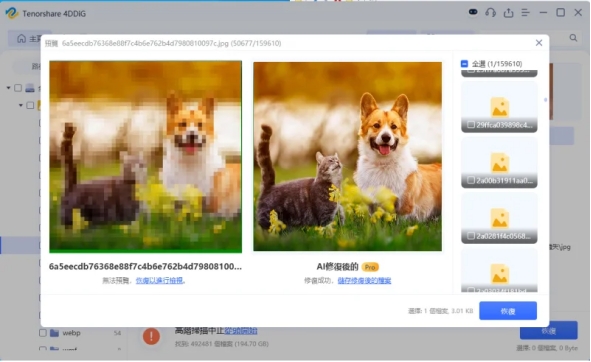
總結
現在您可以在 Mac 上成功將 PDF 轉換為 JPG。但請記住,資料遺失無所不在,即使在傳輸檔案的過程中也是如此。假設您想要恢復損壞的數據,例如 JPG 或 PDF。在這種情況下,您可以簡單地使用 Tenorshare 4DDiG Mac 資料救援工具,它不僅支援損壞檔案的資料恢復,還能幫助你修復您的檔案,包括但不限於PDF和JPG檔案。