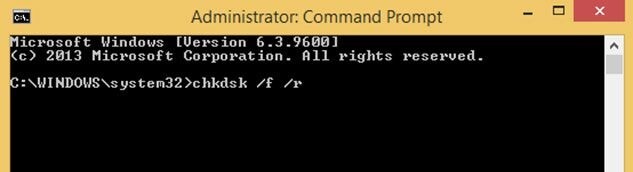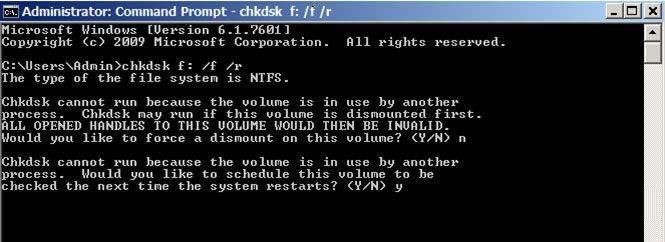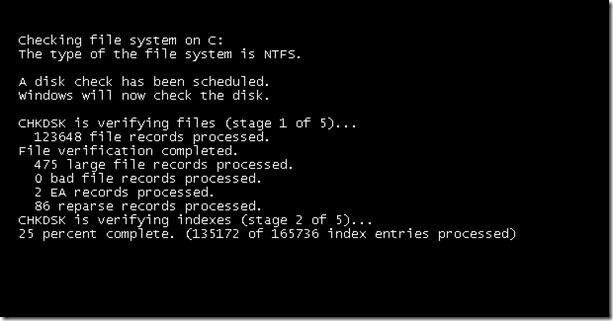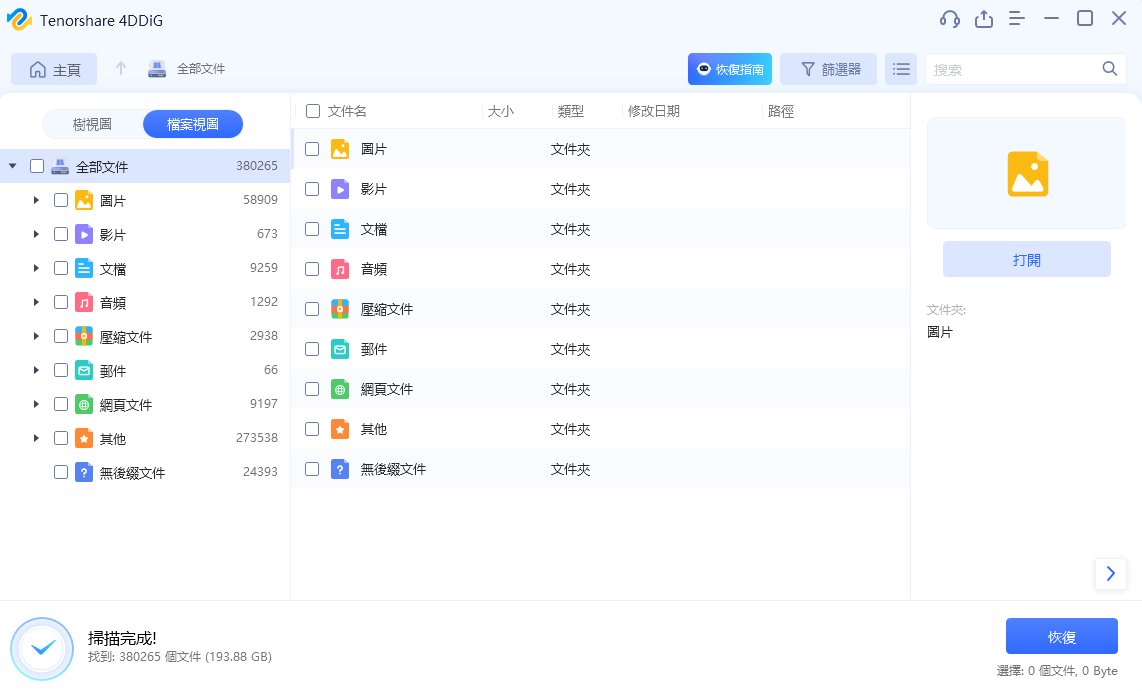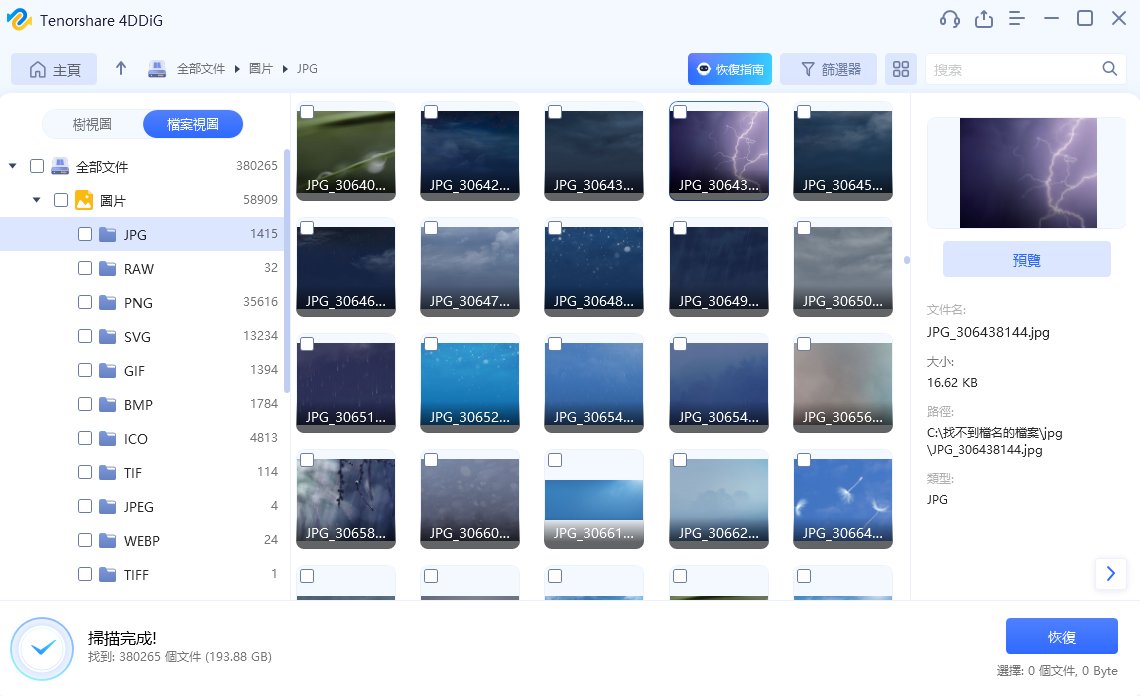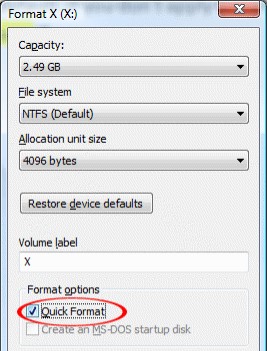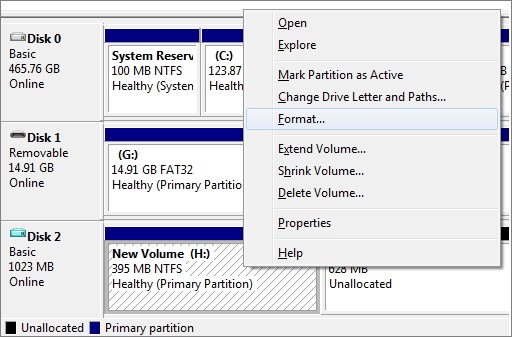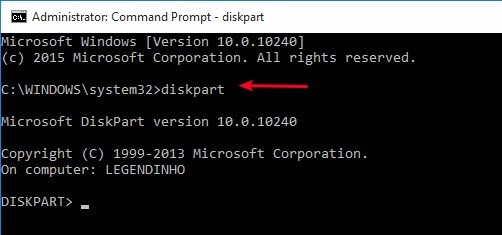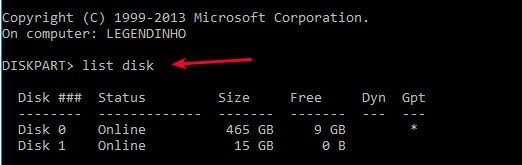問題:Windows 檔案或目錄損毀而且無法讀取???怎麼修復此類問題?
當我嘗試運行 chkdsk /f d: 時,“如何修復在USB隨身碟上出現錯誤的文件夾,“檔案或目錄損毀而且無法讀取”,導致出現錯誤“發生未指定的錯誤 (6e74667363686b2e 1258)”這要怎麼解決隨身碟檔案毀損問題?
- 來自於 Quora
檔案或目錄損毀而且無法讀取時,到底意味著什麼?無法讀取來源檔案或磁碟,當您將外部磁盤驅動器(如硬盤、閃存驅動器、SD 卡或其他存儲設備)連結到 Windows 計算機時,無論操作系統版本如何,仍會出現無法讀取的錯誤,不管是在 Windows 11、10、8 或 7。一旦收到此錯誤代碼,您將無法處理外部硬盤驅動器上的信息。在本指南中,我們將向您展示 3 種修復錯誤的方法。

第 1 部分:“檔案或目錄損毀而且無法讀取”概述
1. 檔案或目錄的主要症狀是損壞和不可讀
檔案或目錄損毀而且無法讀取 Windows 10/7/8的一些最常見症狀是:
- 如果您檢查計算機的檔案系統,您很可能會發現 RAW 文件格式。
- 當無法訪問該位置時,就會發生錯誤 0x80070570,檔案或目錄損毀,並出現無法讀取的錯誤代碼,導致您無法訪問您的計算機。大多數情況下,您可能會遭遇嚴重的數據丟失。
- 當您決定在 Windows PC 上輸入存儲設備時,會出現錯誤消息“H:無法訪問”。(H 是無法訪問的存儲設備的驅動器號)
如果您在檔案或目錄損毀而且無法讀取 Windows 10/7/8後立即解決問題,您的數據資料可能會丟失喔。其實您完全可以通過簡單的方法修復磁碟結構損毀而且無法讀取。讓我們一起繼續看下解決方案吧。
2. 檔案或目錄損毀而且無法讀取的主要原因
-
MFT 或 FAT 損壞
Windows 用戶最常用的文件系統是 NTFS 和 FAT。那麼,MFT究竟是什麼?MFT 是Master File Table的縮寫,是 NTFS 文件系統的一部分,在文件存儲中起著至關重要的作用。MFT 條目包含有關文件的所有數據,例如文件大小、創建時間和應用程序訪問權限。文件恢復軟件還可以恢復丟失的數據並分析 MFT 詳細信息。因此,如果 MFT 被破壞,系統將無法訪問來自 NTFS 分區的信息。
在存儲設備和 SD 卡上,最常使用 FAT 分區 (FAT 32/16/12)。FAT 分區表使用位於分區開頭的文件分配表來檢查和處理數據。
-
病毒感染
每一天人們都會在海量的網站中搜索他們需要的所有信息,例如工作任務、學習資料、興趣愛好等等。有時候無意間就在瀏覽網絡時在其計算機上下載或安裝了惡意軟件,從而導致電腦受到病毒感染。這些病毒可以在沒有警告的情況下刪除敏感數據、損壞分區詳細信息、損壞操作系統,甚至將其他連接的設備也感染到惡意病毒。當病毒破壞磁盤的文件系統時,該特定分區將變得無法訪問。
-
USB 驅動器未從 PC 中安全移除
如果您在 USB 驅動器仍在使用(例如傳輸或分析數據)時強行拔下它,您可能會丟失重要的系統文件。奇怪的是,這是導致此錯誤的最常見原因 - 我們都理解但為了方便卻經常被忽視。
你可能對"USB 檔案不見、隨身碟資料不見的復原方法也感興趣。
第 2 部分:修復外部硬盤驅動器中“檔案或目錄損毀而且無法讀取”的 3 種方法
方法 1:運行 CHKDSK 檢查程式
要通過 CMD 執行磁盤檢查以修復檔案或目錄損毀而且無法讀取Windows 10/8/7 ,只需按照以下步驟操作:
-
通過 windows 鍵 + R 訪問命令提示符。
-
打開後,輸入‘chkdsk %drive letter5 /f /r’並按 Enter 鍵。
![Perform a Disk Check through CMD on Windows 10/8.1/8/7]()
-
您將看到一條警告消息,點擊“N”拒絕此請求。然後屏幕上會出現另一個警告,點擊“Y”鍵接受它。
![Perform a Disk Check through CMD]()
-
電腦重新啟動後,檢查磁盤應用程式將開始,請耐心等待。
![Perform a Disk Check]()
執行上述命令後,Windows 將掃描儲存裝置並自動修復錯誤。
方法 2:從磁盤屬性掃描驅動器
這是另一種檢查硬盤錯誤的方法,它可以修復文件系統錯誤並檢查損壞的扇區。這種方法比第一種方法簡單得多。
- 單擊兩次以打開(我的)計算機。查找出現錯誤“檔案或目錄損毀而且無法讀取”的硬盤驅動器。
- 右鍵單擊它並選擇屬性。
- 導航到“工具”選項卡。會有一個檢查按鈕。要檢查硬盤驅動器,請選擇它。
- 如果在硬盤上發現錯誤,它會跳出通知,您可以選擇修復硬盤。
方法 3:在不丟失數據的情況下格式化設備
如果上述解決方案都宣告失敗,唯一的選擇是格式化硬盤!格式化硬盤可以解決很多問題,但也會刪除您的重要檔案。即使如此,您也可以在格式化之前或之後使用專業軟體從硬盤中檢索並恢復您的重要數據資料。
格式化硬盤驅動器有三種方法可以解決錯誤 0x80070570 檔案或目錄損毀而且無法讀取,接下來讓我們逐一看下每種方法。
重要提醒:格式化前從無法讀取的 USB 驅動器中恢復數據
Tenorshare 4DDiG 資料救援使得你從無法讀取或無法識別的外部設備中恢復任何丟失或現有數據變得尤為簡單!它還可以在諸如意外刪除、清空回收桶、系統崩潰、惡意軟件等各種情況下從桌面、回收站、選擇文件夾以及其他設備和驅動器等常見位置恢復丟失的數據。有關如何在格式化之前從無法讀取的 USB 閃存驅動器中恢復數據,請按照以下步驟操作:
- 從 Windows/Mac/USB 閃存驅動器/SD 卡/外部硬盤驅動器/數碼相機等各種設備中恢復文件。
- 支援恢復 1000 多種類型的數據,例如照片/影片/Office 文檔等。
- 支持 Windows 11/10/8.1/8/7 以及各個Mac 版本。
- 簡單快捷、方便安全、快速修復。
-
選擇要掃描的位置
安裝並啟動 Tenorshare 4DDiG Windows 資料救援後,將受影響的 USB 驅動器連接到計算機,4DDiG 應該會立即檢測到它。然後您將被帶到如下所示的主界面,包括設備、驅動器和標準位置部分。在這種情況下,從硬盤驅動器列表中,選擇您將數據放入其中的 USB 驅動器,然後單擊開始繼續。

-
掃描驅動器
4DDiG 會立即掃描您的目標驅動器以查找丟失或現有的數據。當 4DDiG 在驅動器上找到文件時,它會在文件視圖中記錄掃描的項目。上方進度欄會同步顯示你已經跑了多少數據。找到所需文件後,您還可以在任意時間暫停搜索。

隨後,掃描結果將全部呈現,顯示精確找到了多少檔案資料。如果您沒能找到所需的丟失數據,您還可以通過設備底部的按鈕選擇執行深度掃描。
-
預覽和救援檔案
4DDiG 可以預覽和救援各種文件類型,包括照片、影片、音頻文件、各種檔案等。您可以按照分組選擇所需的檔案並預覽它們,然後單擊“恢復”從驅動器中救援它們。
單擊“恢復”時,將顯示一個對話框,詢問您要將文件恢復到何處?選擇所需但不同之前丟失數據的位置後單擊確定。恭喜!你已經救援回您的檔案資料了!

3 個格式化驅動器的方法
方法1.從文件資源管理器格式化
- 轉到我的電腦並找到有缺陷的外部硬盤驅動器。
- 右鍵單擊並從出現的菜單中選擇格式。
-
現在選擇文件系統並選中格式選項下的快速格式化框。然後,要開始格式化,請單擊“開始”按鈕。
![Format drive from File Explorer]()
方法2.從磁盤管理格式化
- 右鍵單擊 Windows 按鈕並選擇屬性,從下拉菜單中選擇磁盤管理。
- 找到並右鍵單擊有缺陷的硬盤,將有一個格式選項。
-
當您單擊它時,會出現“格式”對話框。自定義設置並單擊“確定”開始該過程。
![Format drive from Disk Management]()
方法3.使用命令提示符格式化硬盤
這種方法比較複雜和耗時。如果執行錯誤會損害您的操作系統或其他重要數據。因此,請遵守以下指南:
- 在搜索字段中,輸入命令提示符。轉到它並以管理員身份運行它。
-
在搜索框中輸入 diskpart。
![Format a Hard Drive using Command Prompt]()
-
鍵入 list disk,然後按 Enter。
![Format a Hard Drive using Command Prompt]()
- 接下來將出現潛在硬盤列表,輸入命令選擇磁盤 x。將 x 替換為您要格式化的實際磁盤編號。
- 在按 Enter 之前,請仔細檢查您是否在上一步中輸入了適當的磁盤編號。
- 之後,您必須創建一個新分區,以便可以訪問您的硬盤。因此,我們必須在此處輸入命令開發一個新分區。
- 現在將您的硬盤驅動器格式化為新的檔案系統。此處必須輸入格式 fs=ntfs 指令。
- 最後,鍵入 Assign 給分區一個驅動器號。
如何救回格式化的記憶卡,救援永久刪除檔案?
第 3 部分:保護 USB 驅動器免受損壞的有用提示
以下提示將幫助您保護您的 USB 驅動器免受損壞或損傷:
- 小心保護您的 USB 驅動器,以確保沒有物理損壞。
- 定期清理磁盤以避免可能導致分區無法訪問的惡意攻擊。
- 每次使用時都要正確移除外部硬盤驅動器,以避免由於程序不當造成的損壞。
- 每次使用都備份 USB 驅動器上的重要數據。
常見問答:
1. 如何檢查文件夾是否損壞?
看文件大小。右鍵單擊文件時,從上下文菜單中選擇“屬性”。文件大小將顯示在“屬性”窗口中。將其與文件的先前版本或類似文件(如果有)進行比較。如果您有該文件的另一個副本並且它較小,則它可能已損壞。
2. 運行 chkdsk 安全嗎?
在普遍情況下,它通常是安全的,只要您使用為您的 Windows 版本構建的那個。但是,可能有關於尚未標記為壞的有害團塊的重要文件,並且這些團塊可能不定期地協作。
3. 我在哪裡可以找到 Windows 10 中損壞的文件?
打開 Windows 文件資源管理器,右鍵單擊驅動器,然後選擇“屬性”。從此菜單中選擇“工具”而不是“檢查”。這將掃描您的硬盤驅動器,嘗試修復任何故障或錯誤並恢復惡意行為。
結論:
“檔案或目錄損毀而且無法讀取”是一種基本錯誤,當響應惡意軟件的損壞文件影響您的文件系統時,就會發生這種情況。但是,要從這些目錄中恢復丟失的數據,您需要使用專業工具Tenorshare 4DDiG 資料救援,這是一款專業救援軟體,用於恢復因錯誤 0x80070570 導致丟失的數據,修復檔案或目錄損毀而且無法讀取。