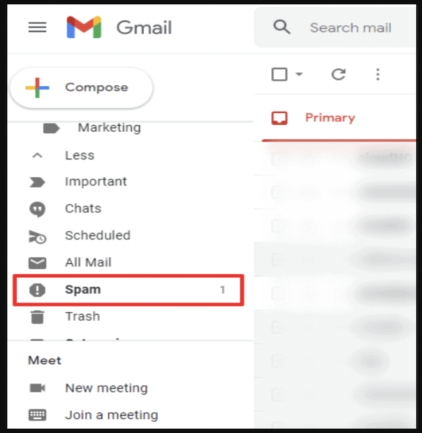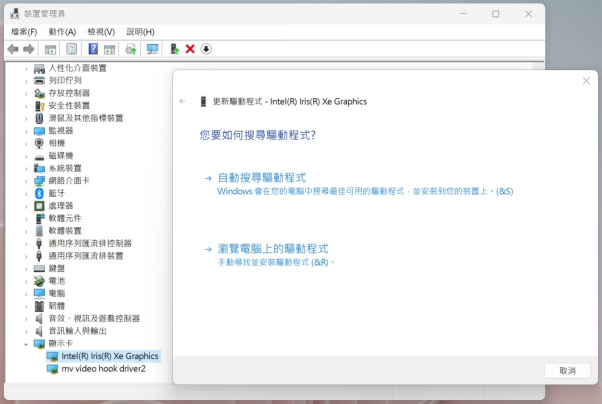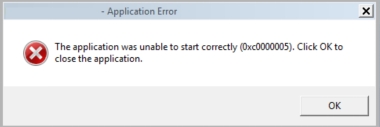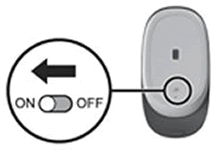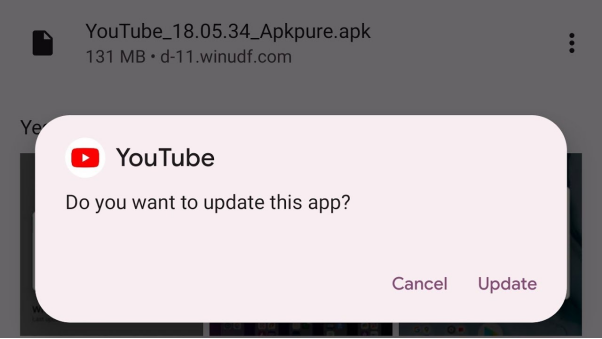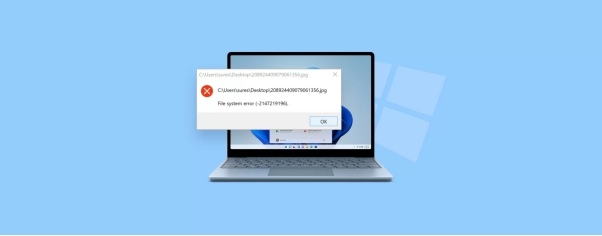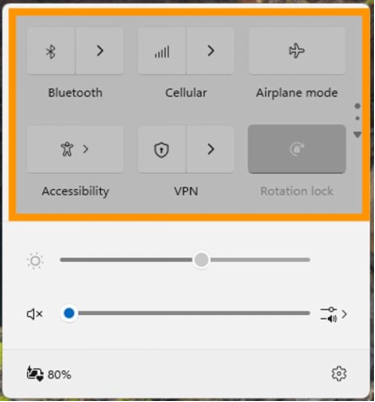在 Windows 10 的電腦上,筆電開機黑屏也許是你在使用電腦時遇到的最困難的問題,因為沒有提供任何錯誤代碼或消息讓你找出根本原因,並使用它來修復。許多原因都可能會出現黑屏,但通常與圖形驅動程序或與新版本的 Windows 10 的兼容性問題有關。當電腦收到錯誤的系統更新時也可能發生這種情況。或者它也可能是顯示器、視頻適配器或外部連接的硬件相關問題。
無論原因是什麼,Windows 10 都提供了多種方法來確定原因並解決此問題,無論你是否可以訪問電腦桌面或系統甚至無法正常啟動。在本篇文章中,我們將引導你對筆電開機黑屏問題進行故障排除和修復的步驟說明。

Part 1: 當筆電螢幕黑屏時優先恢復數據!
在解決筆電螢幕變黑問題的過程中,可能存在數據丟失的風險。因此,建議你從一開始就訪問你的硬盤並備份你的重要文件數據。在此我們向你推薦最簡單、也是最安全的數據恢復解決方案 - 使用Tenorshare 4DDiG進行資料救援。在筆記本電腦屏幕保持黑屏時訪問硬盤驅動器。如果操作系統無法正常運行或系統磁盤損壞,你可以使用它從 USB 可啟動驅動器重新啟動計算機並取回數據。記住要取出硬盤驅動器並從中恢復數據。將硬盤驅動器連接到另一台電腦,使用此無需任何技術知識的數據恢復軟體,將數據丟失風險降至最低。
Tenorshare 4DDiG 資料救援有著非常高的恢復率!請參考以下的步驟:
Step 1: 選擇從崩潰電腦中恢復
最好有一台正常運作的電腦和一個 USB 或外部便攜式硬碟。在電腦上下載 4DDiG WIndows 數據恢復軟體。安裝後,點擊【從崩潰電腦中恢復丟失數據】>【開始】。
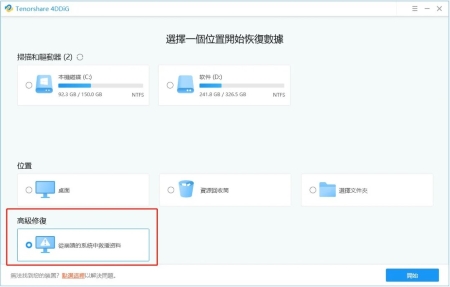
Step 2: 創建可成功啟動的驅動器
在“啟動盤”選項中選擇一個外部 USB / DVD 驅動器,然後點擊【創建】。窗口將彈出一條消息,提醒你備份數據。格式化將開始,並創建可啟動的驅動器。
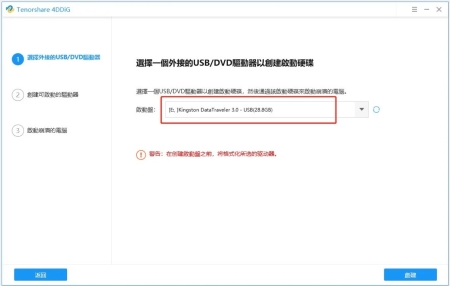
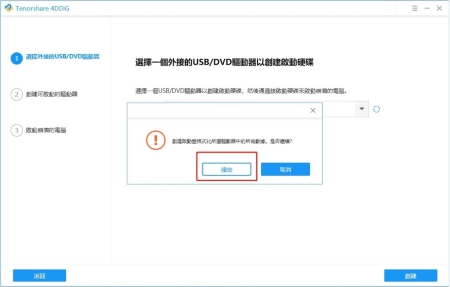
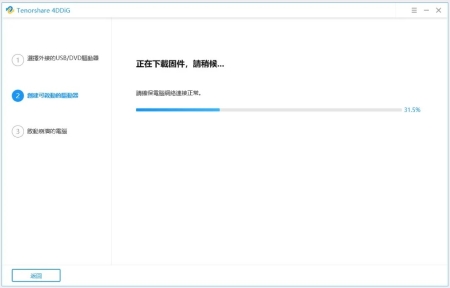
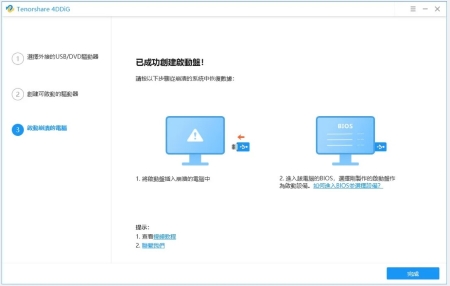
Step 3: 啟動無響應的電腦,並恢復數據
將此可啟動驅動器插入崩潰的電腦中並重新啟動你的電腦。接下來,您將在屏幕上看到電腦品牌標誌,然後按相應的鍵,直到您進入設備的 BIOS 設置。
Step 4: 從崩潰的系統中救援資料
進入 BIOS 後,使用箭頭鍵切換到引導選項卡並選擇引導設備。然後你崩潰的系統將開始加載文件並耐心等待設置。現在,4DDiG 將自動啟動,你可以選擇一個位置開始數據恢復。為了數據安全,我們強烈建議你將恢復的數據保存到外部驅動器而不是本地驅動器。
如果您運行的是 macOS High Sierra 或更高版本,那麼要恢復數據,您首先必須禁用 SIP 以啟用對 Mac 文件的訪問。
Part 2: 如何修復筆電開機黑屏?
方法 1:硬重置筆記本電腦以解決筆記本電腦黑屏
你的筆記本電腦製造商會讓你在電腦無法啟動或出現其他故障時,可以硬重置或恢復出廠設置。如果你不知道如何進行硬重置,你可以嘗試聯繫製造商或在官方支持論壇尋求幫助。這方式會刪除數據和應用程序,但仍然值得嘗試,因為它可以解決顯示黑屏的問題。
- 關閉筆記本電腦。移除任何連接電腦的端口復制器或擴展塢。
-
斷開所有外部連接的外圍設備,例如 USB 存儲設備、外部顯示器和打印機,拔下 AC 適配器。

- 在拔下電池和電源線的情況下,按住“電源按鈕”約 15 秒鐘,以排出電容器中的剩餘電荷。
- 插入電池並將 AC 適配器插回筆記本電腦,但不要連接任何外圍設備。
- 按“電源按鈕”打開筆記本電腦。筆記本電腦正常啟動或啟動欄打開。
- 如果啟動欄打開,使用箭頭鍵選擇正常啟動 Windows,然後按“Enter”。
Windows 打開後,重新連接每個斷開的外圍設備,一次一個設備,直到所有設備都重新連接。
方法 2:連接外接顯示器以測試顯示器
當圖形驅動程序損壞或 LCD 顯示屏背光出現問題時,屏幕可能會持續黑色。要測試顯示器,需要連接外接顯示器,然後重新啟動電腦。這個測試對於如果顯示屏為黑色但你依然可以聽到電腦正在運行的情況很有幫助。你可以使用 VGA、DVI、HDMI 或 DisplayPort 電纜連接大多數顯示器和其他顯示設備,例如投影儀。
- 將外接顯示器連接到筆記本電腦。
- 如果外接顯示器上沒有顯示電腦熒幕,那你按“F4”直到熒幕圖像顯示。
- 如果外接顯示器上有顯示圖像,則可能是圖形驅動程序與筆記本電腦 LCD 顯示器衝突。為你的這部下載並安裝最新的顯卡和芯片組驅動程序。
- 如果你可以聽到電腦運行聲音,但在任一顯示器上都看不到圖像,你就可以更換顯示器或將筆記本電腦送去維修了。
方法 3:重新安裝內存模塊
如果內存模塊鬆動,通常會導致筆記本電腦不顯示圖像。因此,重新安裝內存模塊可能會解決電腦上黑屏問題。從筆記本電腦上卸下AC適配器,卸下並重新安裝內存模塊,然後將AC適配器重新連接到筆記本電腦就成功了。
- 關閉筆電,然後斷開電源線。
- 取下蓋子以訪問內存。
-
卸下筆記本電腦上的內存模塊。
- 重新插入所有內存模塊。
- 執行任何測試以驗證電腦可以在 Windows 操作系統中啟動和運行。
方法 4:重置電腦
如果你打開電腦後沒有顯示,你可以刷新或重置你的電腦以重新安裝 Windows,而不會影響你的個人文件、應用程序或任何設置。
- 按鍵盤上的 Windows 鍵+ L。這將帶你進入 Windows 10 登錄屏幕。但你不要登錄。
- 按住“Shift”鍵,同時單擊屏幕右下角的【電源】 >【重新啟動】,重置你的電腦。你的電腦將在 Windows 恢復環境 (WinRE) 中重新啟動。
- 從選項熒幕中,選擇【查找及排除故障】 > 【重置此 PC】。點擊【下一步】。然後,選擇快速選項而不刪除你的個人文件。等待 Windows 打開。按照熒幕上的說明進行操作。
總結:
如果你的正面對電腦開機但沒有顯示,這時候你不用慌張,馬上動手嘗試我們上面列出的方法來輕鬆解決你所面對的問題。我們也非常建議你使用 Tenorshare 4DDiG Windows 資料救援 使您能夠輕鬆地從計算機或存儲卡中救援任何已刪除的重要數據資料,免去過程中擔心數據丟失的煩惱。