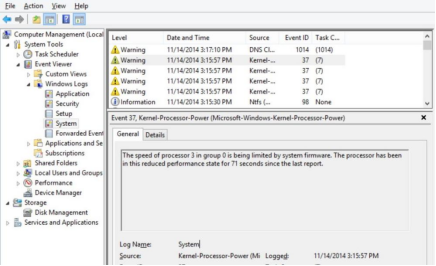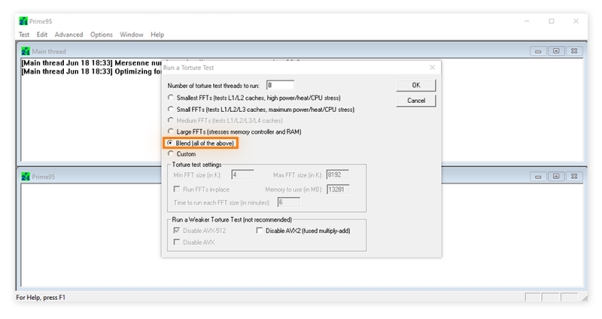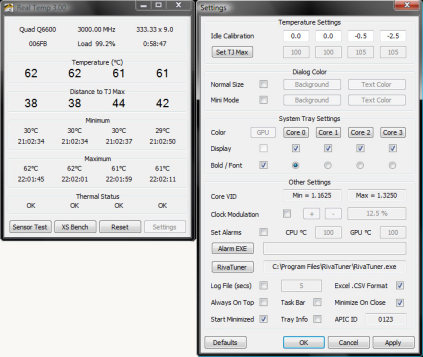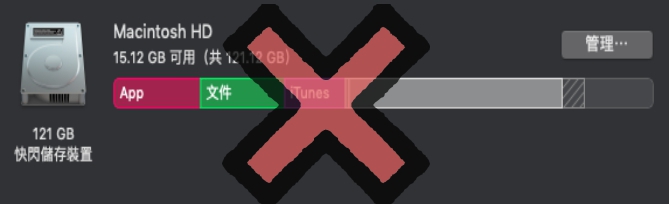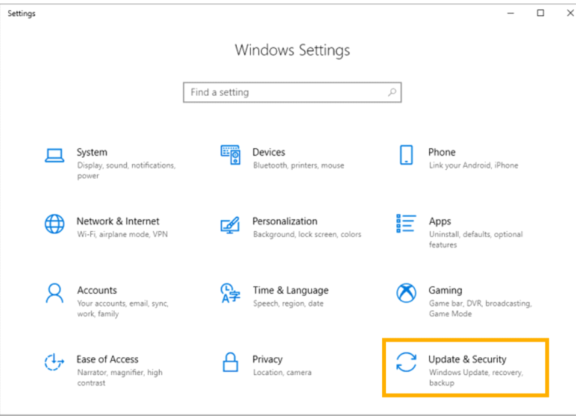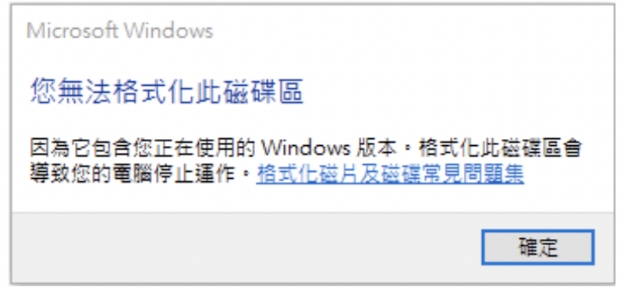電腦中最重要的元件之一是CPU,特別是Intel CPU。無論你是重度遊戲玩家、內容創作者,還是普通的辦公室使用者,CPU的穩定性對於電腦的性能至關重要。近年來,Intel 13和14代處理器因為性能強大而備受歡迎,但隨之而來的卻是一些使用者報告出現的穩定性問題。特別是針對這些高效能處理器,如果出現Intel CPU故障問題,對於整個系統的影響可能是巨大的。因此,瞭解如何檢查和修復這些問題變得非常重要。接下來,我們將一步步探討CPU壞掉症狀、如何檢查這些問題、以及如何解決和恢復可能因故障而遺失的資料。

一、Intel CPU壞掉症狀
首先,我們來看看當你的Intel CPU出現故障時,會有什麼樣的症狀。以下是幾個常見的CPU壞掉症狀:
- 系統無法開機或反覆重啟:這是最明顯的跡象之一。如果你的電腦在開機時卡在主機板Logo畫面,或者系統不斷重啟,這可能是Intel CPU出現問題的徵兆。
- 藍屏死機(BSOD):當系統無法正常運作時,Windows可能會顯示藍屏錯誤。這種情況通常伴隨著特定的錯誤碼,這些錯誤碼可以幫助你確定是否是CPU引發的問題。
- 電腦無法辨識外接設備:如果CPU壞掉,可能會導致USB裝置、硬碟或其他外接設備無法被電腦識別。
- 系統性能大幅下降:如果你發現電腦運行速度變慢,或者在執行一些需要大量計算資源的應用程式時,性能大幅下降,那麼這也可能是CPU故障的信號。
- 無法運行大型應用或遊戲:一些需要高效能的應用程式或遊戲可能無法啟動,或是在運行中突然崩潰。
- CPU溫度異常升高:當CPU壞掉時,可能會伴隨著溫度異常升高的情況,這往往是因為CPU無法正常工作導致的。
二、如何檢查Intel 13/14代 CPU故障?
當你發現出現上述問題時,接下來就是要確認問題是否來自於CPU。通過以下這幾種方法,可以來檢查CPU壞掉症狀,確定問題是否真的來自CPU。
1. 使用BIOS檢查Intel CPU
BIOS(基本輸入輸出系統)是你在開機時按下指定按鍵進入的系統設定工具。你可以在BIOS中檢查一些與CPU相關的數據。
-
在開機過程中,通常可以按下Del、F2或Esc鍵進入BIOS。
-
在BIOS中,你可以查看CPU的溫度、電壓等資訊。如果這些數值異常,例如溫度過高或電壓過低,這可能是CPU故障的跡象。

2. 使用事件檢視器檢查Intel CPU故障
Windows的事件檢視器是一個強大的工具,能夠幫助你找到系統中的錯誤和警告記錄,這些記錄可能與CPU故障有關。
-
在Windows搜尋欄輸入「事件檢視器」並開啟。
-
在事件檢視器中,瀏覽「Windows日誌」下的「系統」部分,查看是否有與Intel 14代CPU相關的錯誤或警告記錄;如果「Kernel-Power」項目經常記錄像是電源意外關閉的錯誤,則很有可能是CPU壞掉了。

3. 透過壓力測試檢查Intel CPU
壓力測試是一種模擬高負荷運行環境的方法,用來檢查CPU在極端條件下的穩定性。
-
使用Prime95或AIDA64這兩款工具進行CPU壓力測試。運行一段時間後,如果Intel 14代CPU無法承受高負荷運行而導致系統崩潰,這可能表示CPU有問題。

4. 檢查 CPU 溫度
高溫是導致Intel 14代CPU故障的常見原因之一,特別是在高效能的13/14代處理器上更為顯著。
-
打開任務管理器,並在「效能」標籤中檢查CPU溫度。如果溫度異常過高,系統可能會因為熱而失控及不穩定。

三、如何解決Intel CPU故障?
確認了Intel 13代CPU問題之後,接下來就是解決問題了。以下是一些常見的解決方案。
方法1. 更新BIOS
BIOS更新可以修復一些與硬體相容性或穩定性相關的問題。
-
前往主機板製造商的官網,查找並下載最新的BIOS版本。
-
按照製造商提供的指示進行BIOS更新。注意,更新過程中請勿斷電,否則可能會導致主機板損壞。
方法2. 更新驅動程式
過時的驅動程式可能導致CPU與其他硬體設備之間的相容性問題。
-
打開Windows的裝置管理員,查看是否有任何驅動程式需要更新。
-
使用官方工具,如Intel的Driver & Support Assistant可以自動檢查並更新CPU相關的驅動程式。
方法3. 檢查與電腦的相容性
有時候,新的CPU可能與現有的硬體不完全相容,特別是在使用舊款主機板的情況下。
-
查看主機板的規格,確保它支援你的CPU型號和版本。
-
如果主機板或電源供應器無法滿足新CPU的需求,可能需要進行升級。
四、如何恢復因Intel CPU 故障而遺失的資料?
在處理Intel 13代CPU故障時,可能會不小心導致資料遺失。如果真的遇到這種情況,也別太擔心,這裡有一些方法可以幫助你恢復重要的資料。
當你的Intel 13代CPU出現故障,可能會導致系統崩潰或意外關機,進而造成資料遺失。在這種情況下,使用專業的資料救援軟體如 Tenorshare 4DDiG 資料救援 可以幫助你找回因為CPU故障而丟失的檔案。
Tenorshare 4DDiG 的功能簡單介紹:
-
多種場景支援:支援多種資料丟失情境,不論是 意外刪除 、 格式化 、系統崩潰、還是 電腦中毒 等複雜情況,它都能應對自如。
-
支援多種檔案類型:可以恢復多達 2000 種不同類型的檔案,包括照片、 影片 、文件等。
-
簡單易用介面:它擁有直觀的用戶介面,只需幾個簡單的步驟,你就可以開始掃描和恢復丟失的資料。
-
高效安全:30+項專利支援,同時保護使用者的數據安全,擁有高達98%的恢復率,避免資料被覆蓋。
以下是使用4DDiG Windows資料救援軟體恢復因Intel CPU故障遺失的資料的具體步驟:
-
在電腦上安裝4DDiG Windows資料救援軟體後打開該軟體。你會看到一個主介面,顯示所有可恢復的位置,包括內建硬碟、外接硬碟、USB隨身碟等。選擇你認為資料可能遺失的位置,然後點擊「開始掃描」。

-
軟體將開始對選定的位置進行深度掃描,這個過程可能需要一些時間,具體取決於硬碟的大小和性能。

-
掃描完成後,你會在軟體介面中看到可恢復的檔案。選擇好要恢復的檔案後,點擊「恢復」按鈕即可。

總結
總結來說,Intel CPU雖然性能強大,但在極端情況下也可能會出現故障。無論是透過檢查BIOS、使用壓力測試,還是更新驅動程式,都可以幫助你找出Intel CPU故障問題並解決它。同時,透過 Tenorshare 4DDiG 資料救援 工具,你也可以輕鬆恢復因故障而遺失的重要檔案。希望這篇文章能夠幫助到遇到Intel CPU故障的朋友們,讓大家的電腦能夠重新恢復穩定運作。