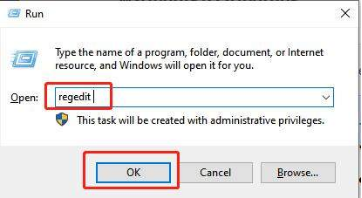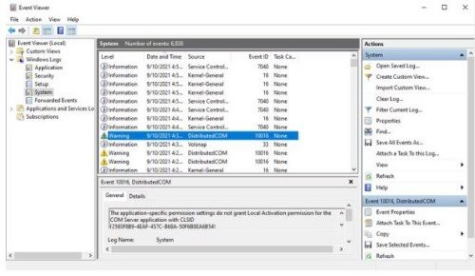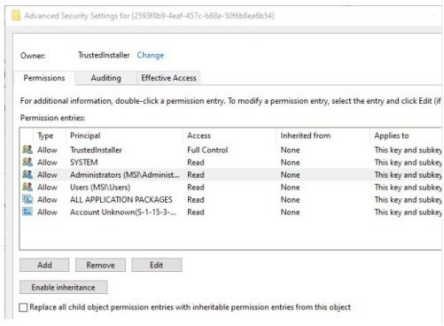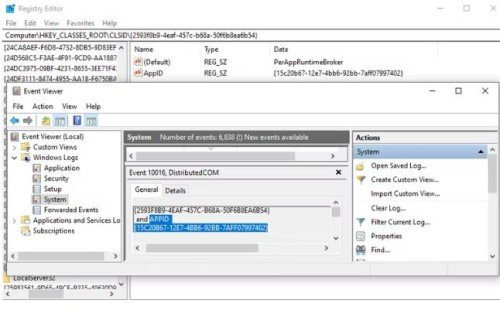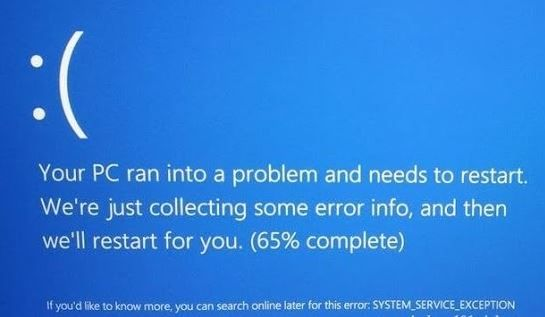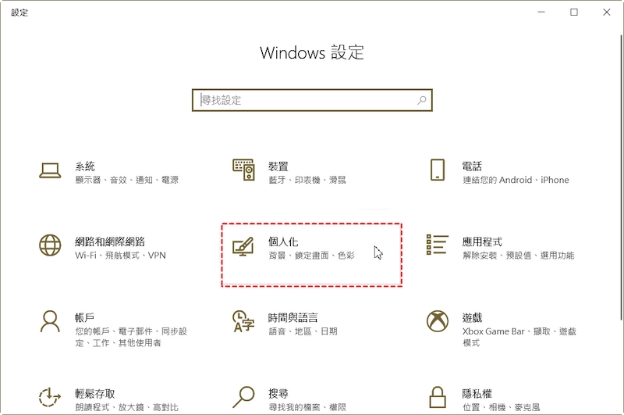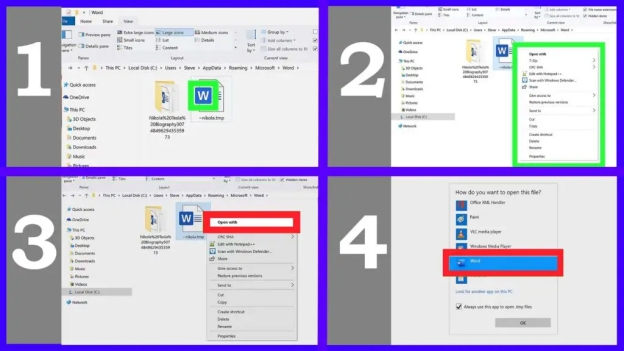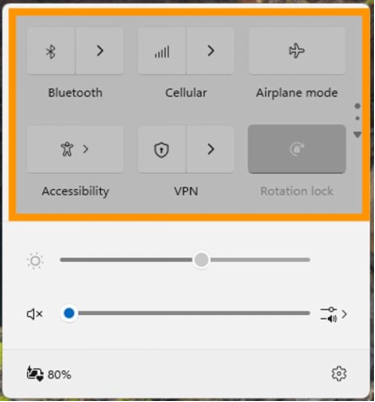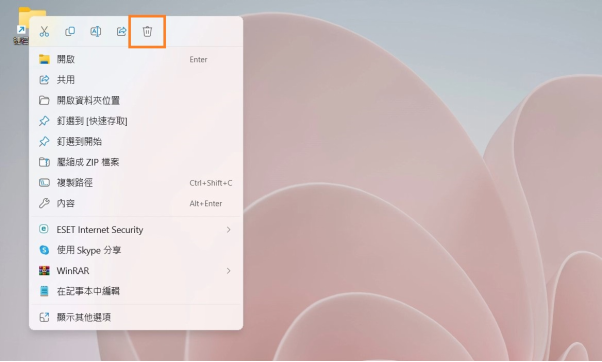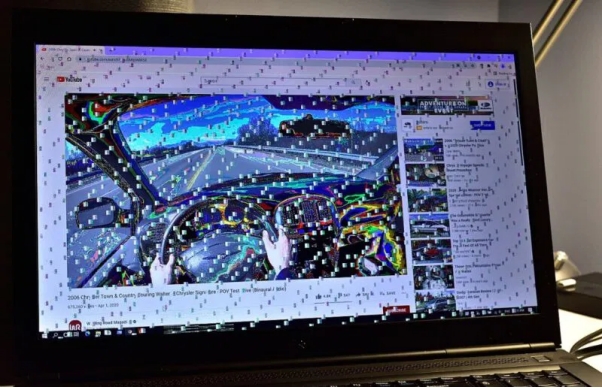Windows 10/11 上的 DCOM 10016 錯誤是使用 Microsoft 過程中非常常見的問題,即使升級後,該問題也不會自動消失。事實證明,該錯誤處理起來並不簡單,儘管目前尚不清楚它是否會對作業系統造成任何嚴重損壞。本文的主要目的是向您展示如何修復,包含3個方法供您嘗試。但首先,讓我們先來看看DistributedCOM 10016 錯誤是什麼以及造成它的原因。
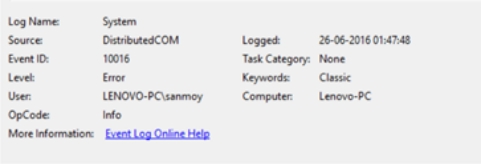
一、DistributedCOM 10016 錯誤總述
1. DCOM是什麼?
DistributedCOM 也稱為 DCOM(分散式元件物件模型),是促進一組協定的重要方面,這些協定允許使用 Windows 作業系統的電腦上的程式之間進行互連。它作為微軟開發的一項專利技術被廣泛接受,當應用程式連接到萬維網時它就會啟動。分散式物件模型能夠存取RAS(遠端存取伺服器)上的信息,不像傳統的COM只能存取儲存在同一台機器上的資訊。
2. 為什麼出現DistributedCOM 10016 錯誤?
DistributedCOM 錯誤 10016 伺服器 2016 是設計使然,當 Microsoft 元件在沒有所需權限的情況下嘗試透過分散式物件模型發出請求時,就會發生此錯誤。但是,忽略 DCOM 錯誤是安全的,因為它們不會以任何方式破壞系統的功能。儘管用戶可以抑制這些錯誤,但建議忽略這些事件。
二、如何恢復因 Distributedcom 10016 錯誤導致遺失的資料?
雖然 Windows DistributedCOM 10016 錯誤可能不會中斷您的電腦的功能,但在沒有正確備份檔案的情況下應用某些修復方法可能會導致寶貴的資料遺失,甚至使您的 PC 崩潰。如果您發現自己因 DistributedCOM 10016 錯誤Windows 10 崩潰而難以恢復遺失的檔案,有一個簡單的補救措施,即使用第三方軟體。針對此類場景的推薦軟體是 Tenorshare 4DDiG 資料救援 軟體。
以下是Tenorshare 4DDiG 資料救援的驚人功能:
- 能夠恢復超過 2000+ 種檔案類型,包括但不限於影片、音訊、 照片 和文檔。
- 能夠恢復因 損壞 、格式化、刪除、遺失分割區、 病毒攻擊 和其他類型的情況而遺失的資料。
- 可以從個人電腦/筆記型電腦、 SD 卡 、USB 隨身碟、外部和內部硬碟等恢復遺失的資料。
- 恢復前支援預覽功能,能夠準確恢復您需要的資料。
在 4DDiG資料恢復的幫助下,資料恢復從未如此簡單。以下是引導您完成資料復原之旅的步驟:
-
選擇本機磁碟
從硬碟清單中選擇您丟失資料的本機磁碟,然後按「開始」進行掃描。

-
掃描本機磁碟
4DDiG會立即全面掃描所選擇的硬碟,尋找丟失的檔案,如果您找到想要還原的檔案,隨時可以暫停或停止掃描。

-
預覽並從本機磁碟中還原檔案
在找到目標檔案後,您可以預覽並將它們還原到安全的位置。為了避免硬碟覆寫和永久資料遺失,請不要將它們保存在您遺失檔案的同一分割區中。

-
選擇儲存檔案的位置
請勿將資料儲存在遺失資料的位置,您可以將復原的資料還原到本機磁碟或Google Drive中。

三、如何修復 Win 10/11 上的 DistributedCOM 10016 錯誤?
由於沒有錯誤的電腦比後者更好且更受青睞,因此以下是修復 Microsoft Windows DistributedCOM 10016 錯誤的最佳方法。
方法 1:刪除 Windows 登錄項
在修復 Distributedcom 事件 10016 時,編輯 Windows 登錄機碼應該是第一個選擇。但是,強烈建議在篡改註冊表之前備份您的 Windows。為此:
-
在“開始”功能表的搜尋列中輸入“註冊表”,然後按一下最佳匹配項。
-
導航至“檔案”,然後“匯出”,在“匯出範圍”中變更為“全部”,然後儲存到安全位置。
提示:刪除 Windows 登錄項目不會破壞您的系統功能,但在發生不可預見的情況時備份它符合您的最佳利益。以下是透過在備份後刪除 Windows 登錄項目來執行修復的步驟:
-
按下“Windows + R”鍵後,在“執行”彈出視窗中鍵入“regedit”。

-
在登錄編輯器網址列中,複製並貼上以下位址 :HKEY_LOCAL_MACHINE\SOFTWARE\Microsoft\Ole。

-
取出登錄中的下列項目:MachineLaunchRestriction、DefaultAccessPermission、MachineAccessRestriction、DefaultLaunchPermission。
-
終止“Windows 登錄編輯器”,然後重新啟動系統。
這樣做應該可以快速解決問題。但如果沒有,您可以嘗試下一個修復。
方法 2:針對特定錯誤開啟 DistributedCOM 權限
此修復非常耗時,因此當刪除上述註冊表項還不夠時,應該作為替代方案。在多個單獨應用程式存在DCOM 錯誤的情況下,需要對每個錯誤重複此過程,當然,這將非常耗時。以下是執行此修復所需採取的步驟。
-
在“開始”功能表的搜尋列中輸入“事件檢視器”,然後按一下最佳符合項目。您可以在事件檢視器中找到負責事件 10016 Distributedcom 的特定進程或應用程式的資訊。
-
透過導覽至「Windows 日誌 - 系統」來識別最新的 DCOM 錯誤。雙擊錯誤訊息將其展開。
在「常規」下,您可以找到有關為何舉辦活動 10016 DistributedCOM 的詳細信息,其中包含類別 ID (CLSID) 和應用程式 ID (APPID)。儘管這些 ID 看起來是隨機的,但它們可用於確定哪個服務或應用程式對 DistributedCOM 錯誤負責。

-
找到類別和應用程式 ID,啟動 regedit,然後使用 regedit 網址列搜尋此目錄: HKEY_CLASSES_ROOT\CLSID{your Class ID comes here}。
搜尋完成後,交叉檢查顯示的應用程式 ID,看看它是否與錯誤訊息的匹配。

-
在螢幕左側的條目清單中,您可以找到導致錯誤的類別 ID,右鍵單擊它,然後將「權限」設定為「進階」。然後突出顯示“管理員...”後單擊“編輯”,編輯“基本權限”以允許“完全控制”,完成後單擊“確定”,然後單擊“應用”和“確定”。完成此步驟後重新啟動電腦。

-
重新啟動電腦後,在“開始”功能表的搜尋欄中鍵入“元件服務”,然後按一下最佳符合項目。透過「我的電腦」導航至「DCOM 配置」。在這裡您將找到使用分散式物件模型的服務和應用程式的擴充列表。使用您在步驟 3 中標識的名稱和應用程式 ID 來尋找該服務。右鍵單擊它,然後導航到“屬性 - 安全性”。
-
點選“編輯”→“新增”→“新增本機服務”,然後點選“啟動和啟動權限”標籤下的“應用程式”。點選「確定」後,應勾選「本機啟動」方塊。完成後第二次重新啟動電腦。
方法 3:使用第三方修復軟體
如果上面列出的修復遠遠超出您的能力,您可以隨時選擇使用第三方軟體。有專為此類問題設計的軟體,例如錯誤 DistributedCOM 10016。安裝前檢查評論和評級,因為這會增加您獲得好產品的機會。
四、有關 DCOM 錯誤的相關問題
1.如何修復 Windows 11 上的 DCOM 錯誤 10016?
可以使用以下修復方法之一來修復 DCOM 錯誤:刪除登錄項目、針對某些錯誤開啟 DCOM 權限,以及使用專門設計用於修復 DCOM 錯誤的軟體。
2.如何修復 Distributedcom 錯誤 10005?
DistributedCOM 錯誤 10005 可以用三種簡單的方法解決:將兩個節點上的伺服器整合服務 (SQL) 設為正常,借助第三方軟體卸載 Microsoft SQL Server,或忽略該錯誤,因為它是良性的並且對作業系統沒有影響。
總結
Windows 11 上的 DistributedCOM 10016 錯誤修復非常簡單,不需要使用者精通技術即可執行此操作。然而,某些修復所需的時間比預期的要長,因此,一些用戶轉向也有效的第三方軟體。不能排除因實施某些修復而導致資料遺失等不可預見的情況。在這種情況下,我們建議使用Tenorshare 4DDiG資料復原軟體來還原遺失的檔案。