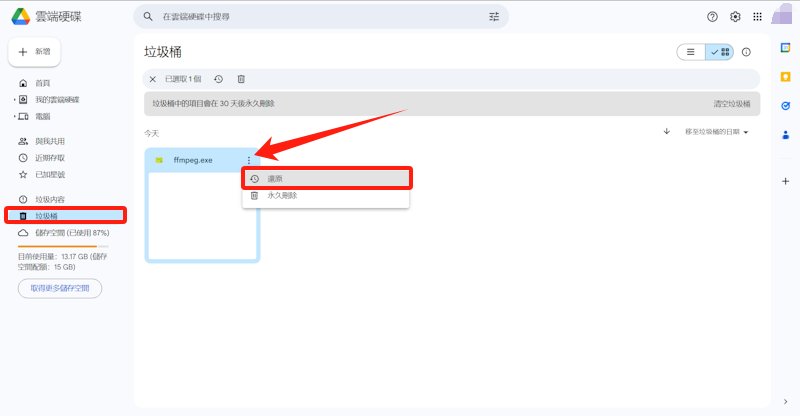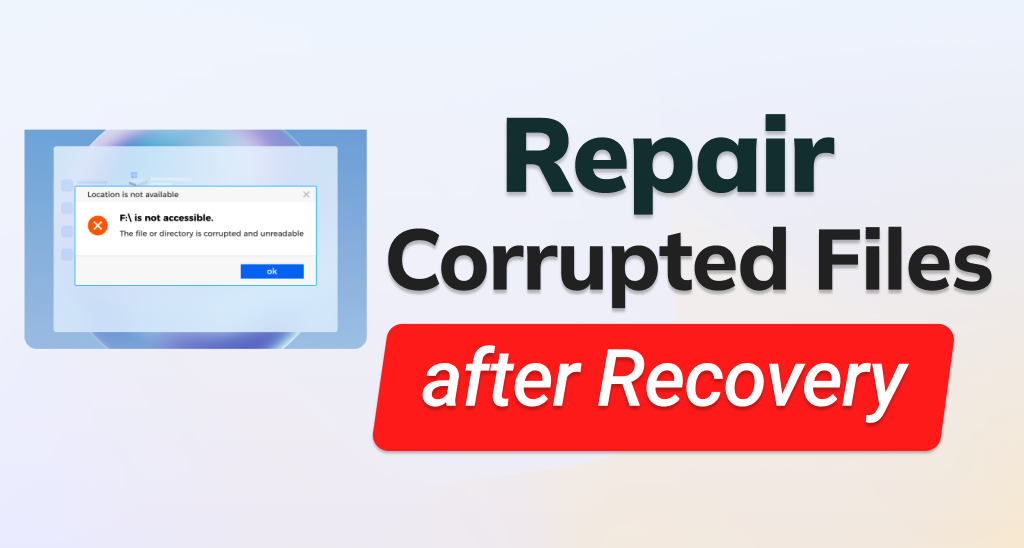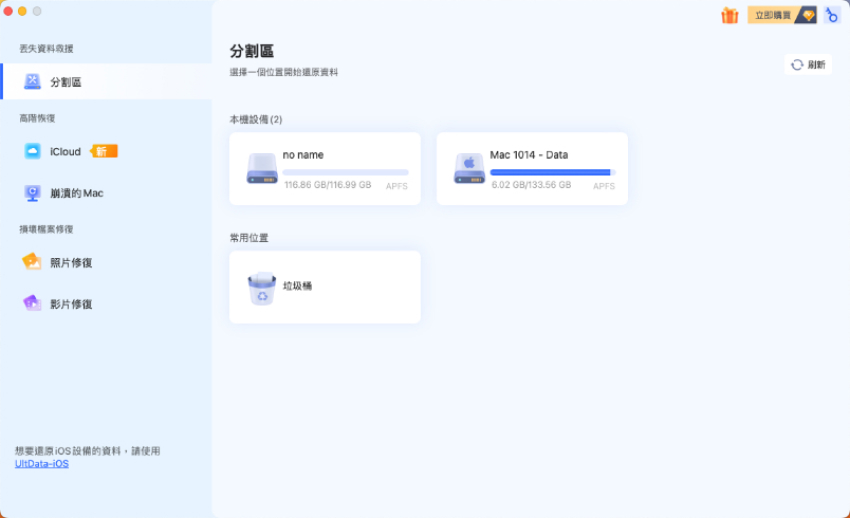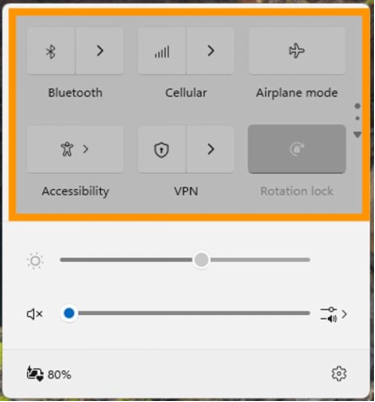使用 Excel 時,很多時候我們會不小心保存了錯誤的資料,並把原本的內容覆蓋了。然而,在發現這個問題時,已經無法找回原本的檔案,造成先前的數據丟失。假設沒有把 Excel檔案被覆蓋救回,我們就必須重新花時間再制作回相同的內容,這是非常花時間與精神的。
另外,當超過一個人共同編輯同一個檔案時,也經常會面對資料被覆蓋的情況,這是很難避免的。若你也經常受困於這些煩惱,這篇文章將可以協助你。文中會教各位 用戶,將 Excel檔案覆蓋救回的 6個方法,好讓大家都不再擔心該如何將 Excel存檔覆蓋救回。只要善用適合的工具,想要救回被覆蓋的檔案Excel並不難!
一、如何救回被覆蓋的Excel檔案?【無需備份】
我們應該如何解決 Excel覆蓋救回檔案?
近期有位女性同仁很懊惱的告訴我,因為她與另一位同仁共同執行任務,因此大家都一起分享 Excel 來完成報告。但是突然某天這位女性同仁發現,報告內最重要的資料竟然不見了,一問之下才曉得原來合作的同仁不小心將舊數據覆蓋了,兩人摸索好久仍然找不出解決方案。所幸她及早告知我這個問題,我也把 Excel覆蓋救回檔案的方法告訴她,共度難關。今天就和大家分享這個Excel覆蓋檔案救回的方案!
由於這位同仁沒有備份檔案,因此推薦使用 4DDiG Windows Data Recovery 來完成 Excel覆蓋救回。這是一款幫助還原資料的軟體,無論你的資料是儲存在筆電、個人電腦、內接或外接硬碟、USB隨身碟、SD卡等,都能透過它來還原。
4DDiG Windows Data Recovery 主要功能:
- 支持還原多種設備的數據,包括:個人電腦、筆記型電腦、內接或外接硬碟、SD卡、USB 等,讓你輕鬆進行 Excel檔案覆蓋救回。
- 除了能解決 Excel存檔覆蓋救回,還支援超過 2000 種檔案類型,包括:影片、圖片、音檔、文件等。
- 當你因為意外刪除、格式化、丟失分隔區、損毀、系統崩潰、病毒攻擊等,而丟失了重要的檔案,4DDiG Windows Data Recovery 都可以幫助你輕鬆還原資料,想要把 Excel檔案被覆蓋救回的朋友,強烈推薦這個軟體。
- 能夠還原已經被永久刪除的 Windows 11/10 檔案。
- 安裝 4DDiG Windows Data Recovery 後,找出你所丟失資料的分隔區,然後點擊 “開始” 以進行掃描。
- 軟體會開始掃描這個分隔區,當你看見所要還原的檔案時,就暫停或停止掃描以查看細節。
- 預覽之後,點擊 “恢復” 以將這個檔案還原。
無論什麽原因造成你的資料被覆蓋,都可以使用這個軟體來救回被覆蓋的檔案Excel,步驟如下:

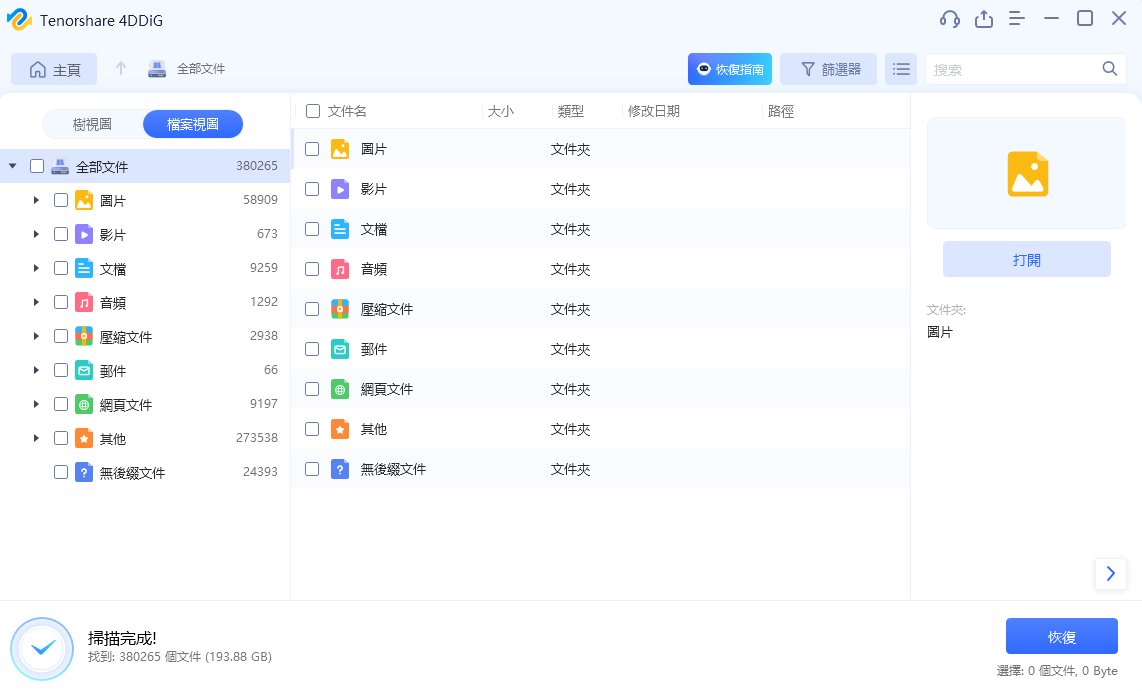
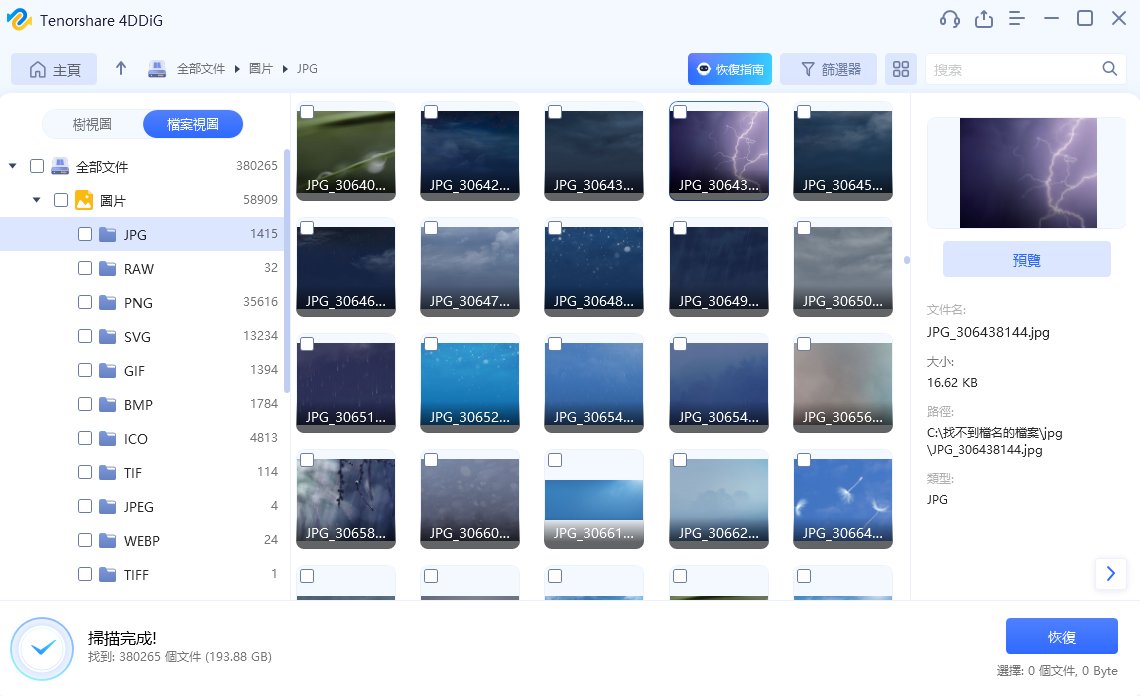
二、Excel檔案被覆蓋如何救回?【有備份】
以上 Excel檔案覆蓋救回的方法,特別適合沒有備份的檔案。倘若你已經備份檔案,也可以嘗試以下這些方法,把 Excel覆蓋檔案救回!
方法1.透過「還原舊版」恢復Excel被覆蓋的檔案
要將 Excel檔案被覆蓋救回,可以透過 “還原舊版” 來完成,不過在進行之前,一定要先開啟系統保護。
如何開啟系統保護:打開 “設定” > “系統” > “系統資訊” > 在 “裝置規格” 下點擊 “系統保護”
如何進行Excel檔案被覆蓋救回:
- 打開文件管理器,然後前往需要進行 Excel覆蓋救回檔案的文件夾。
- 右鍵點擊資料夾,然後點擊 “還原舊版”。
- 你將會看見所有可以還原的舊版檔案,只需要根據這些檔案的建立時間,以確認需要使用哪一個 Excel 檔案,再點擊 “還原”。
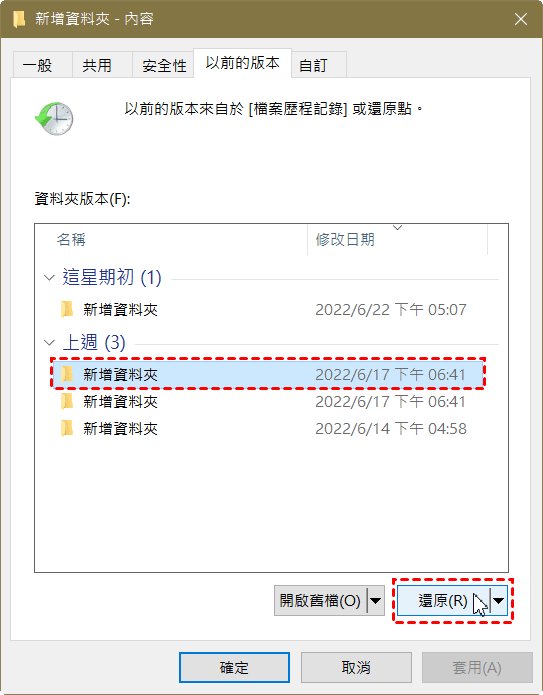
方法2.使用Excel內建工具實現Excel檔案覆蓋救回
Excel 的內建工具,也可以幫我們救回被覆蓋的檔案Excel。假設你打開 Excel 後,若 Excel 本身偵測到檔案有損毀,就會自動啟動檔案還原模式了。對於沒有正常關閉檔案的用戶,這個功能相當有用,因為資料可以自動恢復到原先的版本。然而,若在關閉文檔之前還未進行保存,那麽這個方法就未必管用了。
利用內建工具來進行Excel覆蓋檔案救回的步驟:
- 點擊右上角的 “檔案” > “資訊” > “管理文件” > “復原未儲存的文件”。
- 找出所要復原的檔案,然後點擊 “開啟”,完成後,就可以正常打開之前的文檔了。
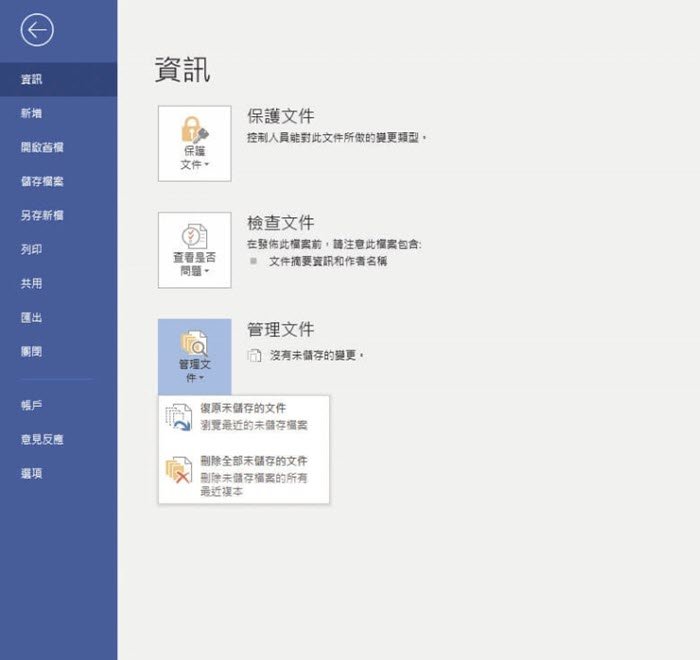
方法3.透過「暫存資料夾」還原被覆蓋的檔案Excel
當 Excel 被意外關閉、或檔案錯誤來不及關閉,我們可以用這個功能來進行 Excel檔案覆蓋救回。
利用暫存資料夾來實現Excel存檔覆蓋救回的步驟:
- 打開 Excel 暫存檔的文件夾。
- 點擊右上角的 “檔案” > “另存新檔” 。
- 選擇需要儲存新工作簿的位置,完成後,暫存檔就會儲存到電腦中了。
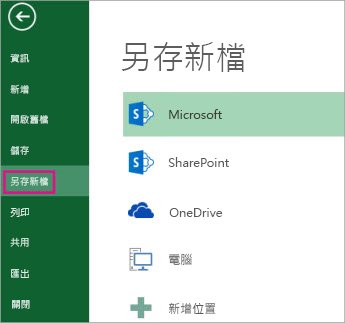
方法4.從「檔案總管」中將Excel覆蓋檔案救回
許多人都不知道,原來當我們在使用 Excel 時,系統將會自動生成一個臨時的檔案,而這個檔案可以在檔案總管裏找得到。
如何從檔案總管中將Excel存檔覆蓋救回:
- 打開 “檔案總管”,不同的電腦型號,將會有不同的路徑,請看以下:
- 你將會看見所有之前的編輯版本,只需要選擇你所要的檔案,復制後貼在新的儲存位置就可以了。
· Windows 7 的電腦: C:\Users\UserName\AppData\Roaming\Microsoft\Excel (Word)\
· Windows 8/10 的電腦: C:\Users\AppData\Local\Microsoft\Office\UnsavedFiles\
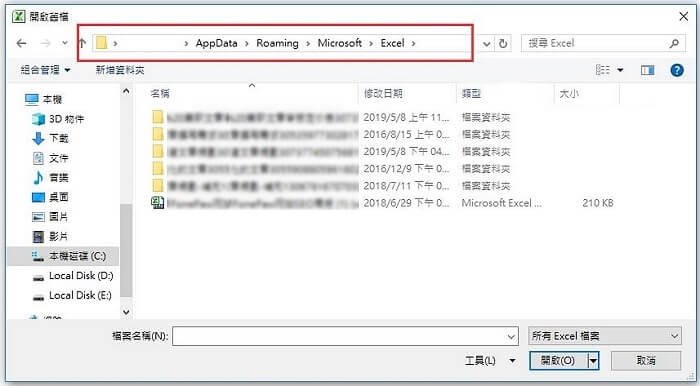
方法5.使用One Drive還原Excel覆蓋檔案
假設向來都有將檔案備份到 One Drive,當出現狀況時,就可以使用這個備份檔案來進行 Excel存檔覆蓋救回。One Drive 是微軟的產品,所以恢復檔案的相容性極高。
如何進行Excel檔案被覆蓋救回:
- 打開電腦瀏覽 One Drive,然後點擊 “檔案”。
- 點擊你所儲存的 Excel 檔案位置。
- 找出你所要進行 Excel覆蓋救回檔案的文件,右鍵點擊,你將會看見 “之前的版本”。
- Excel 檔案被打開後,左側將會顯示之前的所有版本。只需要點擊需要進行 Excel覆蓋檔案救回 的誤存檔,然後點擊 “恢復”,就可以救回被覆蓋的檔案Excel 了。
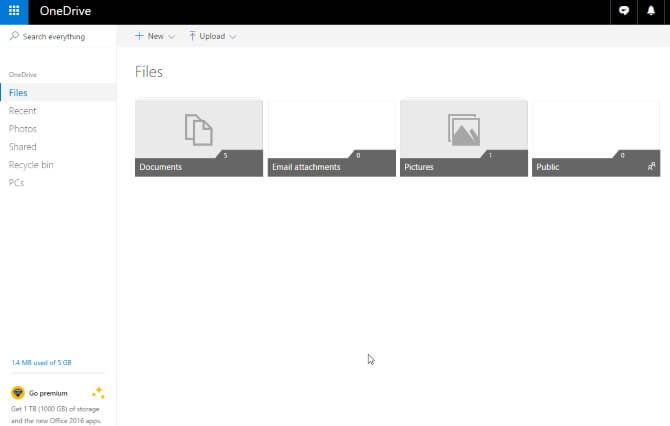
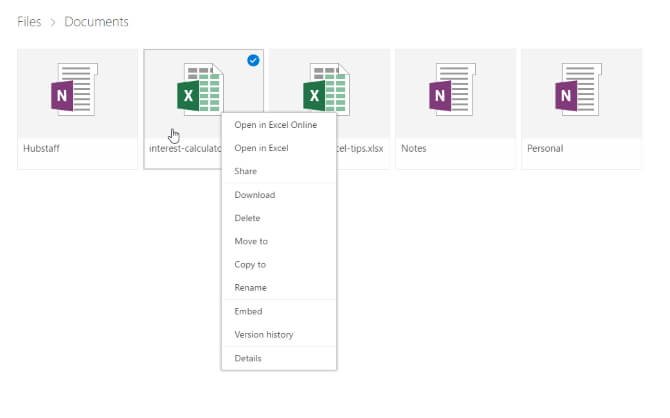
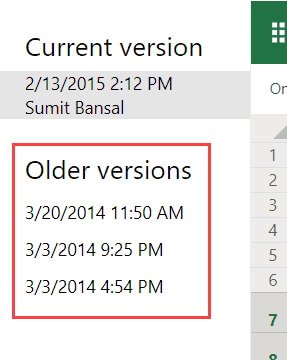
總結
Excel檔案覆蓋救回其實並不是一件難事,只要懂得善用有效的工具,就可以輕鬆救回被覆蓋的檔案Excel。
4DDiG Windows Data Recovery是一款非常值得推薦的資料救援軟體,我們能夠使用它來還原超過 2000 種檔案的數據,特別適用於不小心把數據刪除、系統崩潰、受到病毒攻擊、或其他種種原因造成的數據丟失。它的操作方式非常簡單,即使是電腦新手,也能夠輕鬆在家自己完成!