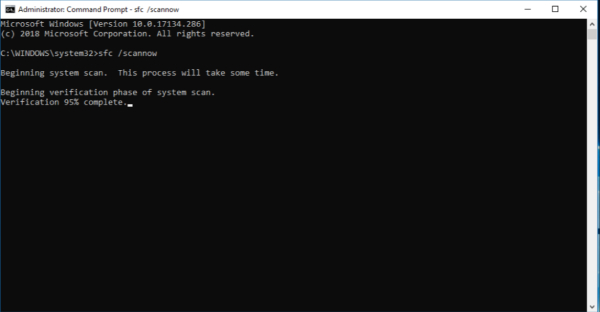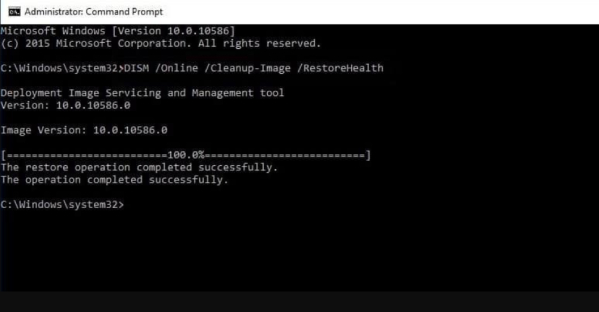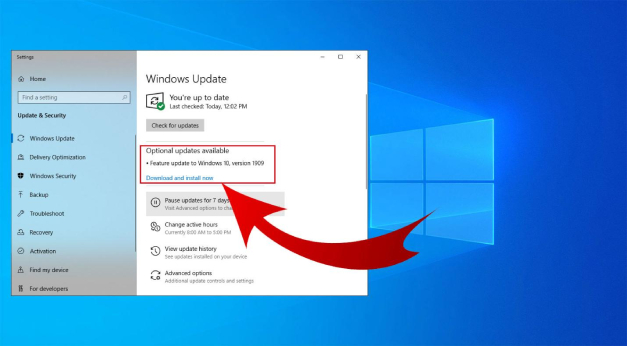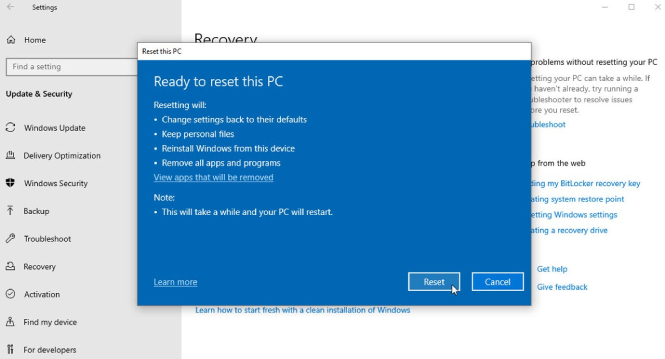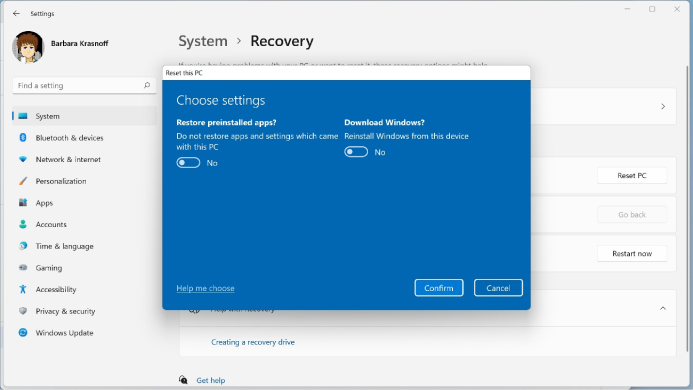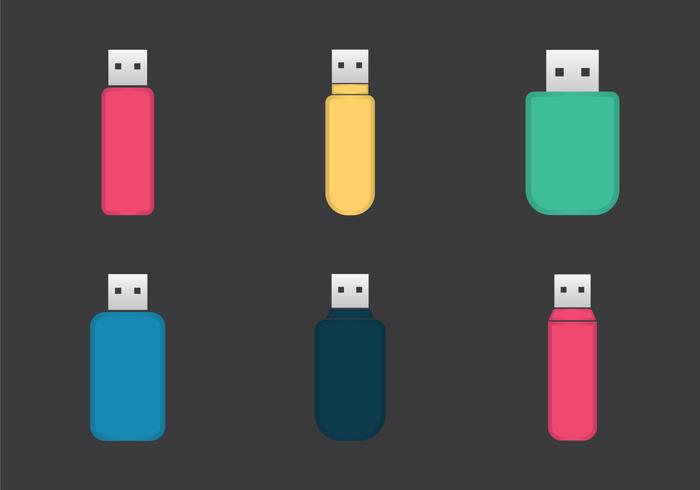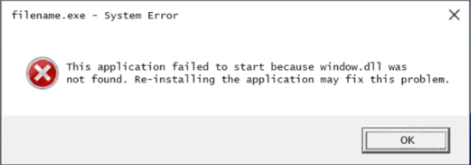如何修復Windows 11/10「Video_Dxgkrnl_Fatal_Error」問題?
您是否因 Windows 11/10 遇到「Video_Dxgkrnl_Fatal_Error」藍屏錯誤代碼而感到沮喪?你並不孤單。許多用戶都遇到過這個令人困惑的問題,這可能會嚴重影響他們的電腦體驗。
但不要害怕!在本篇指南中,我們將深入探討此錯誤,並為您提供 6 種有效解決該錯誤的方法。我們將探索各種技術,從最簡單的開始,逐步轉向更進階的解決方案。無論您是精通科技的使用者還是初學者,本指南都將引導您完成必要的步驟,使您能夠解決 Windows 11/10 中的「Video_Dxgkrnl_Fatal_Error」錯誤。
請繼續閱讀本文!

一、「Video_Dxgkrnl_Fatal_Error」是什麼?
在直接進行修復之前,有必要了解什麼是 Video_Dxgkrnl_Fatal_Error。這將幫助您快速排除問題並解決問題。
Video_Dxgkrnl_Fatal_Error 是Windows 11和10系統中的藍色畫面錯誤。它通常與圖形密集型任務相關,例如遊戲或多媒體應用程式。發生此錯誤時,會導致您的系統崩潰並顯示藍色畫面和顯示錯誤訊息。
出現 Video_Dxgkrnl_Fatal_Error 的常見原因包括過時或不相容的圖形驅動程式、損壞的系統檔案、硬體元件之間的衝突、圖形卡故障或 DirectX 問題,DirectX 是用於處理 Windows 中多媒體任務的 API 集合。
現在您已經了解了什麼是 Video_Dxgkrnl_Fatal_Error後,是時候討論如何自行修復該錯誤了。
二、如何修復 Video_Dxgkrnl_Fatal_Error 錯誤?
因此,這裡有 6 種不同的方法來修復 Windows 10 或 11 中的 Video_Dxgkrnl_Fatal_Error 錯誤。
方法1:運行硬體故障排除程序
解決 Windows 11 Video_Dxgkrnl_Fatal_Error 的第一個也是最簡單的方法是使用 Windows 硬體故障排除程序。硬體故障排除程序是 Windows 中的內建工具,可協助識別和解決與硬體相關的問題。透過執行此疑難排解程序,我們可以檢查是否有任何硬體組件導致衝突,從而導致 Video_Dxgkrnl_Fatal_Error 。
您可以遵循以下步驟:
- 按 Windows 鍵 + I 開啟「設定」選單。
-
按一下「更新與安全性」並導覽至「疑難排解」標籤。

- 選擇「硬體和裝置」,然後按一下「執行故障排除程序」。
- 請依照螢幕上的指示操作,讓故障排除程式掃描硬體問題。
- 如果發現任何問題,請按照建議的方法解決。
方法2:更新或重新安裝顯示卡驅動程式
過時或不相容的圖形驅動程式是 Video_Dxgkrnl_Fatal_Error 的常見原因。因此,更新或重新安裝顯示卡驅動程式通常可以解決此問題。
以下是更新電腦上的驅動程式的方法。
- 按 Windows 鍵 + X 並選擇「裝置管理員」。
-
展開「顯示適配器」類別。

- 右鍵單擊您的顯示卡並選擇「更新驅動程式」。
- 選擇自動搜尋更新的驅動程式軟體的選項。
- 請按照螢幕上的指示安裝最新的驅動程式。
如果這對您不起作用,請嘗試按照以下步驟重新安裝驅動程式。
- 按 Windows 鍵 + X 並選擇「裝置管理員」。
- 展開「顯示適配器」類別,右鍵單擊您的顯示卡並選擇「卸載設備」。
- 確認卸載並重新啟動電腦。
- 重新啟動後,Windows會自動重新安裝驅動程式。
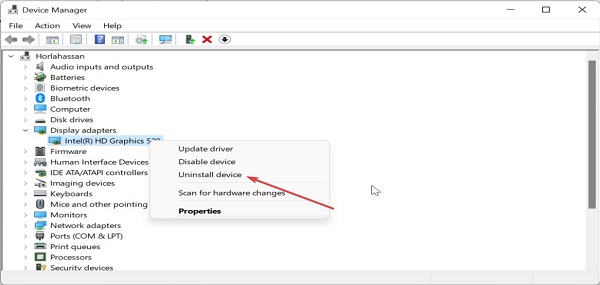
方法3:執行 SFC 掃描
Windows 11/10 損壞的系統檔案也可能導致 Video_Dxgkrnl_Fatal_Error 錯誤 。
以下是如何在系統上執行 SFC 掃描。
-
按 Windows 鍵 + X 並選擇「執行」。

-
輸入指令「sfc /scannow」並按 Enter 鍵。

- 等待掃描完成。這可能需要一些時間。
- 掃描完成後,重新啟動電腦。
方法4:運行 DISM
有時,SFC 掃描無法修復損壞的系統檔案引起的問題。在這種情況下,部署映像服務和管理 (DISM) 工具用於修復 Windows 系統映像並解決 SFC 掃描可能無法修復的問題。
為了修復停止代碼 Video_Dxgkrnl_Fatal_Error,您可以按照下面給出的步驟運行 DISM。
- 按 Windows 鍵 + X 並選擇「執行」。
-
輸入指令「DISM /online /cleanup-image /restorehealth」並按 Enter。

- 允許該過程完成。可能需要一段時間。
過程完成後,重新啟動電腦。
方法5:更新 Windows 系統
如您所知,保持 Windows 系統最新對於解決各種錯誤(包括 Video_Dxgkrnl_Fatal_Error )至關重要。
因此,如果您經常遇到此問題,您應該嘗試按照下面給出的步驟更新您的 Windows。
對於 Windows 10:
- 按 Windows 鍵 + I 開啟「設定」選單。
-
點擊「更新和安全性」並選擇「Windows 更新」。

- 點擊“檢查更新”,讓 Windows 搜尋可用的更新。
- 如果找到更新,請按一下「下載並安裝」。
對於 Windows 11:
- 按 Windows 鍵 + I 開啟「設定」選單。
-
點擊「Windows 更新」並選擇「檢查更新」。

- 如果有可用更新,請按一下「下載並安裝」。
方法6:重設 Windows
如果所有其他方法都失敗,重置 Windows 可以幫助解決持續存在的問題,包括 Video_Dxgkrnl_Fatal_Error。
請注意,此步驟將刪除所有已安裝的應用程式和設置,因此必須事先備份重要檔案。
以下是重置 Windows 11/10 的方法。
對於 Windows 10:
- 按 Windows 鍵 + I 開啟「設定」選單。
- 點擊「更新和安全性」並選擇「恢復」。
-
在「重設此電腦」部分下,按一下「重設」。

- 選擇要保留檔案還是刪除所有內容,然後按照螢幕上的指示完成重置。
對於 Windows 11:
- 按 Windows 鍵 + I 開啟「設定」選單。
- 點擊「系統」並選擇「恢復」。
-
在「重設此電腦」部分下,按一下「確認」。

- 選擇要保留檔案還是刪除所有內容,然後按照螢幕上的指示完成重置。
【額外提示】修復 Video_Dxgkrnl_Fatal_Error 後如何恢復遺失的資料?
請務必注意,如果您透過更改系統來修復 Video_Dxgkrnl_Fatal_Error (例如,更新或重設 Windows),它可能會覆蓋或刪除您的某些資料。
要恢復因修復 Video_Dxgkrnl_Fatal_Error 而導致的任何遺失數據,我們建議使用4DDiG Windows資料救援,它是一款可靠且用戶友好的資料恢復工具,旨在幫助您恢復各種類型的丟失資料,包括檔案、照片、影片等。
以下是如何使用 4DDiG Windows 資料救援來恢復遺失資料的逐步指南:
-
在您的電腦上下載並安裝 4DDiG Windows 資料資料工具並啟動它。在主介面上,前往「資料復原」標籤,選擇遺失檔案的本機磁碟,然後按一下「開始」按鈕。

-
現在系統將掃描所選本機磁碟上的所有資料,包括現有的和已刪除的檔案。您可以在「樹狀圖視圖」和「檔案視圖」標籤下查看資料,一旦找到目標遺失的檔案,就可以停止掃描過程。

-
找到遺失的檔案後,停止進程,選擇檔案,然後點擊右下角的「恢復」按鈕。您可以將該檔案儲存到電腦中,但建議您將其儲存到電腦中的另一個本機磁碟中。

因此,這就是您如何使用 4DDiG Windows 資料救援工具來恢復電腦上遺失的檔案。
7個方法修復Windows 11/10更新錯誤0x800f081f
總結
現在您知道如何修復 Windows 11 或 10 電腦中的 Video_Dxgkrnl_Fatal_Error。請記住,遇到 Video_Dxgkrnl_Fatal_Error 錯誤可能會令人沮喪,但使用本指南中概述的方法,您可以快速解決它。
如果您在修復此錯誤時丟失了任何重要檔案,您可以使用4DDiG Windows資料救援來恢復遺失資料。