MOV 是與 Mac 和 Windows 操作系統兼容的流行影片格式。但是,有時可能無可避免地需要在 Mac 上將 MOV 轉換為 MP4。由於 MP4 檔與各種設備的兼容性以及在 Facebook、YouTube、Reddit 和 Tumblr 等平台上共享的能力,MP4 文件更方便於影片共享。有幾種方法可以實現在 Mac 上將 MOV 轉檔 MP4 ,包括將在下面討論的在線 MOV 轉換器程式。

第 1 部分:MOV 和 MP4 檔有什麼區別?
現在,讓我們談談 MOV 和 MP4 檔之間的主要區別,以及為什麼使用 MP4 而不是 MOV ?這對於您遵守流媒體和社交媒體平臺至關重要。MP4 與 MOV 檔相比有幾個優勢,尺寸更小,支援 3D,以及各流媒體平臺推薦使用 MP4 格式,就兼容性來說,MOV轉換為MP4格式更安全。MOV 和 MP4 之間的主要區別在於它僅在 Apple 裝置上相容,而 MP4 在幾乎所有裝置上都相容(包括 Apple 本身)。從技術上講,MP4 格式是一種數字容器檔案,這意味著它的壓縮程度更高。
第 2 部分:我可以免費將 MOV 轉換為 MP4 嗎?
關於免費從 MOV 轉換為 MP4 的問題有點困難,因為幾乎所有好的軟體都要求付款,無論是預付款還是在試用期間。無數網站將免費提供轉換,但質量會受到影響,而且這是不可行的,因為當您嘗試在流媒體平臺上上傳該檔案時質量會更加惡化,它們通常會進一步降低影片質量節省一些空間。但別擔心,在下一部分中,我們將討論如何完成它。
第 3 部分:如何在 Mac 上將 MOV 轉檔 MP4?
方法 1:使用終端轉換
這是一個非常簡單的步驟,因為它使用 FFmpeg shell 應用程式;可透過終端中的 HomeBrew 訪問並在此轉換過程中使用。按著這些次序:
第 1 步:在您的 Mac 上,啟動終端。Finder > Applications > Utilities 是您可以訪問它的地方。要安裝 HomeBrew,請輸入以下程式碼:

第 2 步:根據您的網際網路連線,該過程可能需要幾分鐘才能完成。要安裝 HomeBrew,請輸入您的 Mac 使用者密碼並確認您的身份。然後安裝FFmpeg shell軟體,完成後輸入以下命令。

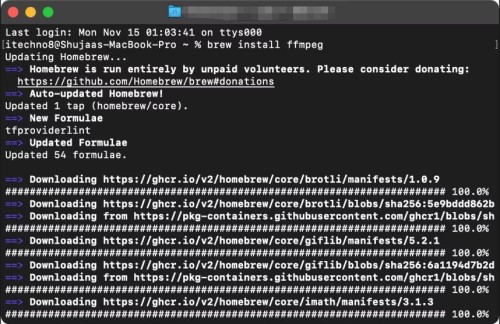
第 3 步:現在使用以下命令在安裝外掛後轉換檔案,根據需要更改檔案路徑。

以上操作全部完成後,MOV 影片將快速轉換為 MP4。
方法 2:使用 QuickTime Player 轉換
在您的 Mac 系統上,Apple 的 QuickTime 可以原生開啟和播放 MOV 影片檔案。以下是以下步驟:
第 1 步:在 Mac 上開啟 QuickTime Pro 程式。要匯入您的 .mov 檔案,請單擊頂部工具欄中的檔案,然後選擇開啟檔案。
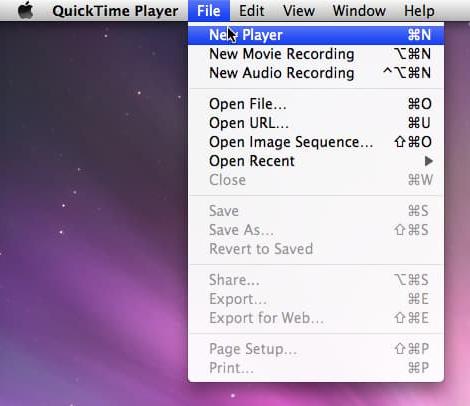
第 2 步:匯入檔案後,單擊下拉選單中的匯出選項。現在從初始視窗的列表中選擇“Movie to MPEG-4”,然後按“儲存”按鈕。
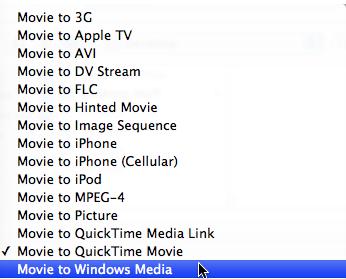
MOV 檔案格式隨後將由 QuickTime Pro 轉換為 MP4。完成更改不會花費很長時間。
方法 3:使用 CloudConvert
您可以使用 CloudConvert 的 MOV 到 MP4 轉換器輕鬆地將您的 MOV 檔案線上轉換為 MP4。
第 1 步:在 CloudConvert 上開啟 MOV 到 MP4 轉換器,選擇您的 MOV 檔案,然後單擊“上傳”。
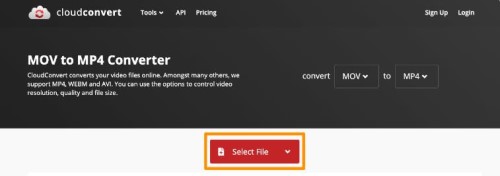
第 2 步:要開始將 MOV 影片轉換為 MP4,請立即單擊“轉換”,完成後,單擊綠色的“獲取”按鈕以下載 MP4 格式的影片。
方法 4:使用 iMovie
影片編輯軟體 iMovie 預裝在 Mac 上。請按照以下步驟轉換 MOV:
第 1 步:開啟 iMovie,從下拉選單中選擇“檔案”>“新建影片”,然後單擊“確定”。
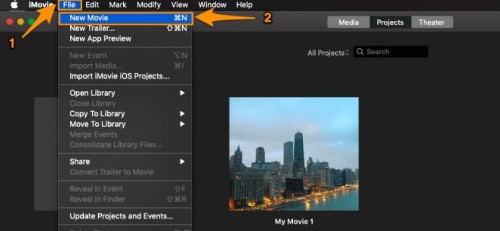
第 2 步:要匯入要轉換為 MP4 的 MOV 影片,請單擊匯入媒體選項。
第 3 步:檔案匯入後,單擊它,從“檔案”選單中選擇“共享”,然後選擇“檔案”。
第 4 步:當彈出框出現時,您可以選擇更改匯出選項,包括質量、解析度等,然後單擊下一步。然後選擇要儲存影片的位置(預設儲存在電影目錄中),然後單擊儲存。
方法 5:使用 VLC
VLC 通常可用於在 Mac 上從 MOV 轉換為 MP4,步驟如下:
第 1 步:在 Mac 上安裝並啟動 VLC,然後在單擊“檔案”選單時從下拉選單中選擇“轉換器/流”。當您單擊 VLC for Windows 中的媒體選單時,可以從出現的下拉選單中選擇轉換/儲存。
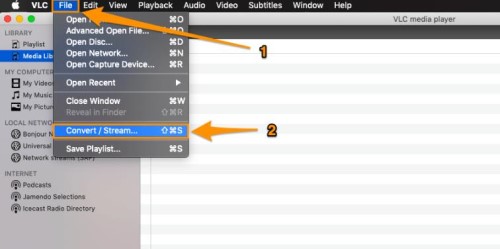
第 2 步:要匯入 MOV 影片檔案,請單擊立即開啟媒體選項。
第 3 步:預設情況下,目標格式應已在選擇配置檔案部分中設定為影片 - H.264 + MP3 (MP4)。
最後,透過單擊“另存為檔案”選項為轉換後的 MP4 檔案選擇名稱和位置,然後按“儲存”開始轉換。
方法 6: 使用 Handbrake
您可以使用免費的開源程式 Handbrake 將您的檔案格式轉換為高質量。
第 1 步:從 Handbrake 視窗頂部的選單中選擇 Open Source。
第 2 步:現在選擇要轉換的檔案。
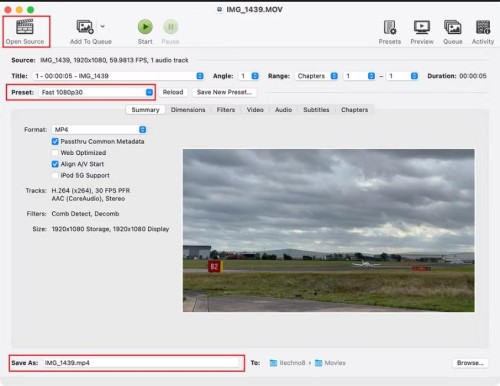
第 3 步:開啟檔案後,從 Handbrake 的預設選單中選擇所需的檔案格式。同樣,從視窗底部的“另存為”選單中選擇導出文件的所需位置。
第 4 步:如果您希望批次轉換檔案,請選擇新增到佇列選項。一旦第一個檔案被新增到佇列中,只需按照上面的說明啟動一個新視窗並將一個新檔案新增到佇列中。
將所有檔案載入到 Handbrake 後,單擊“開始”按鈕開始編碼。
方法 7:使用 Annimaker
第 1 步:在 Animaker 的 MOV 到 MP4 轉換器視窗中單擊“開始轉換”。現在正在上傳您希望轉換為 MP4 的 MOV 檔案。

第 2 步:要在成功上傳影片後下載 MP4 格式的影片,請單擊右上角的下載選項。
額外提示:如何恢復損毀/損壞的 MOV/MP4 檔?
將影片轉換為不同的格式可能會導致質量丟失,或者由於多種原因使用者可能無法開啟 mov/mp4 檔案。別擔心,您可以使用多合一解決方案軟體 -Tenorshare 4DDiG,它可以幫助您修復損壞的影片或質量丟失的 mp4 和 mov 檔案。
Tenorshare 4DDiG 可以做什麼:
- 它可以從各種場景中恢復資料,包括意外刪除、病毒攻擊、格式化
- 它可以從內部和外部裝置恢復資料,包括 PC/計算機、SD 卡、USB、外部硬碟驅動器等
- 它支援從配備 M1 和 T2 保護的 Mac 中恢復資料
- 支援Mac資料恢復,無需禁用SIP
- 支援從 Windows 和 Mac 恢復資料
安全下載
安全下載
要使用 4DDiG 資料救援來修復有問題的 MOV 和 MP4 影片檔,請按照以下步驟操作:
- 在您的 Mac 上下載並啟動 4DDiG,選擇儲存 MP4 和 MOV 檔案的位置,然後單擊掃描。
- 掃描每個檔案需要一些時間。生成掃描結果時,您可以單擊特定檔案型別以獲得預覽。
- 找到所需檔案後,單擊“恢復”按鈕選擇儲存找到的 MP4 和 MOV 檔案的位置。不建議將恢復的 MP4 和 MOV 檔案儲存到您最初丟失它們的分割槽。這可能會導致永久性資料丟失。



寫在最後
上述 7 個步驟可以有效地將 MOV轉檔為MP4 ,請記住,將 MOV 轉換為 MP4 會損失一定質量,如果您想要恢復高質量的影片,或者您有一些有嚴重問題受損的 MP4/MOV 檔案需要修復,我們建議您先免費試用Tenorshare 4DDiG。