您是否意識到將外部儲存驅動器新增到計算機儲存將增加可用於儲存檔案的儲存空間量。例如,像 LaCie 這樣的外部硬碟驅動器可以很好地用作主驅動器或備用驅動器。但事實是,即使有更多空間來儲存我們的重要檔案,由於各種原因,我們也無法避免在外部硬碟驅動器上丟失資料。本指南旨在幫助您瞭解在需要從LaCie外部硬盤驅動器恢復數據時該怎麼做。最佳方法是使用實用的解決方案,聽取建議來避免更多的資料丟失,所以讓我們開始吧。

第 1 部分:是否可以從 LaCie 硬碟恢復資料?
答案當然是肯定的!LaCie 外接硬碟資料恢復是極有可能的。當這些驅動器上的檔案被刪除時,被刪除的資料就消失了,但實際上它仍然保留在檔案系統中,並沒有真正被刪除。因為它被標記為被使用者儲存的新檔案覆蓋,所以在資料丟失或刪除後,您仍然可以透過工具搜尋找到它們。為了讓事情變得更容易,我們提供了有關如何恢復 lacie 外接硬碟驅動器的可能解決方案,您現在可以嘗試這些解決方案來幫助您恢復 LaCie 外接硬碟驅動器上的資料。
第 2 部分:如何從 LaCie 外接硬碟恢復資料?
您可以透過三種可能的解決方案從 LaCie 外接驅動器恢復資料。我們按照我們認為最可靠的順序啟動它們。
解決方案 1:使用專業資料恢復軟體從Lacie外部硬盤驅動器恢復數據
無論您是在尋找如何在 Windows 或 Mac 上從 LaCie 外接硬碟恢復資料,Tenorshare 4DDiG都是幫助您在兩個作業系統上恢復丟失或刪除資料的最佳選擇。因為,它配備了先進的演算法,可以在幾分鐘內掃描丟失的資料並專業地恢復丟失的內容。讓我們開始瞭解 Tenorshare 4DDiG 在恢復資料方面提供的亮點功能。
- 支援從 LaCie 外接硬碟恢復所有型別的檔案,例如影片、音訊、影象、文件等,無論檔案格式如何
- 支援在意外刪除、格式化、系統崩潰或其他資料丟失情況後從 LaCie 外接硬碟恢復檔案
- 適用於您的 Windows 電腦以及您的 Mac 系統
- 沒有任何廣告彈出視窗和病毒
Tenorshare 4DDiG 軟體透過 (3) 個簡單的步驟即可使用。
Win 版
安全下載
Mac 版
安全下載
- 連接並選擇要連接的外部硬盤驅動器
- 連接時掃描外置硬盤
- 預覽和恢復您的數據
安裝並運行 Tenorshare 4DDiG 開始,然後將丟失數據的 LaCie 硬盤連接到 PC。成功連接後選擇驅動器以開始掃描。

立即掃描 LaCie 硬碟驅動器以查詢丟失的資料後,4DDiG 允許您在找到要恢復的檔案後暫停或結束搜尋。在樹檢視下,您可以檢視已刪除檔案、現有檔案、丟失位置、RAW 檔案和標記檔案等類別的檔案。要檢視照片、影片、文件、音訊檔案、電子郵件等檔案型別,您可以切換到檔案檢視。此外,在面板的右側,還有目標檔案的搜尋選項和可用於集中搜索的過濾器。

成功掃描 LaCie 硬碟後,您將能夠在將資料檔案恢復到指定位置之前對其進行檢查。為防止覆蓋恢復的資料,選擇的位置必須與原始位置不同。

如果您有 Mac/PC,則可以按照下面列出的類似方法執行基於遠端的資料恢復:
-
下載並連線您的 LaCie 外接硬碟。
從我們的網站獲取最新版本的 Mac 硬碟資料恢復後,請在您的計算機上安裝它。還將 LaCie 外接硬碟連線到計算機,以執行下一步。
- 選擇要掃描的外部驅動器。
- 預覽和恢復資料
- 成功修復 lacie 外部驅動器上的資料後,您可以預覽可用的檔案格式型別並透過將檔案儲存在新位置來恢復檔案。
解決方案 2:嘗試 Windows 檔案恢復工具
Windows 商店提供免費下載的 Windows 檔案恢復程式。要使用此軟體從 LaCie 外部硬碟驅動器手動恢復資料,您必須瞭解並知道如何使用命令提示符。
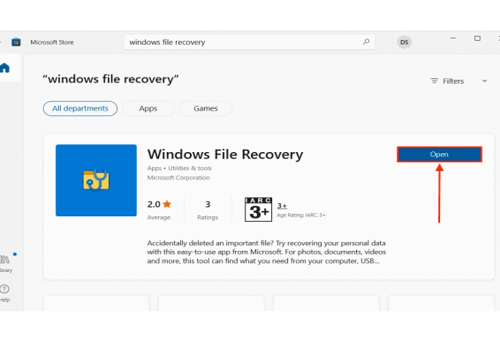
Step 1: 輸入命令 - winfr 或雙擊軟體開啟並開始嘗試恢復丟失的資料。
Step 2: 連線 LaCie 硬碟驅動器並記下驅動器的字母。
Step 3: 接下來,在命令列中鍵入“C:\RecoveredFiles/extensive”。在這種情況下,extent 是您打算儲存新資料的新位置,而 C 是代替預設 E 的新儲存位置。您可以更改“字母”並根據需要選擇儲存位置。
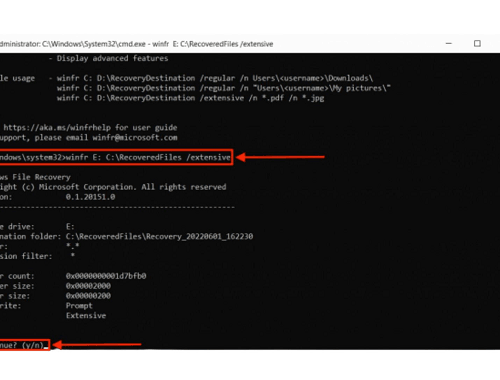
Step 4: 當提示訊息要求您繼續時,單擊“Y”。選擇繼續按鈕後將開始掃描。您恢復的檔案將位於您輸入的新位置。再次按“Y”以檢查新位置各自資料夾中的這些檔案。
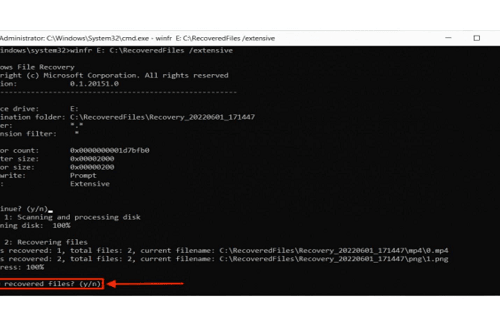
解決方案 3:將驅動器傳送到資料恢復服務
作為替代方案,您可以將 LaCie 硬碟驅動器傳送到全球可用的 lacie 硬碟驅動器資料恢復服務中心。但是,如果損壞發生在保修期內,此方法只能作為免費選項提供。雖然這種方法也保證了 95% 的回收率,但回收過程不是區域性的;它必須等待一段時間才能獲取您的檔案,這與 Tenorshare 4DDiG 等用於 lacie 驅動器恢復的專業軟體不同。
提示:如何防止 LaCie 外接硬碟丟失資料?
要防止或減少 LaCie 外接硬碟驅動器上的 lacie 硬碟驅動器恢復的發生率,您需要先了解原因,然後再瞭解如何最好地防止它發生。
以下是導致 LaCie 外接硬碟驅動器資料丟失的五個可能原因:
- 意外刪除檔案。
- 在仍在使用或連線的 LaCie 外接硬碟驅動器時強行彈出它。
- 惡意病毒檔案損壞。
- 邏輯分割槽丟失。
- 檔案格式錯誤。
為防止您的 LaCie 外接硬碟驅動器發生上述任何情況,您可以:
- 在刪除它們之前,請仔細檢查您的檔案。
- 在與計算機斷開連線之前,請使用安全選項彈出您的 LaCie 硬碟驅動器。
- 使用電湧保護器來控制進入計算機的電壓量,因此不會導致意外刪除的突然電湧。
- 使用和更新您信任的防病毒軟體以消除病毒攻擊。
- 保持外部硬碟驅動器沒有灰塵,因為它會干擾或改變硬體部件。
關於 LaCie 外接硬碟資料恢復的常見問題
1. 如何從 LaCie 外接硬碟恢復資料?
要從 LaCie 外接硬碟恢復資料,您可以使用本指南中提到的三種簡單方法,但從資料恢復的安全性和效率的角度來看,我們建議使用Tenorshare 4DDiG專業軟體在三個快速 DIY (do-it -你自己)步驟
- 將 Tenorshare 4DDiG 軟體安裝到您的 Microsoft 或 Mac/PC。
- 連線 LaCie 外接硬碟並使用 4DDiG 軟體執行,單擊後退掃描開始。
- 預覽檔案恢復並將它們儲存在新的資料夾位置。
2. 外接硬碟可以恢復嗎?
可以從 100 多種不同格式的外部硬碟中恢復丟失的資料。您可以使用安全可靠的軟體(例如 Tenorshare 4DDiG)在 Windows 或 Mac 上開始使用。
3. 如何修復 LaCie 外接硬碟未在我的 Mac 上顯示?
您可以參考以下六個免費修復:
- 檢查連線電纜。
- 嘗試另一臺 Mac,然後嘗試使用 Windows PC。
- 更改您的偏好。
- 使用磁碟工具訪問驅動器。
- 更改驅動器格式。
- 重新整理您的 macOS。
4. 如何恢復無法讀取的外接硬碟?
要恢復無法讀取的外部硬碟驅動器,您可以選擇以下任一解決方案:
- 安裝或更新您的磁碟驅動程式以使您的外部硬碟驅動器可讀。
- 格式化無法讀取的外部硬碟驅動器。
如果當前字母與歸屬於另一個驅動器或驅動器分割槽的字母相同,則將外部硬碟驅動器重新命名為新字母。
格式化驅動器意味著它將擦除外部硬碟驅動器中的所有資料。因此,在格式化無法讀取的外接硬碟之前,我們建議先使用專業的第三方資料恢復軟體Tenorshare 4DDiG進行資料恢復。
結論
LaCie 外接硬碟驅動器是一個有用的工具,您可以在其中備份或儲存重要資料。但是,如果您碰巧丟失了檔案,那麼您可以考慮使用Tenorshare 4DDiG ,提供 100% 的安全性和高恢復率,是從 LaCie 外接硬碟恢復資料的最佳解決方案!