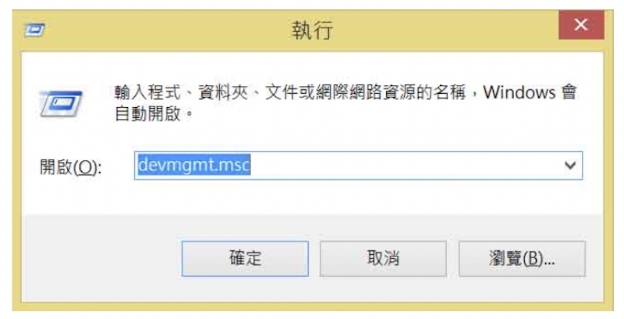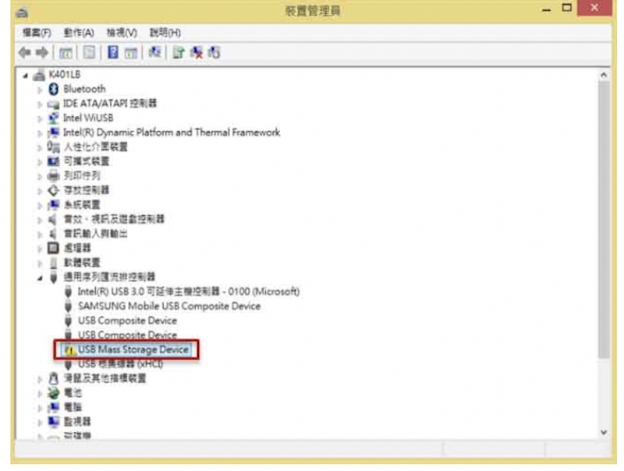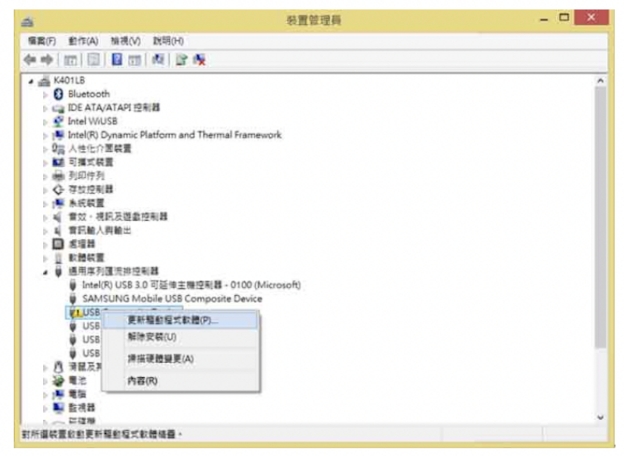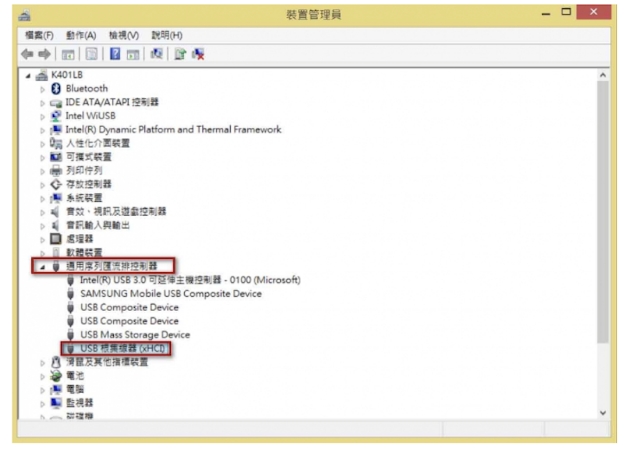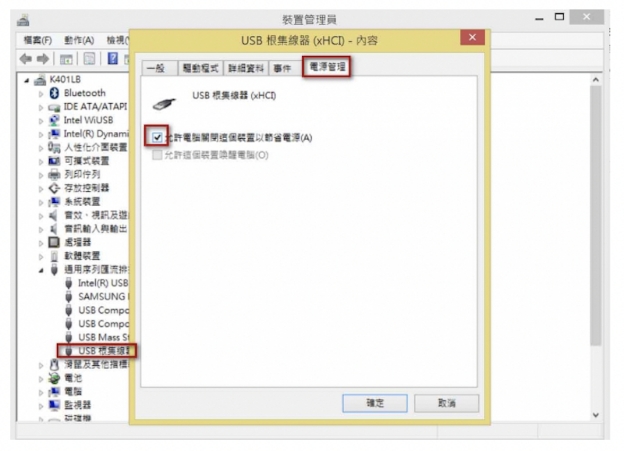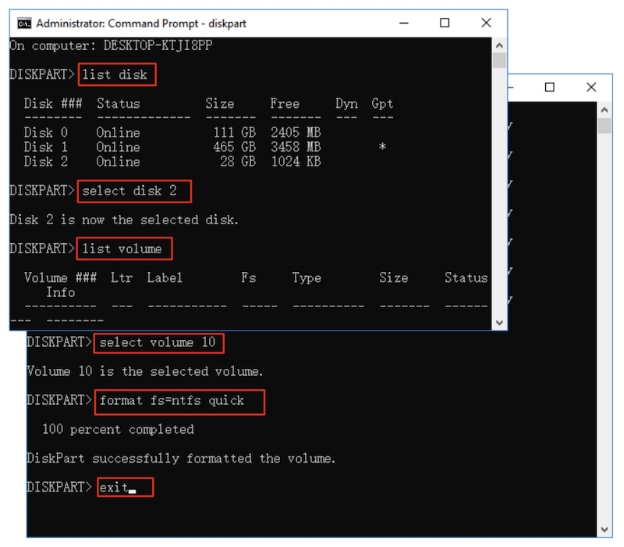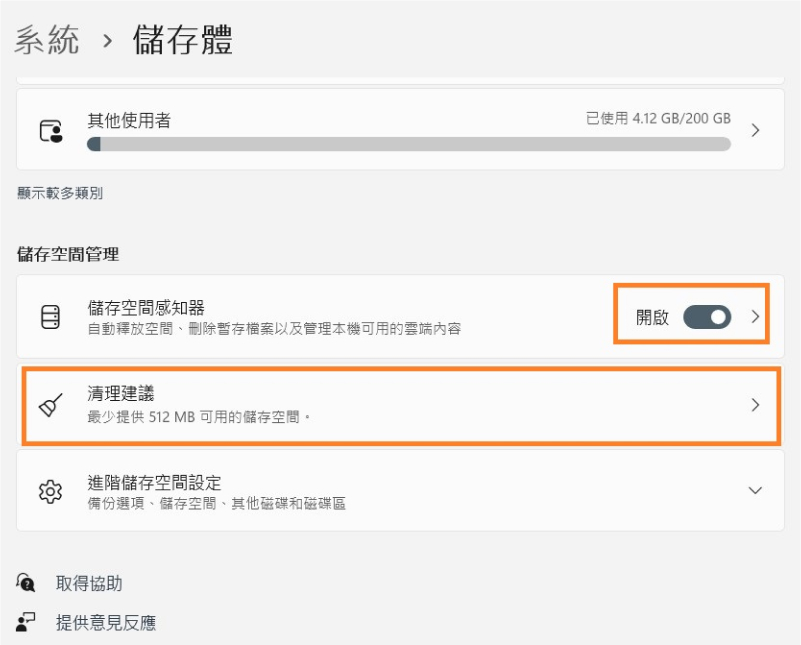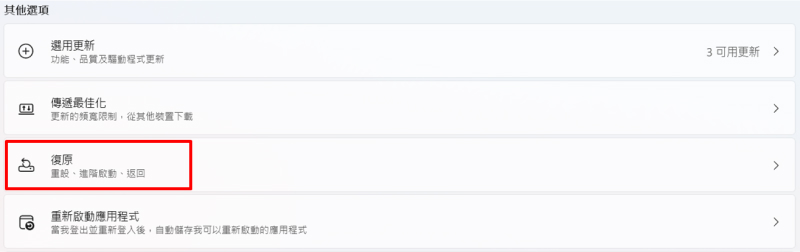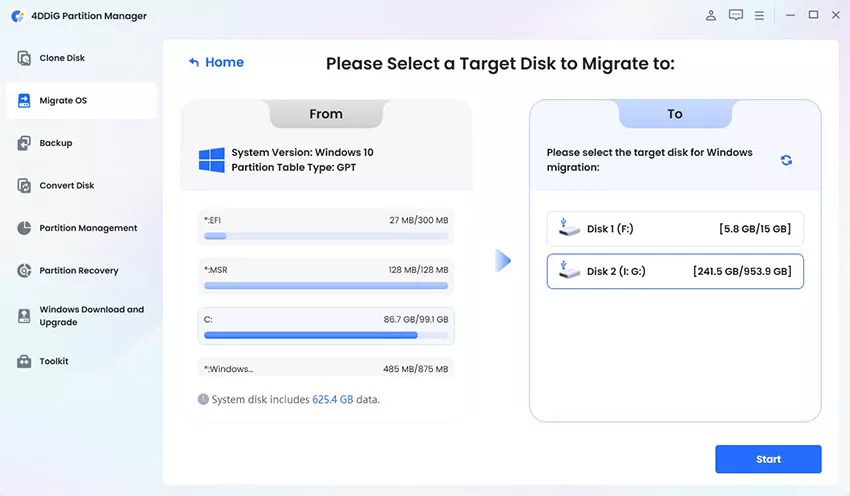「求救!我剛買不久的創見隨身碟讀不到了,這該怎麼辦?裡面存著很重要的資料和檔案啊!」
創見(Transcend)隨身碟是家喻戶曉的知名品牌,但即便是再優質的外接裝置也可能遇到這個問題:電腦無法讀取你的隨身碟!別擔心,在大多數情況之下,這些無法被讀取的隨身碟還是有救的。
在這篇文章中,我們將提供5個實用的修復方法,幫助你快速救援你的創見隨身碟。
一、解決創見隨身碟讀不到問題的准備事項
遇到電腦讀不到創見隨身碟的問題,你可以先做以下這兩項簡單的檢查:
1. 檢查創見 USB 隨身碟連接埠
以肉眼觀察你的創見隨身碟,檢查 USB 接口是否有明顯的變形、損壞或出現燒焦痕跡。如果外觀正常,但將創見隨身碟插入電腦後出現短暫連接或突然讀不到,你可以將隨身碟插入另外的 PC 進行測試。如果隨身碟可以被讀取,那有可能是你電腦的 USB 連接埠出現了問題。
2. 檢查創見隨身碟插槽是否損毀
一般來說,PC 或筆電都有兩個或以上的隨身碟插槽。如果發生單個插槽的故障,你的創見隨身碟也可能無法被讀取。請將創見隨身碟插入另外一個 USB 插槽。如果創見隨身碟在其他 USB 插槽可以被讀取,那就是之前的插槽出現損毀狀況。
二、如何解決創見隨身碟讀不到的問題?
如果您已確認創見隨身碟的連接埠和電腦的 USB 插槽均完好無損,但仍無法讀取隨身碟,那麼問題可能源於軟體或系統層面。以下是5個技術性的修復方法:
方法1:選擇變更磁碟代號及路徑
當創見隨身碟和電腦現有分割區的磁碟代號相同,電腦將讀不到此隨身碟。請按照以下的步驟來更改磁碟代號:
- 在「本機」中右鍵點擊「管理」,然後選擇「磁碟管理」。
- 右鍵單擊創見隨身碟(USB 隨身碟)並選擇「變更磁碟機代號及路徑」。
- 點擊「變更」,為你的創見隨身碟選取新的磁碟代號,最後點擊「確定」即可。
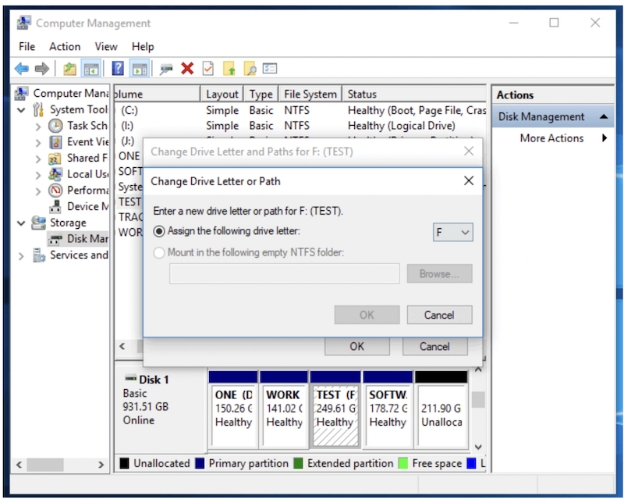
方法2:更新隨身碟驅動程式
如果創見隨身碟的驅動程式出現損壞或過期,也會導致裝置無法被讀取。你可以透過更新USB 驅動程式來修復這個問題。
- 同時按下「Windows + R」打開「執行」視窗。
-
輸入「devmgmt.msc」後按確認,你就進入了「裝置管理員」視窗。

-
展開「通用序列匯流排控制器」,檢查Transcend隨身碟旁邊是否出現黃色驚嘆號。如有則表示你的隨身碟出現問題。

-
右鍵點擊讀不到的 Transcend
隨身碟,點選「更新驅動程式軟體」。等待更新完畢後重啟電腦,再重新插入你的創見隨身碟查看是否可以被讀取。

方法3:調整電源模式設定
Windows 的「電源管理設置」也會導致創見隨身碟變得讀不到。你可以:
- 按照方法 2 的步驟 1 至 2 打開「裝置管理員」視窗。
-
點擊「通用序列匯流排控制器」,選擇列在下方的「 USB Root
Hub」和「USB根集線器」。

- 在新的視窗中,點選「電源管理」> 取消勾選「允許電腦關閉這個裝置以節省電源」>「確定」。
方法4:使用命令提示字元
如果創見隨身碟的檔案系統與電腦的作業系統不相容,你可能需要格式化隨身碟才能解決讀不到裝置的問題。以下是使用命令提示字元格式化隨身碟的步驟:
- 將創見隨身碟連接至電腦。同時按下「Windows + R」。
- 在空白框內輸入「cmd」按下 enter 鍵以打開命令提示字元。
-
依序輸入以下的指令並按下 enter 鍵:
-
diskpart
-
list disk
-
select disk + 數字(數字為創見隨身碟的磁碟編號。)
-
list volume
-
select volume + 數字(數字為創見隨身碟的磁區編號。)
-
format fs=ntfs quick(也可以將NTFS換成FAT32或exFAT。)
-
exit

-
方法5:使用Transcend隨身碟官方程式
你也可以借助創見開發的USB修復工具 — JetFlash Online Recovery 來解決讀不到的問題。按照以下的步驟來執行:
-
下載創見隨身碟的官方程式,將隨身碟連接至該電腦並啟動這個程式:OnLineRecovery.exe。
-
你需要連接網路以展開修復。閱讀條文後進行勾選,點擊「開始」。
-
程式會自動修復並清除隨身碟內所有的資料。完成後,退出程式並檢查問題是否已解決。

【同場加映】快速救援讀不到的Transcend隨身碟資料
嘗遍了以上的方法,但你的創見隨身碟還是讀不到,該怎麼辦呢?別著急,接下來這一招肯定能夠快速救援讀不到的 Transcend 隨身碟資料!
如果你需要在最短時間內恢復儲存在隨身碟的資料,那就使用 USB 資料救援工具吧! 4DDiG Windows Data Recovery 是一款功能強大的數據恢復軟體,能夠輕鬆恢復無法讀取的隨身碟內的資料。
4DDiG Windows Data Recovery 可以如何幫助你?
-
輕鬆還原讀不到的創見隨身碟的資料和檔案。
-
能夠從資源回收桶、本地或外接硬碟以及崩潰的電腦中拯救回丟失的檔案。
-
免費高階資料救援多達2000多種類型的檔案,例如:文件、照片、影片與音檔等等。
-
免費救援格式化之後、系統損毀、硬碟故障等各種情況下的檔案。
-
免費提供檔案修復功能。
如何使用 4DDiG Windows Data Recovery 救援無法讀取資料的創見隨身碟?請看以下的教程:
- 安裝並啟動Tenorshare 4DDiG Windows資料救援軟體後,從硬碟清單中選擇您丟失資料的本機磁碟,然後按「開始」進行掃描。或者您可以在掃描之前在右上角選擇目標檔案類型。
- 如果您找到想要還原的檔案,隨時可以暫停或停止掃描。
- 在找到目標檔案後,您可以預覽並將它們還原到安全的位置。為了避免硬碟覆寫和永久資料遺失,請不要將它們保存在您遺失檔案的同一分割區中。

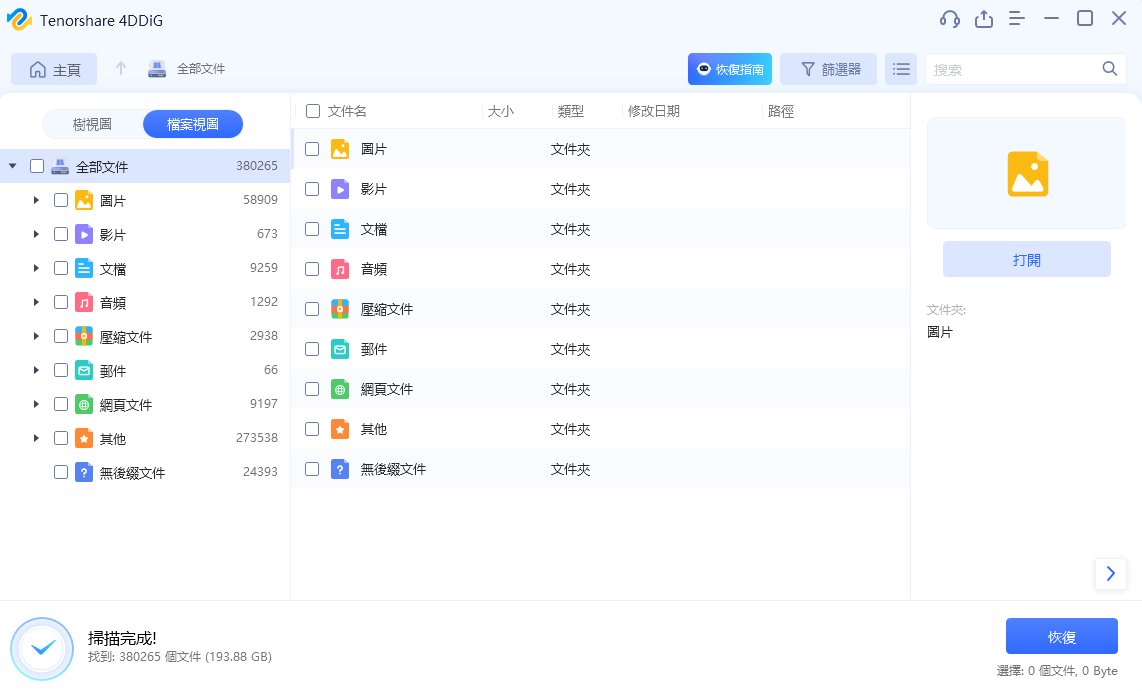
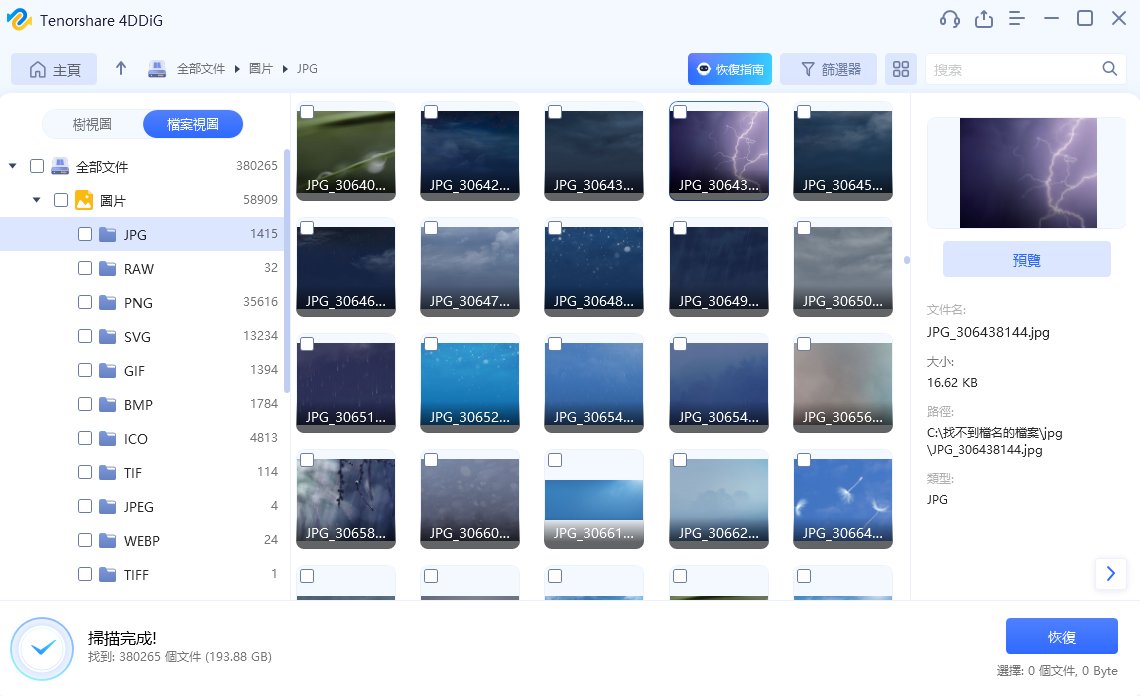
【Tips】如何避免創見隨身碟讀不到?
以下是我們的建議:
- 硬體方面:
- 使用正確的連接埠:請勿將隨身碟插入不符合規格的連接埠,例如手機充電孔。
- 避免插拔過頻繁:頻繁插拔隨身碟可能會造成連接埠磨損或損壞。
- 小心碰撞或摔落:隨身碟屬於精密電子元件,碰撞或摔落可能造成損壞。
- 保持隨身碟清潔乾燥:避免讓隨身碟接觸灰塵、水分或其他髒污。
- 軟體方面:
- 安全移除隨身碟:在拔除隨身碟之前,請務必先透過作業系統的「安全移除」功能進行移除。
- 定期更新驅動程式:請定期更新隨身碟的驅動程式,以確保相容性。
- 掃描病毒和惡意軟體:病毒和惡意軟體可能會導致隨身碟無法讀取。
- 格式化隨身碟:如果隨身碟損壞,格式化可能會修復問題。
- 其他注意事項:
- 不要在隨身碟上儲存重要資料:隨身碟畢竟是電子產品,有損壞的風險。建議將重要資料備份至其他儲存裝置。
- 避免在極端溫度下使用隨身碟:高溫或低溫可能會造成隨身碟損壞。
總結
電腦讀不到創見(Transcend)隨身碟的情況並不常發生。若你不幸遇到這種情況,可以參考本文提供的5個方法來解決問題。如果還是無法讀取隨身碟內的資料,我們建議你使用最快速有效的方法——讓 4DDiG Windows Data Recovery 救援無法讀取資料的創見隨身碟,這項服務是完全免費的喔!