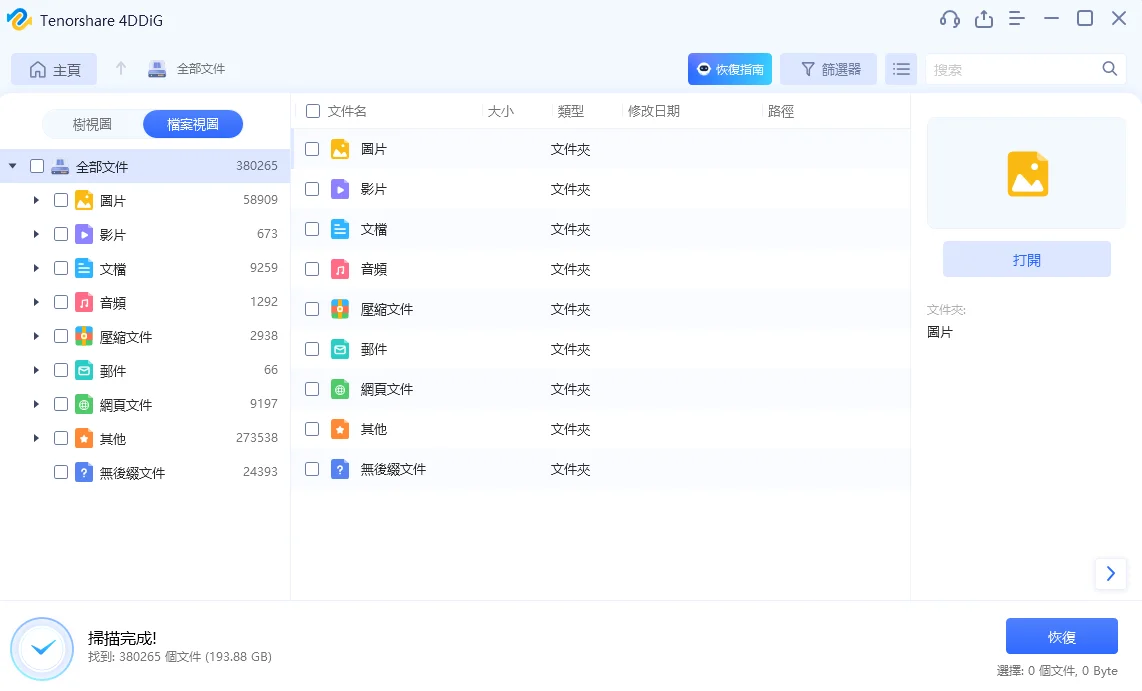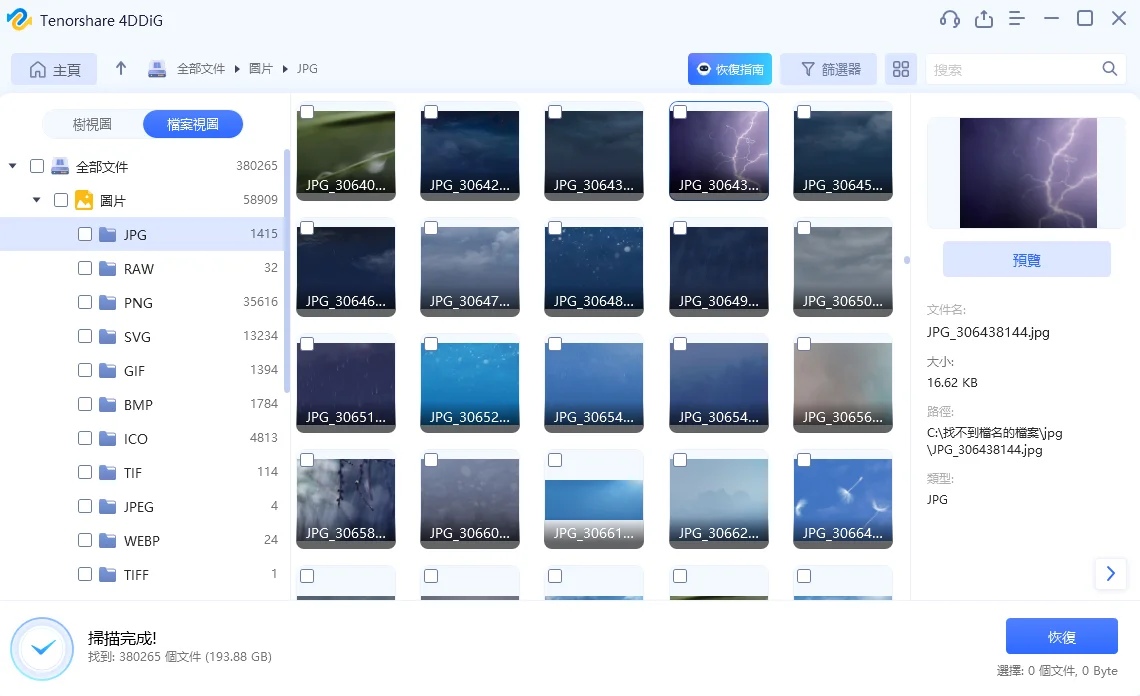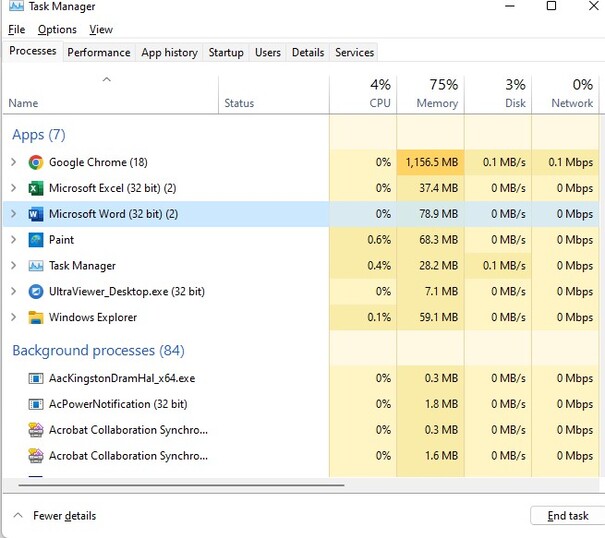當你急需存取重要文件,將隨身碟插入 Mac 的 USB 連接埠,卻發現 Mac 讀不到隨身碟!這種情況真的讓人感到驚嚇,隨身碟上可是存有重要的文件啊!結果 Mac 居然不認得這個小小的儲存裝置,那些珍貴的資料是不是就這樣無影無蹤了?
別擔心!本文將為你詳細介紹七種有效方法來修正 Mac 隨身碟讀不到的問題,我們將一步一步教你如何操作,確保你的資料能夠順利讀取。同時,我們也會介紹一款專業的資料救援工具,讓你在面對隨身碟損壞或格式化後,也能輕鬆恢復那些看似被永久刪除或遺失的寶貴資料。
跟著我們的步驟來操作吧,讓你的 Mac 重新連結隨身碟!
一、Mac 隨身碟讀不到的原因
Macbook 讀不到隨身碟的原因有多種,以下是一些常見的:
1.連接問題:
-
USB 連接埠或傳輸線損壞或接觸不良。
-
使用 Type-C 轉接頭時可能因鬆動而導致連接問題。
2.隨身碟問題:
- 隨身碟已受到物理損壞或檔案系統崩潰。
3.系統問題:
-
Mac 顯示設定問題,例如未在 Finder 中顯示外接硬碟。
-
過舊的 macOS 系統可能存在 Bug,導致 Mac 無法識別隨身碟。
-
缺少正確或過期的驅動程式,需要進行更新。
4.其他問題:
-
Mac 默認支持 FAT32 和 exFAT 格式,如果隨身碟格式為 NTFS 或其他格式,則隨身碟 Mac 讀不到其內容。
-
隨身碟的權限設定可能限制了讀取權限。
以上這些原因都會導致 Mac 隨身硬碟讀不到。如果您遇到這些問題,可以根據具體原因嘗試以下方法來解決。
二、7個方法解決 Mac 讀不到隨身碟
方法 1.檢查 USB 連接埠並重新啟動電腦
解決 Mac USB 讀不到最簡單直接的方法是確認隨身碟是否正確插入到 Mac 的 USB 連接埠。您可以嘗試重新插拔隨身碟,或插入另一個 USB 連接埠,以排除連接埠故障的可能性。
如果問題依舊存在,請重新啟動 Mac 電腦。很多時候,重啟可以解決臨時的軟體或硬體問題。
方法 2.更改 Finder 顯示設定
有時候,隨身碟其實已經被電腦識別出來,只是未有正確顯示在桌面上。
- 打開 Finder,點選左上角的「Finder」>「設定」。
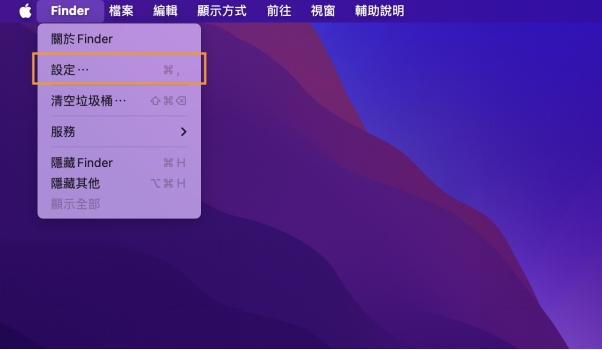
- 在「一般」和「側邊欄」選項卡中,確保「外接磁碟」已勾選。
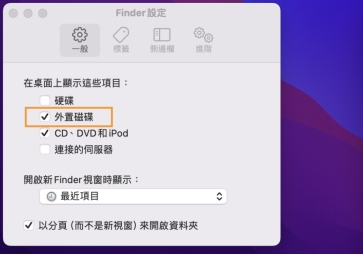
方法 3.檢查「應用程式」中的 USB 資訊
透過檢查 USB 的系統資訊,可以識別出 Mac 抓不到隨身碟是出於硬體、連接或其他軟體設定問題。
-
前往「工具程式」>「系統資訊」。

- 選擇左側的「USB」項目,這裡會列出所有連接到 Mac 的 USB 設備。
如果隨身碟出現在列表中,說明 Mac 已經識別到隨身碟,但可能存在格式或檔案系統問題。如果隨身碟未出現,則應該是硬體故障或連接不良問題。
方法 4.透過「磁碟工具」修復出錯的隨身碟
您可以使用 Mac 內置的磁碟工具嘗試修復隨身碟讀不到 Mac 的錯誤。
-
打開「工具程式」>「磁碟工具程式」。

- 在左側的列表中選擇隨身碟,點擊「修理工具」按鈕。
- 點擊「執行」開始修復磁碟錯誤。
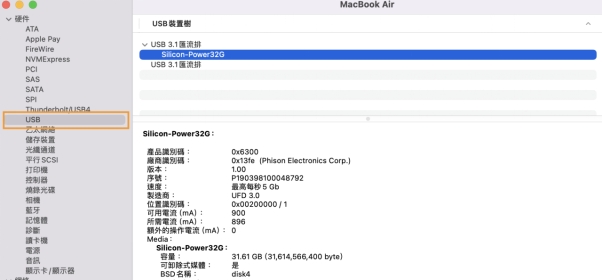
修復過程需要一些時間,請耐心等候。完成後,檢查隨身碟 Mac 讀不讀到。
方法 5.檢查 Mac 電腦的權限限制
有時候,Mac 的權限設定可能會阻止隨身碟的正常使用。
-
打開「系統設定」>「私隱與保安」。
-
檢查「檔案與資料夾」以及「完整磁碟存取」項目中是否有隨身碟的相關應用程式。

- 確保你授予了必要的權限,讓應用程式可以存取隨身碟的資料。
方法 6.透過終端機修復隨身碟
-
打開「工具程式」>「終端機」。
-
輸入 diskutil list,找到隨身碟的標示(例如:/dev/disk4)。

-
完成後,重新插入隨身碟,檢查是否能夠讀取。
方法 7.格式化隨身碟
如果以上方法都無效,可能需要格式化隨身碟了。但需要注意,這會刪除隨身碟上所有資料。
-
打開「磁碟工具程式」,選擇隨身碟並點擊「清除」。

- 選擇合適的格式,
- 輸入新的磁碟名稱,然後點擊「清除」。
完成後,重新插入隨身碟,檢查是否能夠讀取。
三、如何救回 Mac 讀不到隨身碟中的資料
在嘗試各種方法修復隨身硬碟 Mac 讀不到的問題後,有時你可能會發現隨身碟內的資料依然無法恢復,甚至顯示資料已經全部遺失。此時,你可以使用專業的資料救援工具 ------ Tenorshare 4DDiG Mac資料救援工具 ,來挽救隨身碟中的重要資料。
4DDiG Mac 資料救援是一款專業的 Mac 資料救援軟體,能夠快速輕鬆地從您的隨身碟中找回已刪除或格式化的檔案。這款軟體具有超高成功率的檔案還原能力,即使是您已從儲存裝置上永久刪除了內容。它支持救援各種儲存設備,包括 Mac 本機硬碟、USB 隨身碟、SD 卡等等。
選擇 4DDiG Mac 資料救援的原因:
-
全面的資料恢復能力:4DDiG 支持恢復多種資料類型,包括照片、影片、文件、音樂等。無論資料是因格式化、刪除、系統崩潰還是其他原因丟失,都可以通過 4DDiG 找回。
-
簡單易用的操作介面:4DDiG 提供簡單直觀的操作介面,即使是技術小白也能輕鬆上手。只需幾個步驟即可完成資料恢復過程,無需專業技能。
-
高成功率:通過先進的掃描技術和算法,4DDiG 可以深度掃描隨身碟,找回被刪除或丟失的資料。其高成功率讓您在資料恢復過程中更有保障。
-
預覽功能:在進行資料恢復之前,4DDiG 允許您先預覽可恢復的文件,確保能夠找到所需的資料。這樣可以避免不必要的時間浪費。
越早使用 4DDiG 救援隨身碟內的資料,成功率就越好。不要再想了,快從以下連結下載安裝。這款軟體可是提供免費試用呢!
使用4DDiG Mac資料救援工具救回USB格式化遺失的檔案
4DDiG是一款專業的資料救援軟體,操作簡單,功能強大,可以快速掃描並恢復格式化後遺失的檔案。以下是具體步驟:
-
下載並安裝4DDiG Mac資料救援工具,打開軟體,選擇需要掃描的USB隨身碟。

-
點擊「開始掃描」,等待掃描完成。掃描時間取決於隨身碟的大小和遺失檔案的數量。掃描完成後,你可以點擊檔案類型預覽更多詳細資訊。

-
在掃描結果中選擇需要恢復的檔案,點擊「恢復」按鈕。你可以預覽檔案,以確保選擇正確的檔案進行恢復。另外,記得不要將恢復的檔案保存到你遺失檔案的分割區,以避免永久性資料遺失的問題。

結語
總結以上文章內容,我們提供了7種方法來解決 Mac 隨身碟讀不到的問題,從簡單的檢查連接埠到徹底格式化隨身碟,這些步驟能幫助你找出並解決問題。
然而,萬一你發現隨身碟內的重要資料無法恢復,不要驚慌,你可以使用 4DDiG 這款專業的資料救援工具。 Tenorshare 4DDiG Mac資料救援工具 具備高效的掃描和恢復能力,能輕鬆恢復被刪除或格式化的資料。其操作簡單,適合所有用戶,4DDiG 是確保你的資料得到保護的最強後盾!