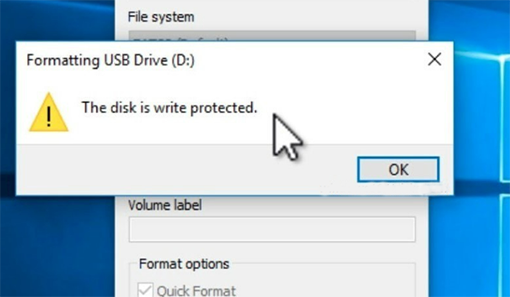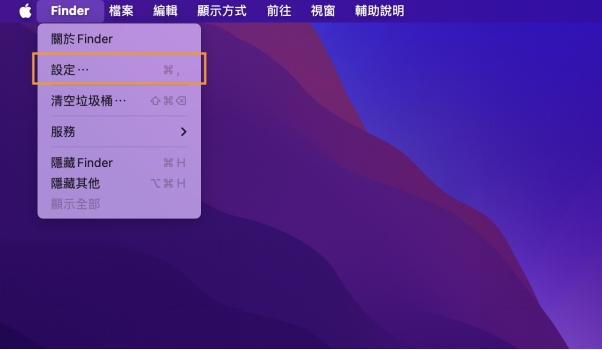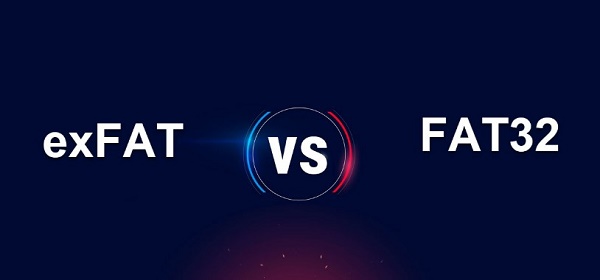有在使用電腦的大家應該都對USB隨身碟不陌生,每當要將儲存於電腦的音樂、照片、安裝檔案等分享、轉移時,它就成為了最不可或缺的得利幫手!但就在頻繁的儲存與拔除間,不免會遇到病侵襲,或是未依正確流程卸除等原因,導致在某次使用時無法正常讀取,出現「需要格式化磁碟機中的磁片才能使用」字樣,為了讓隨身碟能繼續使用,此時就不得不執行格式化,而格式化怎麼做?格式化檔案格式FAT32、NTFS、exFAT又該怎麼選?如果你也有相同疑問,那就繼續看下去吧!
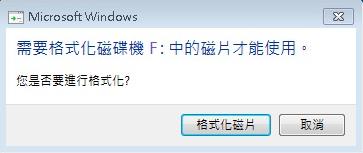
一、FAT32是什麼?
在進行隨身碟格式化時,一定會遇到對話視窗要你挑選格式化的檔案格式,其選項有「NTFS」、「FAT32」以及「exFAT」等,這幾個格式存在著不同差異,且與作業系統也不盡相容,須小心做選擇:
- FAT32:
- exFAT:
- NTFS:
【FAT32】格式適用於Mac、Windows、Linux作業系統,可以說是幾乎有USB插口的系統都可以讀取的格式,使用上不僅較普遍,相容性、穩定性也是最高,因此是各大廠商USB隨身碟出廠時的原始格式。唯獨需注意,【FAT32】最高僅支援到32GB容量的隨身碟裝置,且單一檔案大小不能超過4GB,如果試圖儲存將出現「檔案太大無法放置在目的檔案系統」字樣。
如果欲儲存單一檔案大於4GB的資料的話,可選擇【exFAT】格式。【exFAT】由 Microsoft所推出,是FAT32的優化替代品,不僅支援 Windows 7 以後的版本,也可以與Mac OS系統相容,若是您的隨身碟容量大於32GB,且經常儲存大檔案的話,【exFAT】可說是首選。
【NTFS】無論是讀取或寫入速度都優於FAT32,並且沒有單一檔案存取容量4GB的限制,在所有Windows版本中皆能相容,因此如果是Windows的使用者,【NTFS】會是你格式化的最佳選擇!但若是Mac OS系統的話需注意,【NTFS】格式在Mac系統上只能讀取而無法寫入。
二、如何將Windows11/10 USB隨身碟格式化為FAT32?
想要在電腦上格式化隨身碟其實非常簡單,不需要依賴任何外部軟體即可完成,而格式化方式不止一種,針對無任何電腦概念的你,以下分別於Windows、Mac作業系統上,舉一個最簡單的操作方式供您參考:
方法1:開啟「檔案總管」將隨身碟格式化為FAT32
- 將USB隨身碟插入USB孔後,開啟「檔案總管」或於桌面點擊「本機」。
- 找到需格式化的隨身碟圖示後,於上面點擊「右鍵」,選擇「格式化」選項。
- 接著於對話視窗中找到「檔案系統(F)」欄位,選擇「NTFS」、「FAT32」或「exFAT」格式。
- 最後點擊「開始」即可進行格式化。
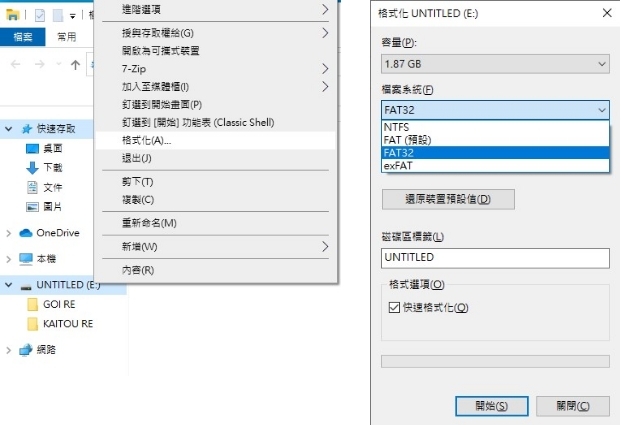
方法2:透過「磁碟管理」將USB格式化為FAT32
若要使用 Windows 10 中的磁碟管理將 USB 磁碟機格式化為 FAT32,請依照下列步驟操作:
- 右鍵單擊檔案總管中的「此電腦」圖示並選擇「管理」來執行此操作。在「管理」視窗中,從左側窗格中選擇「磁碟管理」。在「磁碟管理」中找到 USB 隨身碟。
- 右鍵點選 USB 磁碟機並選擇格式化。在檔案系統下拉式選單中,選擇FAT32。在分配單元大小下拉式選單中,為您的 USB 隨身碟選擇適當的分配單元大小。
- 選取快速格式化方塊。按一下「確定」開始格式化過程。在繼續之前,請確保您已備份所有重要資料。按一下「確定」確認格式化。
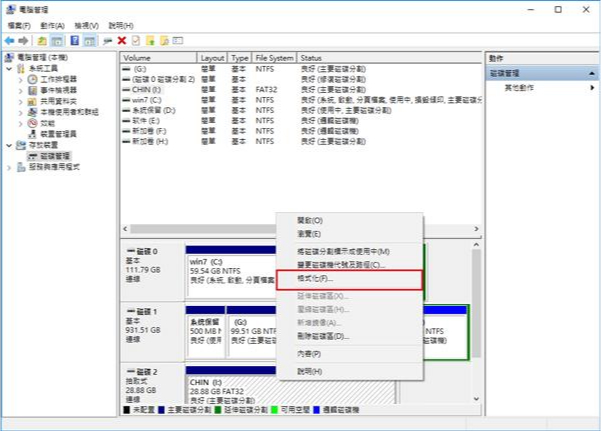
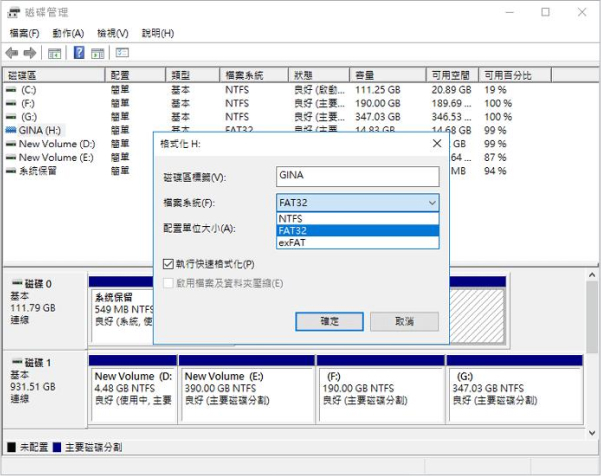
USB 隨身碟將被格式化為 FAT32。格式化完成後,USB 驅動器就可以使用了。
方法3:透過 Diskpart指令將USB格式化
以下是如何運行 Diskpart 命令將USB格式化的步驟:
- 以管理員身份開啟命令提示字元。 按下 Windows 鍵 + X 鍵,然後選擇命令提示字元。
- 在命令提示字元中,輸入:diskpart,然後按 Enter 鍵。
- 在 Diskpart 提示符下,分別輸入要執行的命令:list disk。並在輸入之後按 Enter 鍵。
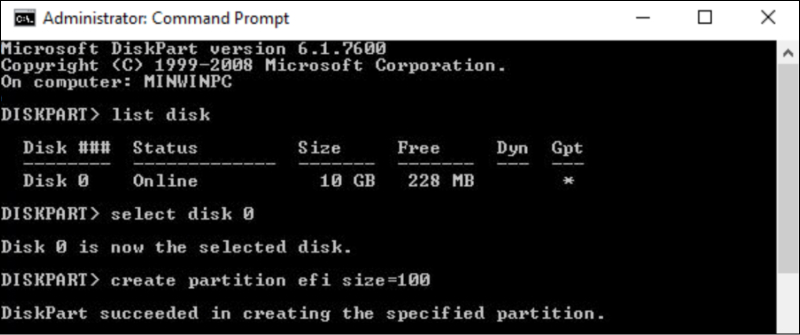
方法4:使用FAT32格式化工具格式化隨身碟
若要使用Rufus將USB格式化為FAT32,請依照下列步驟操作:
- 下載並安裝Rufus後,運行Rufus。
- 在裝置下拉式選單中選擇 USB 隨身碟。
- 在檔案系統下拉選單中選擇FAT32,等待格式化完成即可。
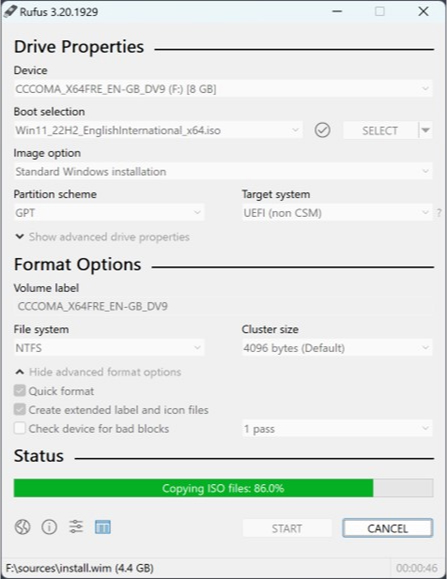
方法5:透過CMD將隨身碟格式化為FAT32
請按照以下步驟操作:
- 同時按下Windows + S鍵,開啟搜尋欄,在搜尋欄中輸入:cmd,選擇命令提示字元,並點擊「以系統管理者身分運行」。
- 在跳出的「是否要以此App變更您的裝置」選項中,選擇「是」。
- 在視窗中輸入:「Format /FS:FAT32 E:」,其中E為USB驅動編碼。按下Enter鍵執行。
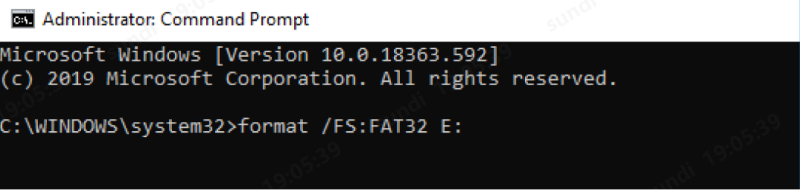
等待操作完成,即可將隨身碟格式化為FAT32。
方法6:使用PowerShell格式化隨身碟
PowerShell 是一種多功能工具,可用於將記憶卡格式化為 FAT32。它對於格式化 64/128GB 記憶卡特別有用,無需額外的軟體。
請按照以下步驟操作:
- 按住 Windows 鍵並按下 X 鍵。從彈出式菜單中選擇 "PowerShell(管理員)"。PowerShell 將以系統管理員身分啟動。
- 對話方塊中,輸入:format /FS: FAT32 X: ,並按下Enter鍵。
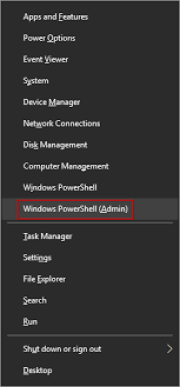
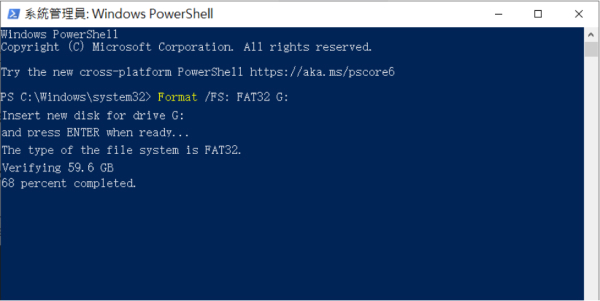
等待格式化完成即可。
三、格式化後檔案都不見了該怎麼辦?
完成格式化後,恭喜你隨身碟已可以在電腦上正常使用,但同時無疑所有隨身碟上的檔案也將一掃而空。救回了隨身碟,但先前的珍貴檔案從此天人永別相信也不是大家樂見的結果,好消息是其實這兩者是可以兼得的!
復原救星:使用 Tenorshare 4DDiG救援格式化的檔案想救回先前的檔案,切記在格式化後注意以下事項:
✘ 格式化後的USB隨身碟不要再存入資料已免被覆蓋!
✘ 切勿再次執行格式化,以免部分資料因此被覆蓋而無法復原!
✔︎ 立即使用【Tenorshare 4DDiG】 ,快速取有效地將USB、硬碟內的資料快速找回!!
Tenorshare 4DDiG的突出優勢:
- Tenorshare 4DDiG是一款省時、高成功率的救援軟體,在世界上已被160個國家、地區廣泛使用,不僅支援Windows,而且也與 Mac相容!
- 不僅可以用於拯救格式化後的隨身碟,記憶卡、硬碟等格式化後也可進行恢復,高效省時
- 4DDiG 使您能夠復原由於格式化、意外刪除、病毒攻擊、系統崩潰、損壞等而丟失的數據文檔
- 支援恢復 1000 多種文件類型,包括音頻、文檔、照片和視頻,用戶界面簡潔友好,簡單三步就能救回資料!
- 下載【Tenorshare 4DDiG】後,選擇欲修復的裝置
- 掃描欲修復的裝置並開始掃描
- 預覽檔案並恢復至指定位置
在你的 PC 或 Mac 上下載並安裝 【Tenorshare 4DDiG】後,於「掃描和驅動器」部分選擇「(你的隨身碟名稱)」,或是選擇欲修復的裝置,並點擊「開始」。

點擊「開始」後,【Tenorshare 4DDiG】 會立即檢測所選裝置中的檔案,同時上方進度列會顯示已經掃描的進度,掃描時間依檔案數量而定。當 4DDiG 在驅動器上找到裝置上的文件時,它會根據樹視圖和文件視圖記錄掃描的項目。當出現欲拯救的檔案名後,就可以立即點擊螢幕右上角的「暫停/停止」按鍵停止掃描動作。
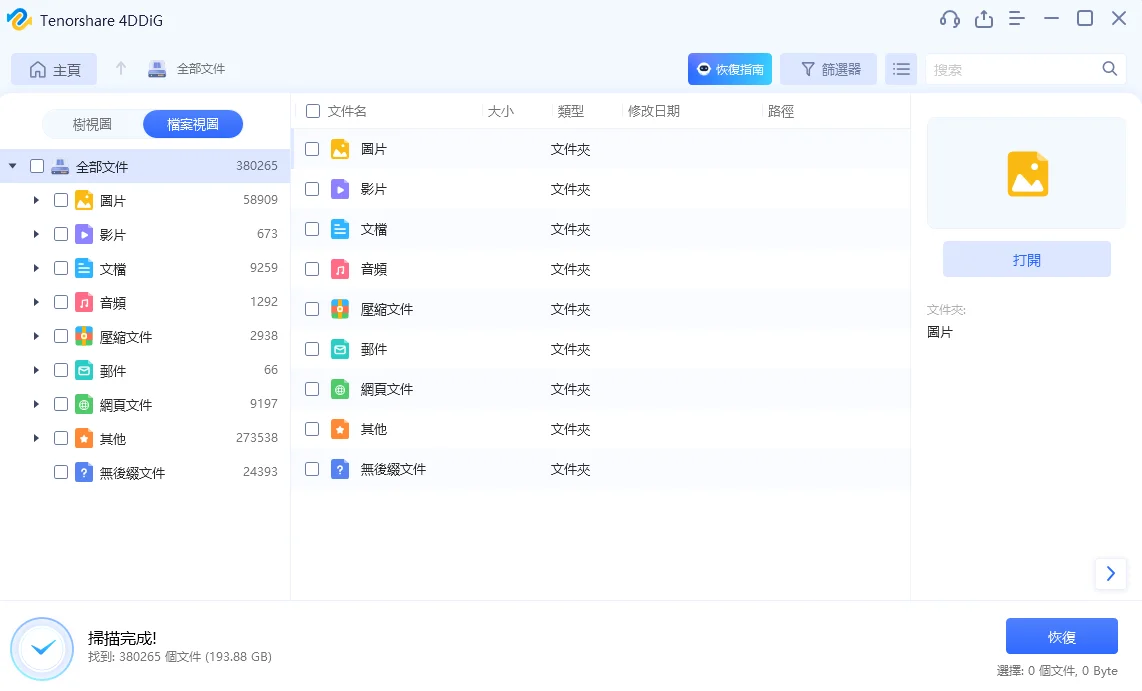
但如果您仍然無法檢測到您的文件,您可以選擇【深度掃描】選項來嘗試。掃描文件後,您可以先預覽它們再決定選擇性恢復。
找到欲拯救的檔案後,你可以在恢復之前先進行免費預覽檢視,確認正確無誤後再點擊右下角藍色「恢復」按鍵進行檔案恢復。恢復完成後會顯示一個視窗,要你選擇一個位置來保存已救回的檔案,最後點擊「確定」後就原本無法讀取的檔案就救援完成囉!
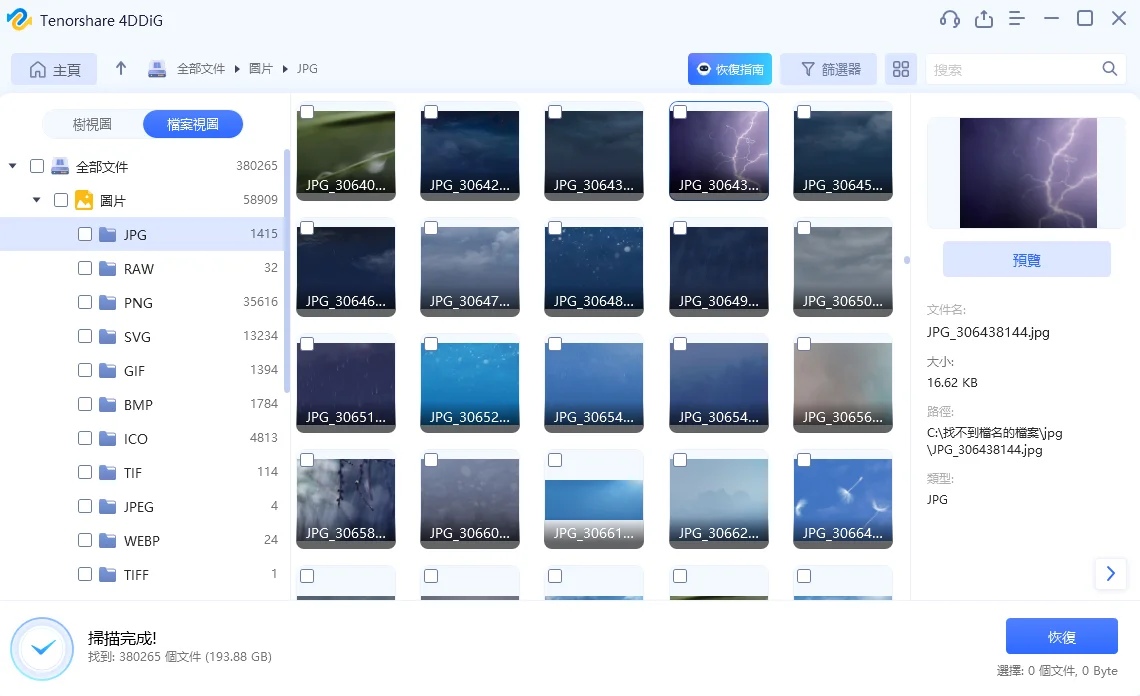
總結
看完以上的分享,是否覺得看似簡單的格式化作業,其中也暗藏著一點點的小知識呢?相信聰明的你不僅從此對於「NTFS格式化」、「FAT32格式化」以及「exFAT格式化」將有些概念,在救回USB隨身碟的同時,也能再透過【Tenorshare 4DDiG】復原寶貴的資料。順帶一提,Tenorshare 4DDiG下載軟體到找到資料過程完全免費!還沒嘗試過的你還在等什麼?