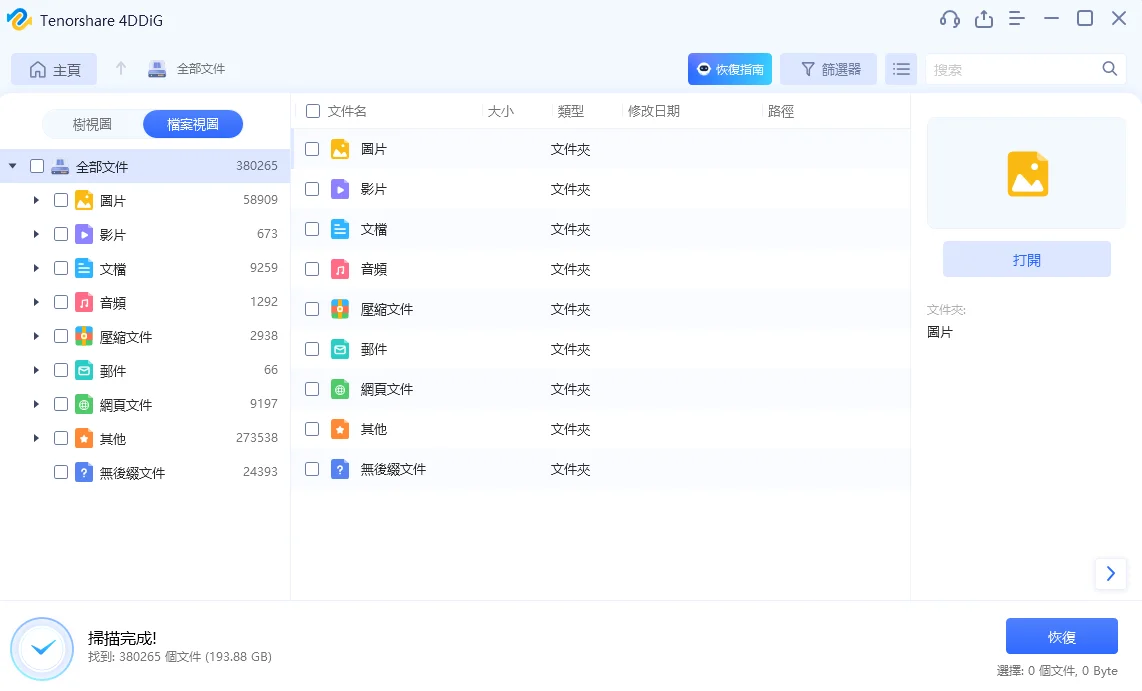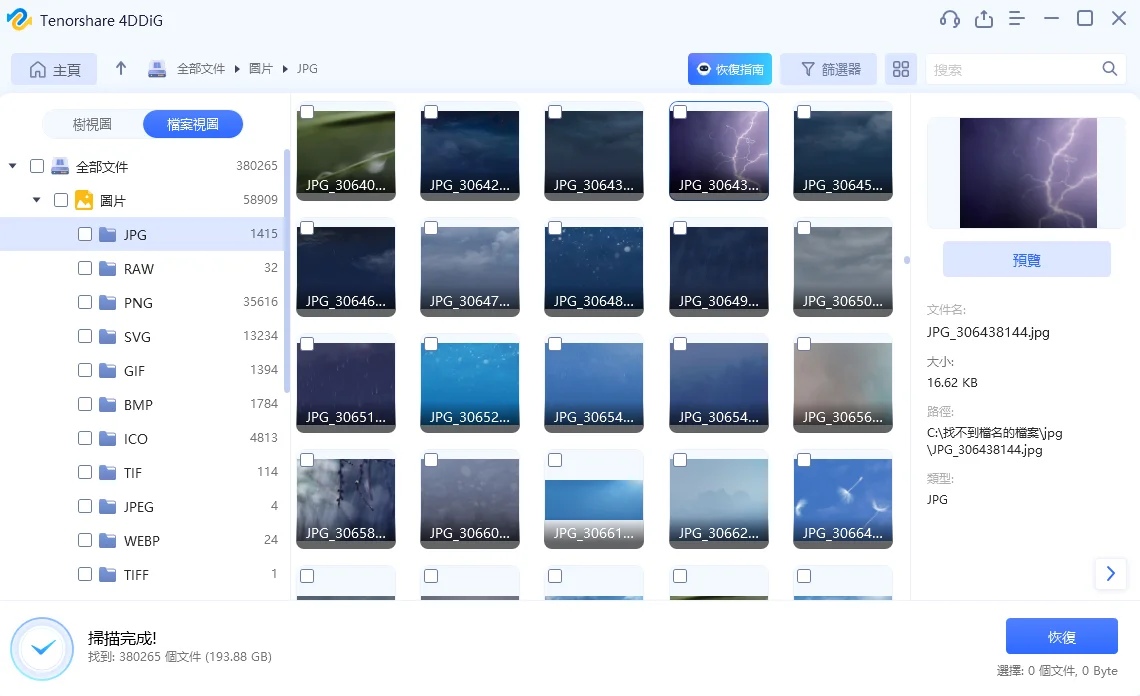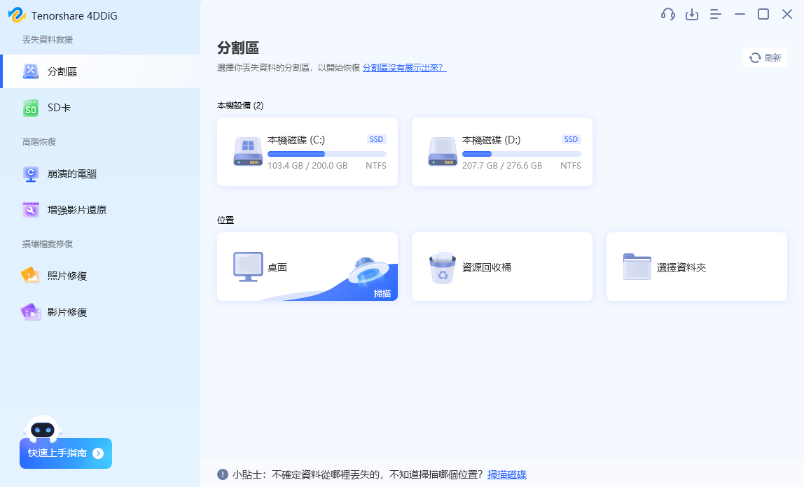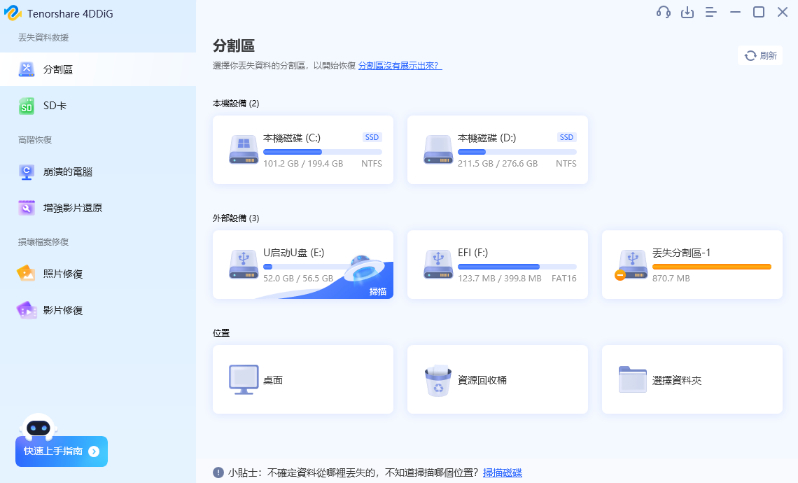我的隨身碟突然無法被電腦讀取,當我插入隨身碟後,系統並沒有顯示任何反應。是否有什麼方法可以修復我的隨身碟?
——某論壇提問
遇到隨身碟讀不到的情況該怎麼辦?當 USB 隨身碟無法辨識時,可能會造成嚴重後果,例如無法在會議上展示昨天完成的簡報,重要資料就這樣被困在讀不到的隨身碟中。
本文將探討造成 USB 讀不到的原因,提供8種方法以修復讀不到隨身碟的問題,並推薦一款強大的隨身碟救援工具,幫助你在遇到隨身碟讀取問題時迅速恢復檔案。
一、為什麼隨身碟讀不到/無法辨識?
當您在使用電腦時,可能會遇到隨身硬碟讀不到燈有亮或是隨身碟無法辨識的情況。以下是一些可能的原因:
- USB插槽問題:有可能隨身碟的USB插槽可能受損或鬆動,導致電腦讀不到隨身碟。
- 驅動程式問題:電腦安裝的USB驅動程式可能過時或損壞,會影響隨身碟的正常讀取,導致隨身硬碟讀不到燈有亮。
- 電腦設定錯誤:電腦設定的隨身碟的電源模式設定錯誤可能導致隨身碟突然讀不到。
- 系統格式不相容:隨身碟的檔案系統可能受損或不相容,導致讀不到隨身碟的數據。這可能是因為不正確卸除隨身碟、突然斷電或其他人為操作引起的。
- 儲存晶片或電路板損壞:隨身碟的內部儲存晶片或電路板受損,也可能導致隨身碟讀取不到。
您有可能會碰上以上提到的這些因素而造成USB隨身碟讀不到。接下來,我們將探討以下一些USB讀不到修復的方法,讓您輕鬆解決這個問題。
二、如何修復USB讀不到的問題?
方法1、檢查USB連接埠情況
第一個最簡單的方法就是先確認USB連接埠是否有損毀。如果真的損毀了,就會出現隨身碟無法辨識和隨身碟讀取不到的現象。
在您的電腦已啓動Windows的狀態下,按下Windows+S開啟搜尋欄然後輸入「控制台」並選擇啓動它。
在已開啓的控制台視窗中,選擇「硬體與音效」,然後在顯示的「硬體與音效」窗戶内選擇「裝置和印表機」下方的「裝置管理員」選項。
在顯示的窗戶内尋找幷選擇您的USB插槽,右鍵點選並在彈出的選項中選擇「解除安裝裝置」。
在窗戶上方點選「動作」,然後在彈出的選項中選擇「掃描硬體變更」。

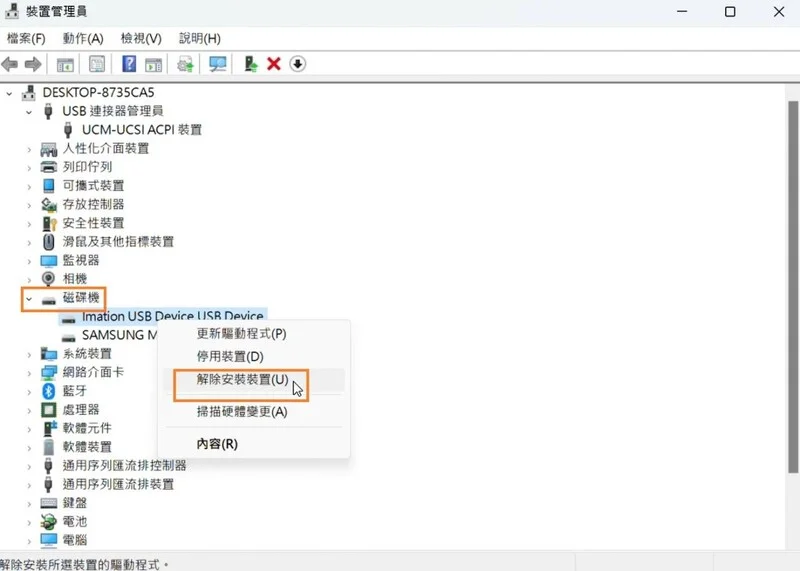
當完成以上步驟,而且Windows完成「掃描硬體變更」程序后,您可以確認是否成功重新偵測到你的USB隨身碟。假設還是發生讀不到隨身碟的狀況,可以再參考接下來其他USB讀不到修復的方法。
方法2、更新USB隨身碟驅動程式
有時候,有可能是USB驅動程式很久沒更新而過舊,造成USB隨身碟讀不到或是Windows讀不到隨身碟。這也是經常會發生隨身碟讀取不到的其中一個原因。您可以透過一下的步驟嘗試更新USB驅動程式
在您的電腦已啓動Windows的狀態下,按下Windows+S開啟搜尋欄然後輸入「控制台」並選擇啓動它。
按照方法1的步驟點擊「裝置管理員」選項,尋找「磁碟機」點擊展開以内的列表。
在列表當中尋找您的隨身碟裝置。右鍵點選並在彈出的選項中選擇「更新驅動程式」。
在彈出的窗戶,選擇「自動搜尋更新的驅動程式軟體」。
如果找不到您的隨身碟裝置,可以檢查看是否有「未知的USB裝置」。如果發現有,也是同樣的右鍵點選並在彈出的選項中選擇「更新驅動程式」。
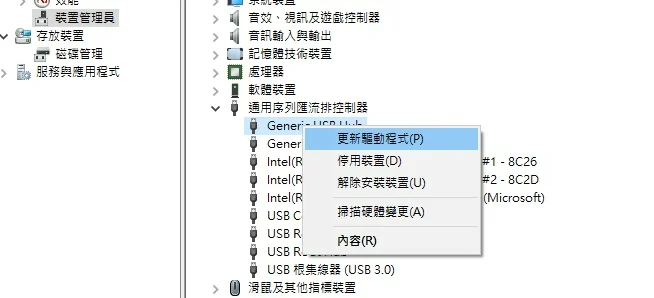
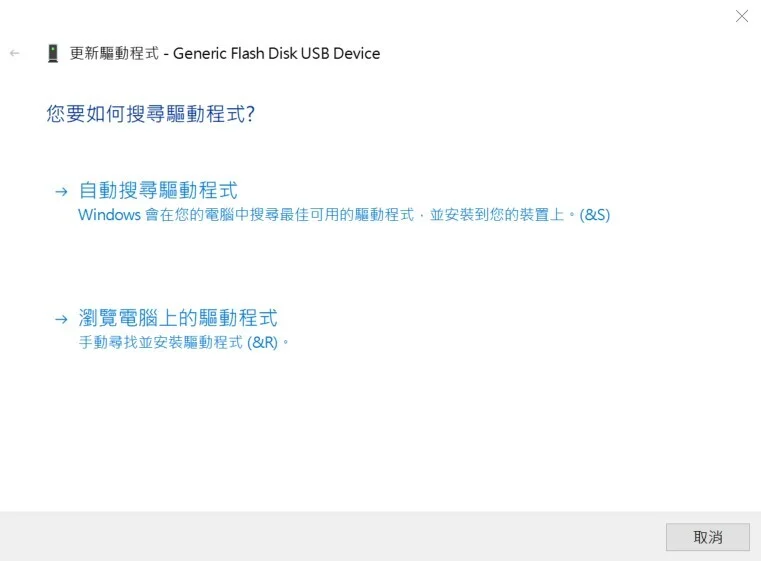
讓「更新驅動程式」程序完成后,您可以確認是否有解決隨身碟突然讀不到的的問題。如果還是沒辦法解決,可以再嘗試以下所建議別的USB讀不到修復的方法。
方法3、變更隨身碟電源模式設定
有一些USB隨身碟的電源需求可能會與其他一般的隨身碟不同,加上電腦的隨身碟的電源模式設定不配合,也會導致有時隨身硬碟讀不到燈有亮甚至完全讀不到隨身碟的現象。您可以嘗試調整電腦上的隨身碟的電源模式設定。步驟如下:
同時按下Windows+S開啟搜尋欄,然後輸入「控制台」並選擇啓動它。
- 開啟「裝置管理員」内的列表,尋找「通用序列匯流排控制器」點擊展開以内的列表。
右鍵點選「USB根集線器」或「USB Root Hub」的裝置並在彈出的選項中選擇「内容」。
在顯示的窗戶内選擇「電源管理」選項卡,檢查看是否「允許電腦關閉這個裝置以節省電源」的選項已被勾選。如果發現已經被勾選,點擊以把它取消,然後點選「確定」按鈕。
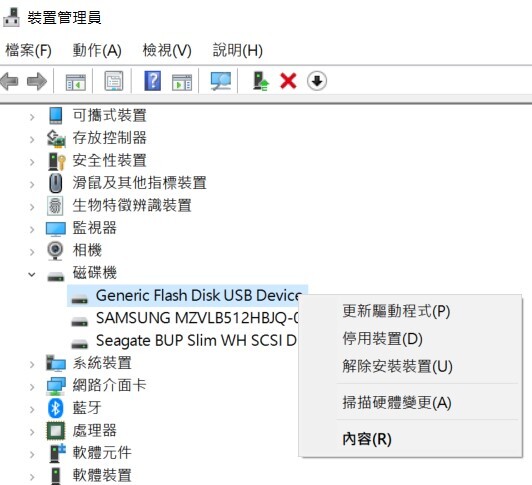
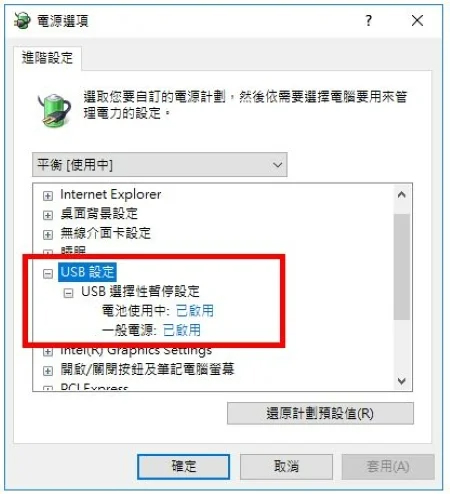
完成以上步驟,可以試看重新插入您的USB隨身碟,確認已經解決USB讀不到的問題。
方法4、更改USB磁碟代號
有一些時刻,您之前插入您的USB隨身碟時,Windows自動分配磁碟代號如今與您電腦上現有分割區之一的磁碟代號相同,就會發生衝突狀態。這種狀況也會引致隨身硬碟讀不到燈有亮或是隨身碟讀取不到。在這樣的情況下,您可以按照以下的步驟更改隨身碟裝置的磁碟代號。
- 按下Windows+E將檔案總管開啓,然後在窗戶的右邊列表中尋找「本機」。
右鍵點選「本機」,在彈出的選項中選擇「管理」選項。
- 在顯示的「電腦管理」視窗的右邊列表中尋找「磁碟管理」並點選它。
在視窗顯示的内容中尋找到您的USB隨身碟並右鍵點選,在彈出的選項中選擇「變更磁碟機代號及路徑」選項。
將您的USB隨身碟選擇一個新的磁碟代號,然後點選「確定」。
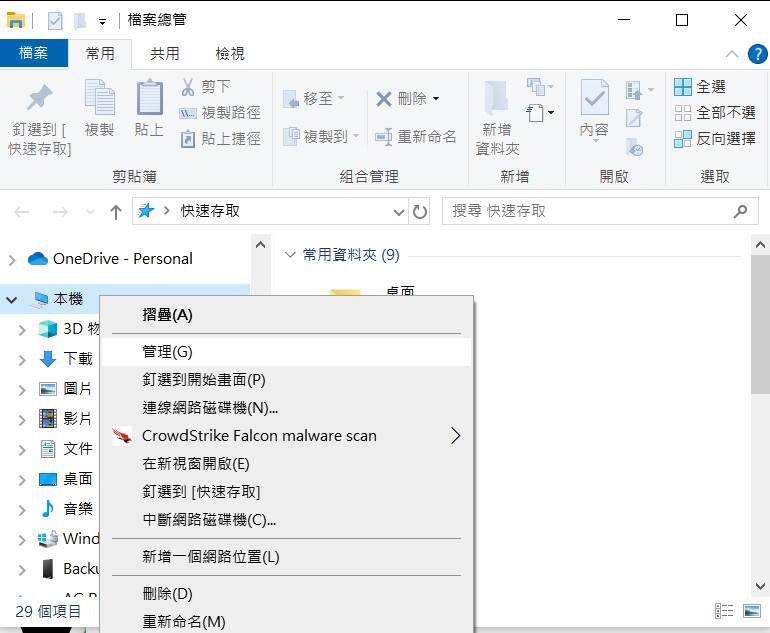
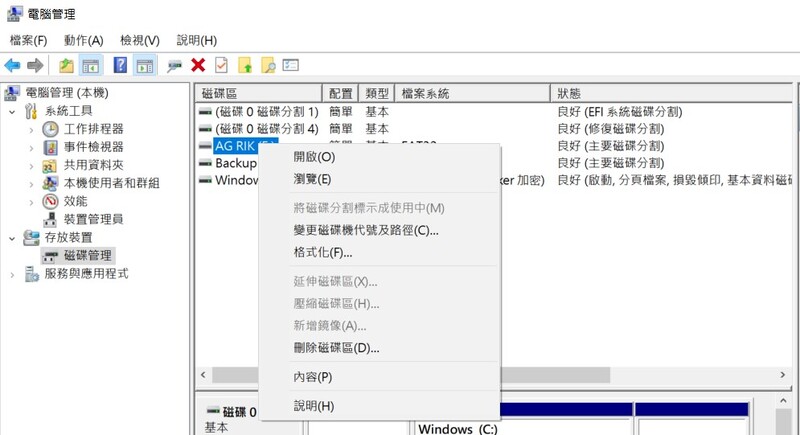
完成以上的步驟,可以重新確認是否成功解決Windows讀不到隨身碟的現象。接下來還有更多USB讀不到修復方法可以讓您繼續參考。
方法5、透過「CHKDSK」指令修復
Windows在很早以前已經推出CHKDSK的功能。用途是在讓任何儲存器出現問題時,都可以使用它作出指定的修復。當您遇上隨身碟突然讀不到,不妨可以使用這個功能嘗試將USB讀不到修復。步驟如下:
在您的電腦已啓動Windows的狀態下,按下Windows+S開啟搜尋欄然後輸入「命令提示字元」並選擇它。
在已開啓的命令提示字元視窗中輸入「chkdsk e: /f /r /x」的命令,然後按下Enter。(命令中的‘e’需改爲您的USB隨身碟磁碟代號)。
CHKDSK修復程序可能需要一段時間來完成。

修復完成過後,可以重新確認是否還在遇到隨身碟讀取不到的問題
方法6、安裝最新的Windows系統
如果您的 Windows 系统版本过旧,可能会影响电脑的功能,例如无法识别 USB 设备,這個會導致USB隨身碟讀不到,隨身硬碟讀不到燈有亮或是隨身碟突然讀不到各種狀況。如果您的電腦長時間未使用或未進行更新,建議您可以進行以下的步驟做出Windows更新前往「设置」>「更新与安全性」>「Windows更新」>「检查更新」,然后选择最新的系统版本并按照提示操作。系统更新后,您可以重新启动电脑,查看是否恢复了对 USB 随身碟的正常识别。在您的電腦已啓動Windows的狀態下,按下Windows+S開啟搜尋欄然後輸入「控制台」並選擇啓動它。
- 在您的電腦已啓動Windows的狀態下,前往「開始」,然後選擇「設定」。
在顯示的窗戶内點選「更新與安全性」選項。
- 在彈出的窗戶内的右邊選擇「Windows Update」,在點選「檢查更新」。
- 選擇最新的系統版本並按提示操作。
- 系統更新完成後您可以重新啟動電腦並將 USB 重新插入電腦。檢查看是否這個方法能夠解決USB讀不到的問題。
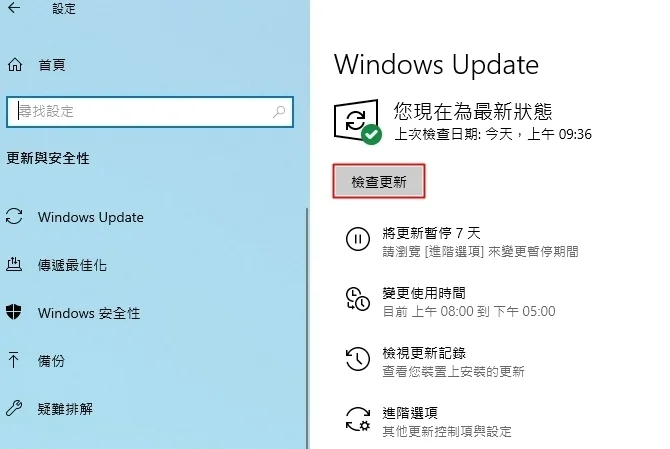
方法7、禁用USB選擇性暫停設定
如果你的USB無法讀取,可能是因為節電模式將其強制暫停。你可以通過調整電源設定來修復隨身碟讀不到:
- 打開「開始」菜單,選擇「控制台」>「所有控制面板項目」>「電源選項」。
- 點擊當前計劃旁的「更改計劃設定」,進入「編輯計劃設定」界面。
- 點擊「更改進階電源設定」,在彈出的「電源設定」窗口中,找到並展開「USB設定」。
- 將「USB選擇性暫停設定」設置為「禁用」,然後點擊「確定」。完成後,重新插入隨身碟,看看電腦是否能夠讀取。
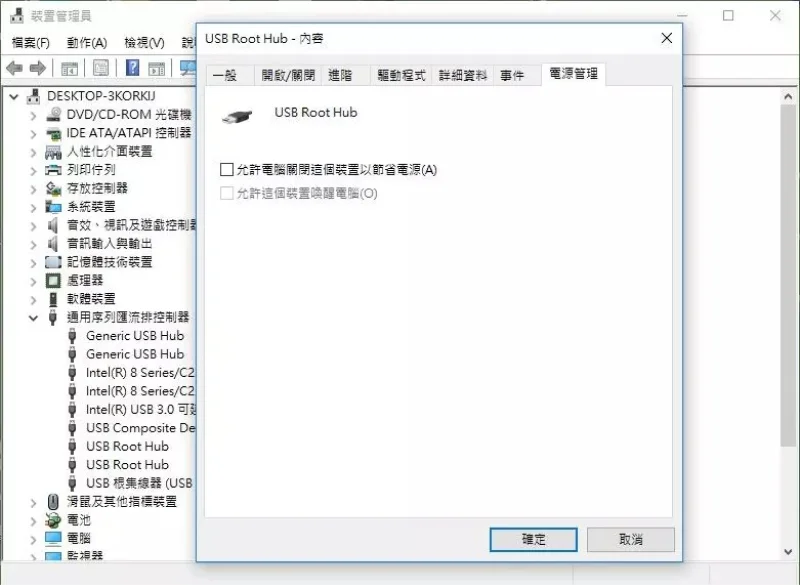
如果USB無法讀取,可能是節電模式下的暫停設定造成的。試著在電源設定中禁用USB選擇性暫停功能,然後重新插入隨身碟,這樣可能會解決問題。
方法8、格式化USB隨身碟
如果上述方法無法解決 USB 無法讀取問題,可能是 USB 裝置本身存在故障。建議你嘗試將隨身碟格式化為 FAT32 格式,步驟如下:
- 打開「磁碟管理」工具,找到你的 USB 裝置,右鍵點擊並選擇「格式化」。
- 在彈出的視窗中,將檔案系統設置為「FAT32」,然後點擊「確定」。格式化完成後,再次插入USB裝置,看看電腦是否能夠識別它。
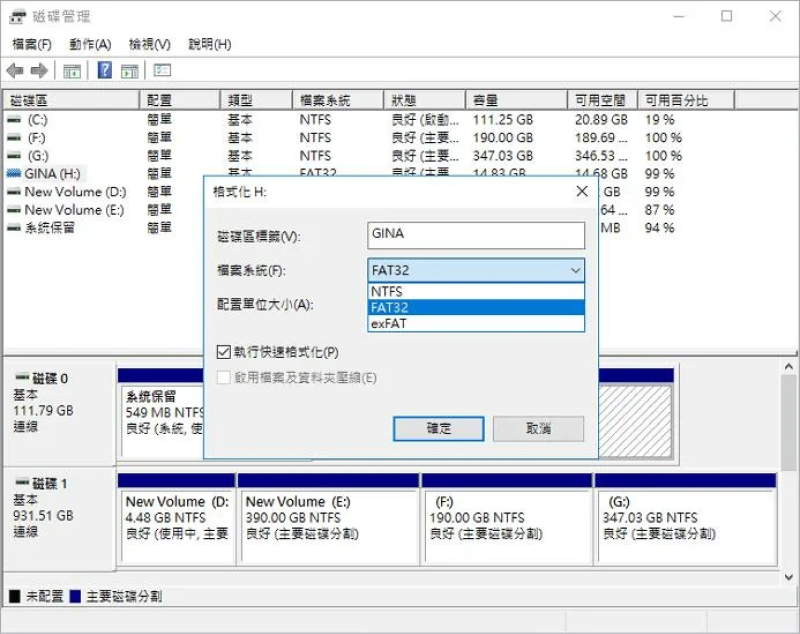
請注意,這個方法會清除 USB 裝置上的所有資料,因此在操作前務必備份好所有檔案。如果你不小心刪除了未備份的隨身碟檔案,我們將會推薦一個救援軟體,幫助你快速恢復丟失的資料。
三、如何救援讀不到隨身碟的資料?
剛剛所爲您提出並講解的七種方法都是圍繞著操作Windows本身原有的一修復功能。有些時候這些功能可能給與不到比較專注性的幫助。當您遇上USB讀不到的時候,很可能會需要采用比較專業性的資料救援工具來協助把USB讀不到修復。
Tenorshare 4DDiG 隨身碟救援軟體是最爲推薦的一款資料救援軟體。即使您是遇到隨身硬碟讀不到燈有亮,USB隨身碟讀不到,隨身碟突然讀不到或隨身碟讀取不到,種種的情況下,您不妨可以使用這款專業工具,肯定能夠幫忙解決您在面對讀不到隨身碟的困擾。
以下是這款軟件的一些頂級功能:
- 支援檔案類型多樣:可恢復2000多種類型,包括影片、音頻、郵件等。
- 支援設備類型多樣:可救援2000多種設備,如USB隨身碟、SD記憶卡、相機、監視器等。
- 適用各種使用場景:輕鬆還原因意外刪除、病毒攻擊、損壞等原因導致的資料遺失。
- 用戶友好的界面:輕鬆搜索想要恢復的檔案,只需三步即可救回。
- 安全高效:30多項專利支援,100%安全可靠。
以下是使用 Tenorshare 4DDiG 的具體使用步驟:
-
下載並安裝Tenorshare 4DDiG Windows隨身碟資料救援軟體,然後將外接硬碟連接到電腦上,啟動軟體並選擇該USB隨身碟進行掃描。

-
等待軟體掃描USB隨身碟,尋找可能的丟失檔案。 期間可以隨時停止掃描,也可以使用搜索功能或過濾器來精確尋找目標檔案。

-
預覽並找到目標檔案後,您可以預覽它們並選擇將其還原到安全的位置。 請確保將檔案保存到不同於原來位置的地方,以防止資料覆寫。

視頻教學:隨身碟資料救援方法大揭秘!
總結
USB 随身碟确实为我们带来很多便利,然而當發生USB讀不到必然會帶來一定的煩惱,希望以上所提供的USB讀不到修復的方法對您有所幫助。尤其用上Tenorshare 4DDiG 隨身碟救援軟體的方法最爲推薦。
Tenorshare 4DDiG 隨身碟救援軟體不僅能夠解決讀不到隨身碟,隨身碟突然讀不到,它還能夠幫助復原很多其他的檔案和資料如照片,文件儅甚至是系統檔案,值得一試!