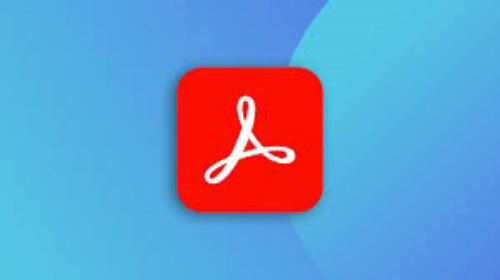Bilgisayarın Uyarı Olmadan Rastgele Yeniden Başlamasını Giderme/Mavi Ekran Yok
Bilgisayarın rastgele yeniden başlaması sorununu mu gideriyorsunuz? Bu kılavuzdaki nedenleri ve çözümleri keşfedin ve 4DDiG Windows Veri Kurtarma ile kayıp verilerinizi hemen kurtarın!
Bilgisayarınızın uyarı vermeden rastgele yeniden başlatılmasından daha can sıkıcı çok az şey vardır. Beklenmedik bir yeniden başlatma iş akışınızı bozabilir, veri kaybına neden olabilir ve ister önemli bir etkinliğin ortasında olun, ister oyun oynayın ya da sadece internette gezinin, bir çözüm arayışı içinde başınızı kaşımanıza neden olabilir.
Neyse ki, bu bilgisayarın rastgele yeniden başlaması sorununu teşhis etmek ve çözmek için yöntemler var. Bu makale bilgisayarım neden rastgele yeniden başlıyor sorusunun en yaygın nedenlerini araştıracak ve size soruna yönelik altı pratik çözüm sunacaktır. Bu kılavuzun sonunda, bilgisayarınızın kontrolünü geri almak ve beklenmedik kesintiler olmadan sorunsuz çalışmasını sağlamak için ihtiyacınız olan araçlara ve bilgilere sahip olacaksınız.
Hadi başlayalım!
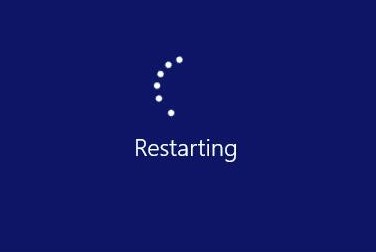
Bölüm 1: Bilgisayarım Neden Rastgele Yeniden Başlıyor?
Bilgisayarın rastgele yeniden başlatılması can sıkıcı olabilir, ancak bunun altında yatan nedenleri anlamak etkili bir çözüm bulmak için kritik önem taşır. Bilgisayarınızın beklenmedik bir şekilde yeniden başlamasının birçok nedeni vardır ve aşağıdakiler en yaygın suçlulardan bazılarıdır:
- Aşırı ısınma: Bilgisayarlar çalışma sırasında ısı üretir ve aşırı ısı hasarı önlemek için otomatik yeniden başlatmayı tetikleyebilir.
- Donanım Sorunları: RAM, güç kaynağı birimleri veya grafik kartları gibi arızalı donanım bileşenleri bilgisayarın rastgele yeniden başlamasına ve mavi ekran sorununa yol açabilir.
- Yazılım Çatışmaları: Aygıt sürücüleri ve işletim sistemi dosyaları da dahil olmak üzere uyumsuz veya bozuk yazılımlar, oyun oynarken bilgisayarın rastgele yeniden başlamasına neden olabilir.
- Kötü Amaçlı Yazılımlar ve Virüsler: Kötü amaçlı yazılımlar bilgisayarınızın kontrolünü ele geçirerek, uyarı vermeden yeniden başlatmak da dahil olmak üzere düzensiz davranmasına neden olabilir.
- Güç Kaynağı Sorunları: Bilgisayarınıza tutarsız veya yetersiz güç beslemesi ani yeniden başlatmalara neden olabilir.
Yararlı İpucu: Bilgisayar Yeniden Başlatıldıktan Sonra Kayıp Verilerinizi Kurtarın
Bilgisayar rastgele yeniden başlatılmaya devam ettiğinde Windows 10, bazı dosyalar kaybolabilir. Ve yüksek bir veri kaybı riski vardır. Sonuç olarak, kullanıcılar veri güvenliğine öncelik vermeli ve özel veri kurtarma aracının avantajlarından yararlanmalıdır. Bu nedenle, böyle durumlarda dosyalarınızı geri almanıza yardımcı olacak güçlü ve kullanıcı dostu bir araç olan 4DDiG Windows Data Recovery kullanmanızı öneririz.
Burada, veri kurtarma için nasıl gerekli olabileceğini göstermek için 4DDiG Windows Veri Kurtarma aracının ana özelliklerini tanıtıyoruz:
- Kapsamlı Veri Kurtarma: 4DDiG Windows Veri Kurtarma, belgeler, fotoğraflar, videolar, ses dosyaları, e-postalar vb. dahil olmak üzere birçok dosyayı kurtarabilir. Veri kaybınız bilgisayarın rastgele yeniden başlatılması, yanlışlıkla silinmesi, biçimlendirilmesi veya bir virüs saldırısı nedeniyle olsun, bu araç dosyalarınızı geri kazanmanıza yardımcı olabilir.
- Çoklu Kurtarma Modları: Yazılım, veri kaybı senaryoları için çeşitli kurtarma modları sunar. Silinen dosyaları veya bölümleri kurtarmanız veya daha karmaşık veri kaybı durumları için derin bir tarama gerçekleştirmeniz gerekip gerekmediğine bakılmaksızın, 4DDiG herkes için seçenekler sunar.
- Kullanıcı Dostu Arayüz: Teknik uzmanlık gerektirmez. Kullanıcı dostu adım adım kılavuz, kolay kullanılabilirlik için kurtarma işlemini basitleştirir.
- Kurtarma Öncesi Önizleme: Bu yazılım, kayıp dosyalarınızı kurtarmadan önce kurtarılabilir öğeleri önizlemenizi sağlar. Bu özellik özellikle doğru dosyaları geri yüklemek, zamandan ve emekten tasarruf etmek için kullanışlıdır.
- Hızlı ve Derin Tarama: Hızlı tarama yakın zamanda silinen dosyalara uygunken, derin tarama daha kapsamlı ve biçimlendirilmiş sürücülerden veya daha karmaşık veri kaybı senaryolarından veri kurtarmada yardımcı olur.
Bilgisayarın rastgele yeniden başlatılması nedeniyle kaybolan verileri kurtarmak için 4DDiG Windows Veri Kurtarma'nın nasıl kullanılacağına yardımcı olan aşağıdaki adımları izleyin:
-
Bir Yerel Disk Seçin
Tenorshare 4DDiG Windows Veri Kurtarma programını kurup başlattıktan sonra, Veri Kurtarma ve Gelişmiş Seçenekler içeren ana arayüzü göreceksiniz. Sabit diskler listesinden verilerinizi kaybettiğiniz yerel diski seçin ve ardından başlamak için Başlat'a tıklayın. Alternatif olarak, taramadan önce sağ üst köşeden hedef dosya türlerini seçebilirsiniz.ÜCRETSİZ İNDİRİNGüvenli İndirme
ÜCRETSİZ İNDİRİNGüvenli İndirme

-
Yerel Diski Tarama
4DDiG seçilen sürücüyü kayıp veriler için hemen tarar ve aramayı istediğiniz zaman duraklatabilir veya sonlandırabilirsiniz. Ağaç Görünümünde Silinmiş Dosyalar, Mevcut Dosyalar, Kayıp Konum, RAW Dosyaları ve Etiket Dosyaları gibi kategoriler bulunur. Fotoğraf, Video, Belge, Ses, E-posta ve diğerleri dahil olmak üzere dosya türlerini görüntülemek için Dosya Görünümünü de kullanabilirsiniz. Ayrıca hedef dosyaları arayabilir veya aramanızı daraltmak için Filtre'yi kullanabilirsiniz.
-
Dosya Önizleme ve Yerel Diskten Kurtarma
Hedef dosyaları bulduktan sonra, önizleme yapabilir ve güvenli bir konuma kurtarabilirsiniz. Lütfen diskin üzerine yazma ve kalıcı veri kaybı ihtimaline karşı verilerinizi kaybettiğiniz aynı bölüme kaydetmeyin.
Bölüm 2: Bilgisayar Rastgele Yeniden Başlamaya Devam Ediyor Windows 10/11 Nasıl Onarılır?
Artık bu bilgisayarın rastgele yeniden başlatılması sorununun arkasındaki çeşitli nedenleri anladınız. Bilgisayarın uyarı vermeden rastgele yeniden başlatılmasını düzeltmek için basit ve gelişmiş sorun giderme çözümlerini tartışalım.
Basit Sorun Giderme:
1. Güç Sorununu Kontrol Edin
Bilgisayarınız Windows 10 veya 11'de rastgele yeniden başlatılmaya devam ettiğinde, bu hoş olmayan bir deneyim olabilir. Altta yatan birkaç neden olsa da, tipik sorunları ekarte etmek için basit sorun giderme teknikleriyle başlamak çok önemlidir. Güç sorunlarını kontrol etmek, başlamak için akıllıca bir seçenektir.
Güç kablosu da dahil olmak üzere tüm kabloların bilgisayarınıza ve elektrik prizine sıkıca takılı olduğundan emin olun. Gevşek bağlantılar elektrik kesintilerine neden olabilir. Ayrıca, güç kaynağınızın sabit olduğundan ve bilgisayarınıza tutarlı voltaj sağladığından emin olun çünkü güç kaynağı dalgalanmaları bilgisayarın rastgele yeniden başlamasına neden olabilir.
2. Bilgisayarın Aşırı Isınmasını Kontrol Edin
Bilgisayarınız uyarı vermeden rastgele yeniden başladığında, PC'nin aşırı ısınıp ısınmadığını kontrol etmek çok önemlidir. Aşırı ısınma sistem kararsızlığına ve hasarı önlemek için zorunlu yeniden başlatmalara neden olabilir. Bilgisayarınızın soğutma fanlarının doğru çalışıp çalışmadığını ve hava akışını engelleyen toz olup olmadığını kontrol edin.
Bilgisayarınızın sıcaklığını izlemek için üçüncü taraf yazılımları veya yerleşik işlevleri de kullanabilirsiniz. Sisteminiz aşırı ısınıyorsa, bilgisayarınızın dahili bileşenlerini temizlemeyi ve gerekirse CPU'ya yeni termal macun uygulamayı düşünün.
Gelişmiş Sorun Giderme:
1. Otomatik Olarak Yeniden Başlatma Özelliğini Devre Dışı Bırakma
Bilgisayarınız uyarı vermeden rastgele yeniden başlatılıyorsa, öncelikle otomatik yeniden başlatma özelliğini kapatmalısınız. Otomatik yeniden başlatma seçeneğini aşağıdaki şekilde kapatabilirsiniz:
- Dosya Gezgini'ni açın, "Bu PC "ye sağ tıklayın ve içerik menüsünden "Özellikler "i seçin.
-
Bir sonraki kutuda "İlgili bağlantılar "ın yanındaki "Gelişmiş sistem ayarları" seçeneğini seçin.

- "Sistem Özellikleri" kutusundaki "Gelişmiş" sekmesine tıklayın. Ardından, "Başlangıç ve Kurtarma" bölümünde "Ayarlar" seçeneğine tıklayın.
-
"Başlangıç ve Kurtarma" penceresinde "Sistem Arızası" bölümünde Otomatik olarak "Yeniden Başlat" seçeneğinin yanındaki işareti kaldırın. Değişiklikleri kaydetmek için "Tamam" düğmesine basın.

2. Gelişmiş Güç Ayarlarını Değiştirme
Windows'ta gelişmiş güç ayarlarını değiştirmek, özellikle güç yönetimi sorunlarıyla ilgiliyse, bilgisayarın rastgele yeniden başlatılmasını önlemeye yardımcı olabilecek bir başka gelişmiş sorun giderme adımıdır. Gelişmiş güç ayarlarını değiştirmek için aşağıdaki adımları izleyin:
- Windows arama çubuğuna "Denetim masası" yazın ve sonuç sayfasının sağ tarafındaki Güç Seçenekleri'ne tıklayın.
-
Denetim Masası penceresi açıldığında Donanım ve Ses'e tıklayın.

-
Şimdi, Güç Seçenekleri'ni seçmeniz gerekir.

-
Ardından, mevcut güç planınızın yanındaki Plan ayarlarını değiştir'e tıklayın.

-
Gelişmiş Güç Ayarlarını Değiştir'i bulun ve tıklayın.

3. Otomatik Sürücü Güncellemelerini Devre Dışı Bırak
Windows'ta otomatik sürücü güncellemelerini kapatabilirsiniz; bu, bilgisayarın mavi ekran olmadan rastgele yeniden başlatılmasını önlemeye yardımcı olabilecek gelişmiş bir sorun giderme adımıdır. Otomatik sürücü güncellemelerini nasıl devre dışı bırakacağınızı öğrenmek için aşağıdaki adımları izleyin:
- Arama menüsünü açmak için Win + S tuşlarına basın.
- Arama kutusuna kontrol panelini yazın ve Enter tuşuna basın.
- Menüden Sistem > Gelişmiş Sistem Ayarları öğesini seçin.
- Sistem Özellikleri penceresinde Donanım sekmesine geçin ve Aygıt Kurulum Ayarları düğmesini seçin.
-
Hayır'ı seçin ve ardından Değişiklikleri Kaydet'e tıklayın.

4. RAM Hatalarını Kontrol Edin
Bazı RAM sorunları varsa, bilgisayarınız rastgele yeniden başlayacaktır. Sonuç olarak, RAM'inizde kusur olup olmadığını kontrol etmelisiniz. Ve Windows Bellek Tanılama aracı bunun için kullanışlı olacaktır. Aşağıdaki adımları izleyin:
- Windows arama kutusuna mdsched.exe yazın ve Enter tuşuna basın.
-
Ardından, bilgisayarınızda bellek sorunları olup olmadığını kontrol etmek için bir seçenek belirlemenizi isteyen küçük bir kutu belirecektir. Genellikle ilk seçenek olan "Şimdi yeniden başlat ve sorunları kontrol et (önerilir)" tavsiye edilir.

- Windows Bellek Tanılama Aracı sayfası görünecek ve kontrol durumunu gösterecektir.
- Test tamamlandığında, Windows hemen yeniden başlatılacak ve oturum açtığınızda test sonuçları sunulacaktır.
Bilgisayarın Rastgele Yeniden Başlaması Hakkında SSS
1. Oyun oynarken bilgisayarım neden rastgele yeniden başlatılıyor?
Bilgisayarınız oyun oynarken aşırı ısınma, yetersiz güç kaynağı, grafik kartı sorunları veya sürücü çakışmaları gibi çeşitli nedenlerle rastgele yeniden başlayabilir. Yüksek talep gören oyunlar donanımınıza büyük bir yük bindirebilir ve bu değişkenler etkili bir şekilde ele alınmazsa istikrarsızlığa neden olabilir.
2. Kötü amaçlı yazılım bilgisayarın yeniden başlamasına neden olabilir mi?
Evet, kötü amaçlı yazılımlar bilgisayarın yeniden başlamasına neden olabilir. Rootkit veya agresif virüsler gibi bazı kötü amaçlı yazılım türleri sistem kararlılığını etkileyebilir ve algılanmayı önlemek, işletim sistemini kontrol etmek veya kesintiye neden olmak için beklenmedik yeniden başlatmalar oluşturabilir.
3. Kötü bir anakart rastgele yeniden başlatmaya neden olabilir mi?
Evet, kötü bir anakart gerçekten de bilgisayarın rastgele yeniden başlamasına neden olabilir. Arızalı veya hatalı bir anakart güç dalgalanmaları, sistem bileşenlerinde istikrarsızlık ve düzensiz davranış gibi çeşitli sorunlara neden olabilir ve bunların tümü beklenmedik yeniden başlatmalara yol açabilir.
Sonuç
Sonuç olarak, bir bilgisayarın uyarı vermeden rastgele yeniden başlatılması sinir bozucu ve rahatsız edici olabilir. İster oyun oynarken, ister temel görevler üzerinde çalışırken ya da diğer faaliyetler sırasında olsun, bunun altında yatan nedenleri anlamak ve pratik sorun giderme adımlarını uygulamak kritik önem taşır. Lütfen faydalı ipucumuzu hatırlayın! Bilgisayar yeniden başlatıldıktan sonra önemli verilerinizi kaybettiğinizde, bilgisayar rastgele yeniden başlatıldıktan sonra kaybolan dosyaları geri almanıza yardımcı olabilecek 4DDiG Windows Veri Kurtarma aracını kullanabilirsiniz.
Şunlar da hoşunuza gidebilir
- Ana Sayfa >>
- Windows Düzeltme >>
- Bilgisayarın Uyarı Olmadan Rastgele Yeniden Başlamasını Giderme/Mavi Ekran Yok