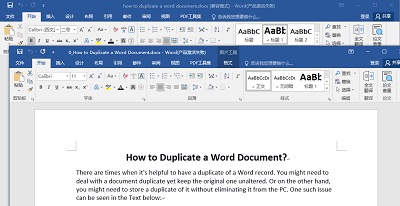Burada bulunmanız, ziyaretçilerimizin geri kalanıyla aynı soruya sahip olduğunuzu düşünmemize neden oluyor: excel geçici dosya konumu nasıl kurtarılır. Çoğu Excel kullanıcısı bu sorunla karşılaşır. Bunun neden olduğunu bilmek ister misiniz? Excel ile çalışırken, bilgisayarımız zaman zaman güç sistemi sorunları nedeniyle veya bazen bilgisayar sistemimiz çöktüğünde kapanırdı. Excel'de çalıştıktan sonra "Kaydetme "ye tıkladığımızda da bilgi kaybederdik. Bu durumda, değerli dosyamızı geçici dosya ile kurtarabiliriz, ancak bazen excel geçici dosya konumunu bulamayız. Bu yüzden, bugün size Windows 10'da excel geçici dosya konumunu kurtarmanın en iyi yollarını göstereceğiz.

- Bölüm 1: Excel Geçici Dosyası Windows'ta Nerede Saklanır?
-
Bölüm 2: Excel'de Geçici Dosyalar Nasıl Kurtarılır?
- Yöntem 1: Temp dosyasının bulunduğu konuma girelim
- Yöntem 2: Excel geçici dosya adı sonekini değiştirmekten kurtarma
- Yöntem 3: Kaydedilmemiş çalışma kitaplarını kurtarma işlevini kullanın
- Yöntem 4: Çalışma kitaplarını yönetme
- Yöntem 5: Önceki sürümden kurtarma
- Yöntem 6: Geçici bir excel dosyasını onedrive'dan kurtarma
- Bölüm 3: Silinen Excel Dosyalarını Geri Almak için Veri Kurtarma Yazılımını KullanınHOT
- Bölüm 4: Veri Kaybı Riskini Önlemek için Dosyaları Otomatik Kaydet Seçeneği Nasıl Etkinleştirilir?
- Bölüm 5: Excel Geçici Dosya Konumu Bulunamıyor sık sorulan sorular
Bölüm 1: Excel geçici dosyası Windows'ta nerede saklanır?
Excel'in "Otomatik Kurtarma" işlevi harikadır. Bu sayede, bozuk bir Excel dosyasındaki verilerimizi kısa sürede geri yükleyebiliyoruz. Bu da bizi "AutoRecover" fonksiyonunun gerçekte nasıl çalıştığını merak etmeye itiyor? Excel'de çalışırken makinemiz çökse bile, "Otomatik Kurtarma" özelliği sayesinde çalışmalarımızı kaybetmeyiz. Ancak, "AutoRecover" her zaman beklendiği gibi çalışmaz. Geçici dosyayı manuel olarak bulma sürecinden geçmemiz gerekecektir. Bu senaryoda, excel'in geçici dosyaları nereye kaydettiğini bilmemiz gerekir. Geçici dosya konumunu bulmak için aşağıda verilen depolama konumunu izleyin.
Windows 10: C:\Users\AppData\Local\Microsoft\Office\UnsavedFiles
Bölüm 2: Excel'de Geçici Dosyalar Nasıl Kurtarılır?
Excel'in geçici dosyalarını geri almanın birkaç yolu vardır. Prosedürler aşağıda ayrıntılı olarak özetlenmiştir. Excel geçici dosyalarını geri yüklemek için aşağıdaki yöntemlerden herhangi birini kullanabilirsiniz.
Yöntem 1: Temp dosyasının bulunduğu konuma girelim
Adım 1: Bu yöntemde öncelikle excel'in geçici dosyaları kaydettiği klasör konumunu bulmamız gerekiyor. "Bu PC" ye ve ardından "C" olarak adlandırılan Yerel Sürücüye girelim.
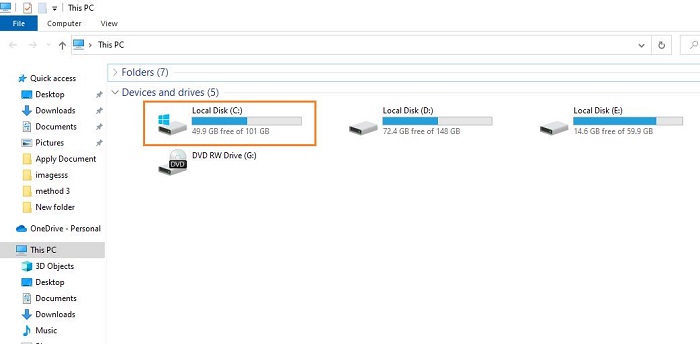
Adım 2: Üzerine çift tıkladığınızda "Kullanıcılar" adlı bir klasör bulacaksınız, ardından "Kullanıcı Adı "nızı seçin.
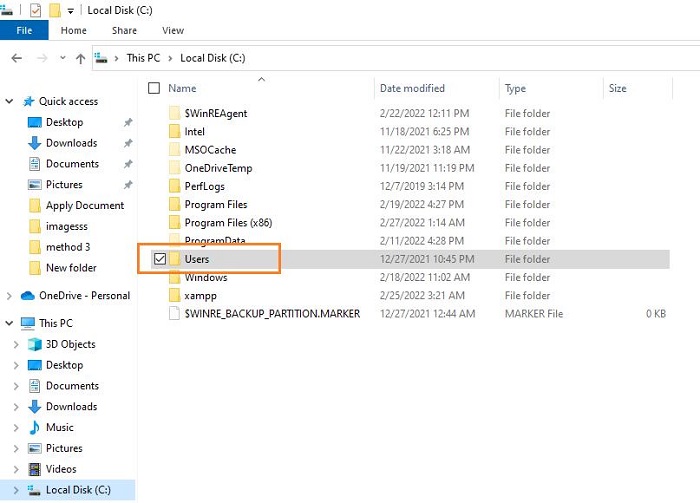
Adım 3: Şimdi "Office" adında bir klasör görebilirsiniz, içine girin.
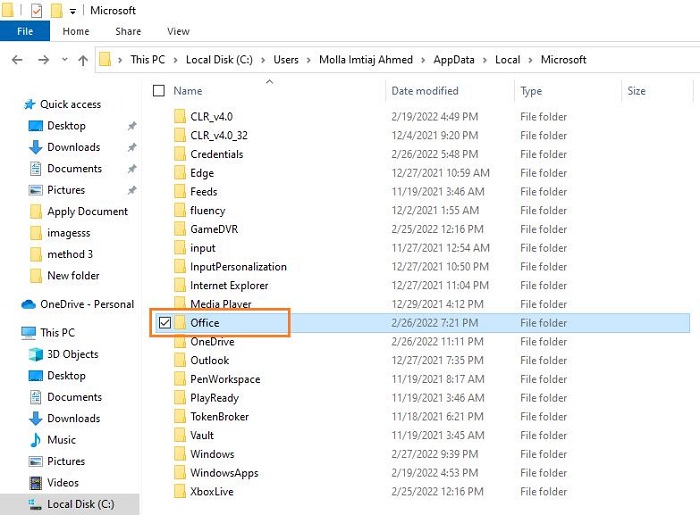
Adım 4: "Office" içinde, geçici dosyaların bulunduğu "UnsvedFiles" adlı beklenen klasörünüzü görebilirsiniz. Beklenen geçici dosyalarınızı almak için üzerine tıklayın.
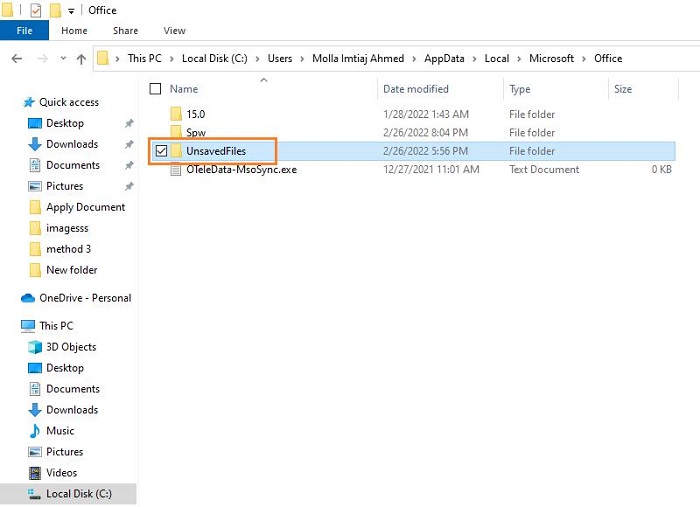
Adım 5: Şimdi açmak için beklenen geçici dosyanıza tıklayın. Artık "Microsoft Excel" ekranının sağ üst köşesindeki "Dosya" seçeneğine erişebilir ve "Farklı Kaydet "i seçebilirsiniz. Ardından belirli bir klasör seçin ve kaydedin.
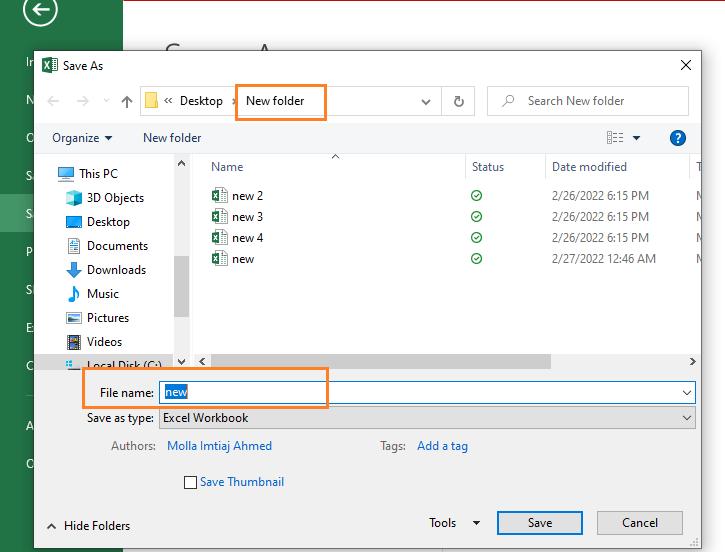
Yöntem 2: Excel geçici dosya adı sonekini değiştirmekten kurtarma
Geçici bir excel dosyasını kurtarmanın bir başka temel yolu da ad sonekini değiştirmektir. Nasıl yapıldığını adım adım ayrıntılı olarak görmek için aşağıdakilere göz atın.
Adım 1: Geçici dosya konumuna gidin ve kopyalayın. Dosyayı kopyaladıktan sonra başka bir konuma yapıştırın.
Adım 2: Üst şeridi belirledikten sonra, açılır menüden "Görünüm" sekmesini seçin. Sonra ne olduğunu görmek için dosya uzantısına bakmanız gerekir!
Şimdi, geçici dosyaya sağ tıklayın ve "xlsx veya xls" ad sonekini değiştirin. Excel'in geçici dosyası artık gerçek bir çalışma kitabı olarak açılabilir.
Yöntem 3: Kaydedilmemiş çalışma kitaplarını kurtarma işlevini kullanın
Kaydedilmemiş çalışma kitaplarını kurtarma işlevini kullanarak excel geçici dosyalarını da geri yükleyebileceğinizi biliyor musunuz? Bunu başarmak için geçici dosyanın nerede olduğunu bilmenize bile gerek yok. Aşağıda verilen adım adım çözümü takip edelim.
Adım 1: Öncelikle Microsoft Excel'i açmanız ve yeni bir dosya oluşturmanız gerekir. Dosya sekmesi ekranın sol üst köşesinde bulunabilir, üzerine tıklayın.
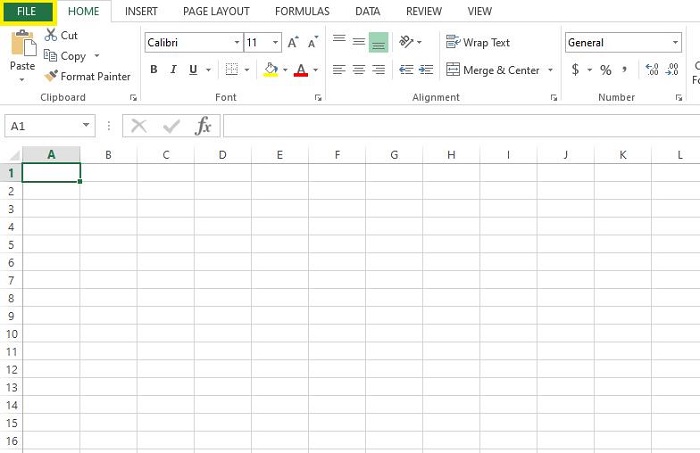
Adım 2: Şimdi "Aç" seçeneğini seçin, "Son Çalışma Kitapları "nı seçin. Ve ardından ekranın alt kısmındaki seçenekler listesinden "Kaydedilmiş Çalışma Kitaplarını Kurtar "ı seçin, yeni bir sekme belirir.
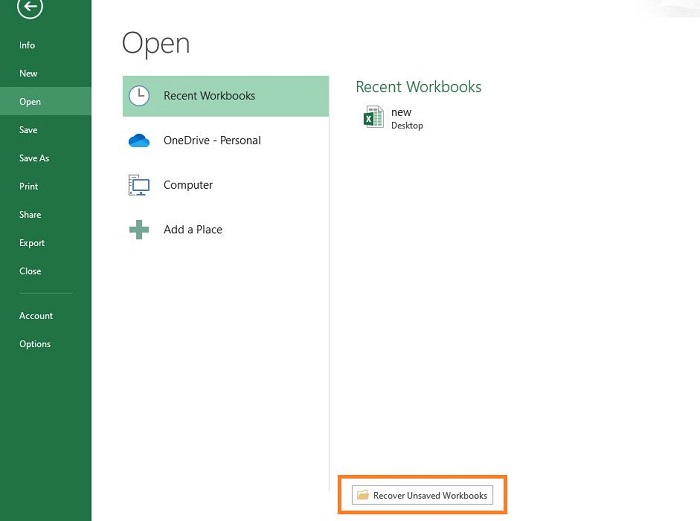
Adım 3: Yeni pencere size kaydedilmemiş excel dosyalarını gösterecektir. Şimdi beklenen dosyayı seçme zamanı. Bu yüzden, onu seçin ve üzerine tıklayın ve dosyayı tekrar kaybetmemek için kaydetmeyi unutmayın.
Yöntem 4: Çalışma kitaplarını yönetme
Bir excel geçici dosyasını kurtarmanın en basit yolunun adı "Çalışma Kitaplarını Yönet "tir.
Adım 1:Öncelikle bir Excel dosyası açmanız ve ardından "Dosya" ve ardından "Bilgi" seçeneğine gitmeniz gerekir.
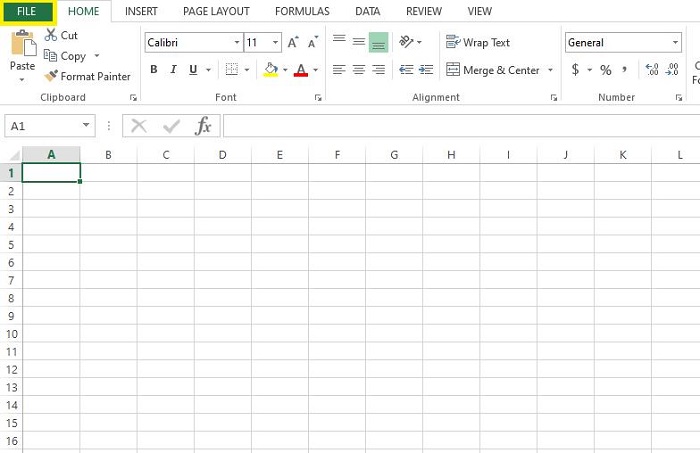
Adım 2: Şimdi "Çalışma Kitaplarını Yönet "i görebilirsiniz. "Kaydedilmemiş Çalışma Kitaplarını Kurtar" seçeneğine ulaşmak için üzerine tıklayın.
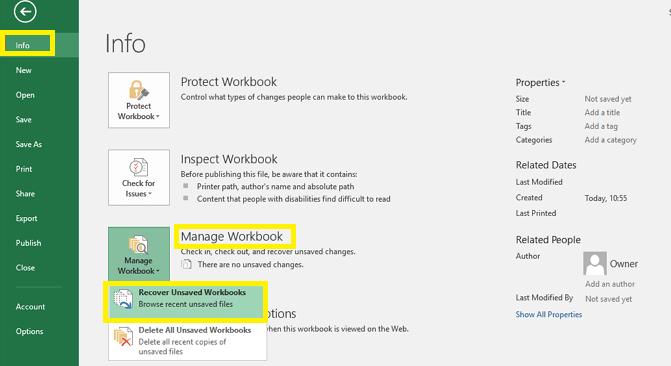
Adım 3:Önceden kaydedilmemiş dosyayı seçin ve "Aç" düğmesine basın. Bir açılır pencere belirecek ve bu noktadan sonra dosyayı kaydedebileceksiniz.
Yöntem 5: Önceki sürümden kurtarma
Artık Excel dosyalarını yazılımın önceki bir sürümünden geri yüklemek gerekiyor. Bu da basit bir prosedürdür. Dosyanızı geri yüklemek için aşağıda listelenen prosedürleri tek tek takip etmeniz yeterlidir.
Adım 1: Microsoft Excel'i açın ve bu noktada pencerenin sol üst köşesini düşünün. "Dosya" seçeneğini görebilirsiniz. Bunun üzerine tıklayın. Bunu takiben, size "Bilgi" etiketli bir seçenek sunulacaktır. Bir sonraki adıma geçmek için üzerine tıklayın.
Adım 2: "Son Çalışma Kitabı" bölümünde son otomatik kurtarma dosyalarının listesini görebilirsiniz. Orada beklediğiniz dosyayı bulacak ve üzerine tıklayacaksınız. Şimdi seçtiğiniz dosyanın bir önizlemesini alabilmelisiniz. Kaydetmek için "Geri Yükle" düğmesine tıklayın ve kaydedin.
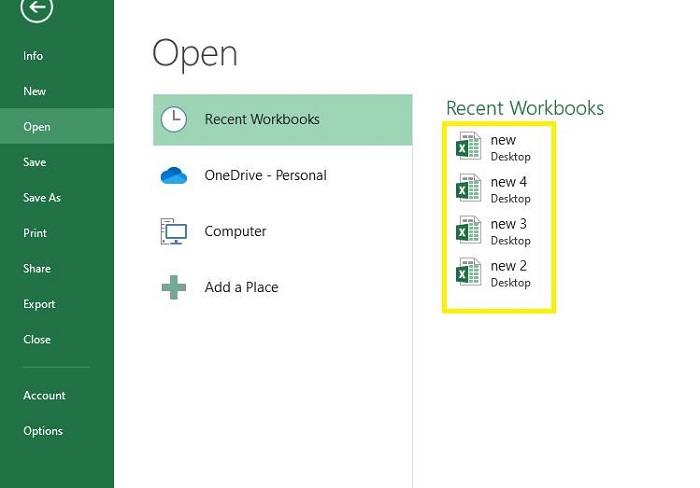
Adım 3: İkinci bir pencere açılacak ve bu kez kaydedilmemiş tüm Excel dosyaları görüntülenecektir. Kurtarmak istediğiniz dosyayı seçin ve kurtarma işlemini başlatmak için "Aç" düğmesine tıklayın. Tekrar kaybetmemek için geri yüklenen dosyanın bir kopyasını saklayın.
Yöntem 6: Geçici bir excel dosyasını onedrive'dan kurtarma
Şaşırtıcı olan şey, Onedrive'ın yardımıyla excel geçici dosyasını kurtarabilmenizdir. Şimdi nasıl çalıştığını görelim.
Adım 1: Masaüstünüzde mavi renkli Onedrive simgesini arayın. Daha fazlasını görmek için üzerine tıklayın ve ardından beliren menüden "Çevrimiçi görüntüle "yi seçin.
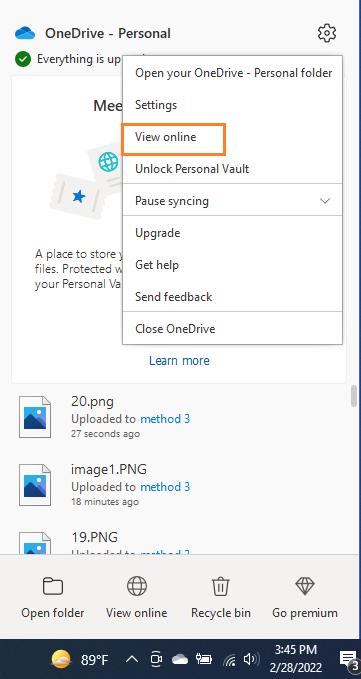
Adım 2: Arama kutusuna "OneDrive geri dönüşüm kutusu" adını yazarak kutuyu bulabilirsiniz.
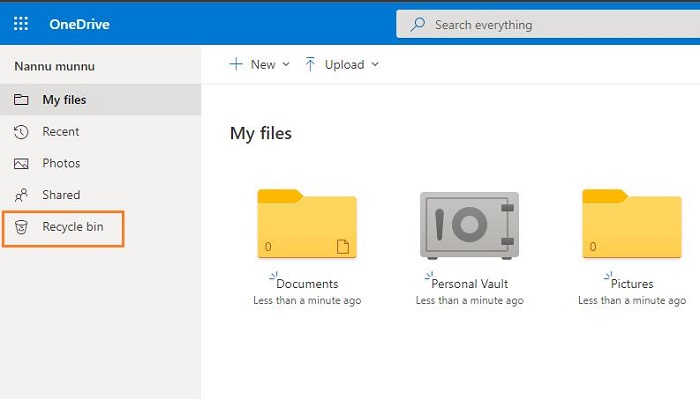
Adım 3: Yanlış yerleştirilmiş bir Excel dosyasıyla her karşılaştığınızda, dosyayı "Geri Dönüşüm Kutusu" seçeneğinden geri yüklemek için bu yöntemi kullanın.
Bölüm 3: Silinen Excel Dosyalarını Geri Almak için Veri Kurtarma Yazılımını Kullanın
Yeni bir fikir bulalım. Manuel kurtarma, prosedürlerden birinin atlanması durumunda başarısızlık riski nedeniyle bazı kullanıcılar tarafından tercih edilmeyebilir. Neyse ki onlar için harika bir çözüm bulduk. Geçici dosyanızı geri almaktan sadece birkaç tık uzaktasınız! Bu saçma bir fikir değil; şu anda gerçek "Tenorshare 4DDiG." 4DDiG veri kurtarma yazılımı, veri kurtarma için mevcut en iyi ve en güvenilir çözümlerden biridir.
Bilgilerinizi birkaç saniye içinde geri alabileceksiniz. Bu veri kurtarma programı aynı zamanda bazı etkileyici yeteneklerle donatılmıştır. Sizi sahip olduğu müthiş bir özelliğe maruz bırakmamıza izin verin.
"4DDiG "in özellikleri:
- Silinmiş Dosyaları Kurtarma: Yanlışlıkla sildiğiniz fotoğrafları, videoları ve belgeleri kurtarmanıza yardımcı olabilir.
- Kayıp Bölüm Kurtarma: Bazen herhangi bir bölüm hatası nedeniyle farklı türde sorunlarla karşılaşırız. Bu uygulama bu sorunları tamamen çözebilir.
- Çökmüş Bilgisayar Kurtarma: Bilgisayar çöktüğünde veri kaybı meydana gelebilir. Bu durumda da size yardımcı olabilir.
- Biçimlendirilmiş Sürücü Kurtarma: Farklı sürücülerden biçimlendirilmiş verileri kurtarmak 4DDiG tarafından birkaç tıklama meselesidir.
- Harici Cihaz Kurtarma: Çoğu kişi harici depolama alanı kullanır. Herhangi bir zamanda olursa, endişelenmenize gerek yok. 4DDiG onu kurtarma yeteneğine sahiptir.
- Raw Dosya Kurtarma: Raw dosyalara veri kurtarma yazılımı olmadan erişilemez. 4DDiG bu durumda çok iyi performans gösterir.
Güvenli indir
Güvenli indir
"4DDiG" kullanarak excel geçici dosyasını kurtarma adımlarını görelim
- Başarılı bir kurulumdan sonra uygulamayı açın, ardından aşağıda verilen arayüzü görebilirsiniz. Burada konumları görebilirsiniz. İstediğiniz konumları seçin ve sağ alt köşeden "Tara "ya tıklayın.
- Şimdi 4DDiG Excel dosyalarını bulmak için seçilen sürücüyü taramaya başlayacaktır. Hedef dosyaları bulmak istediğinizde taramayı duraklatabilir veya durdurabilirsiniz.
- Tarama tamamlandıktan sonra, beklediğiniz dosyayı seçin ve geri almak için "Kurtar" düğmesine tıklayın.

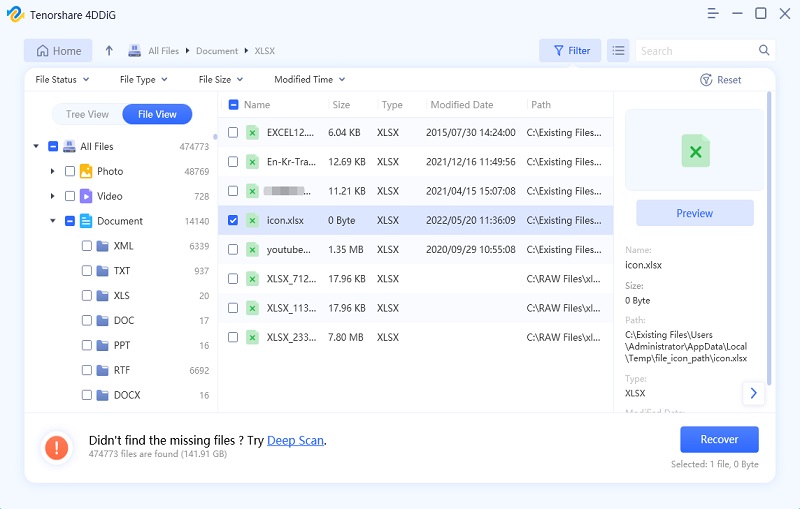
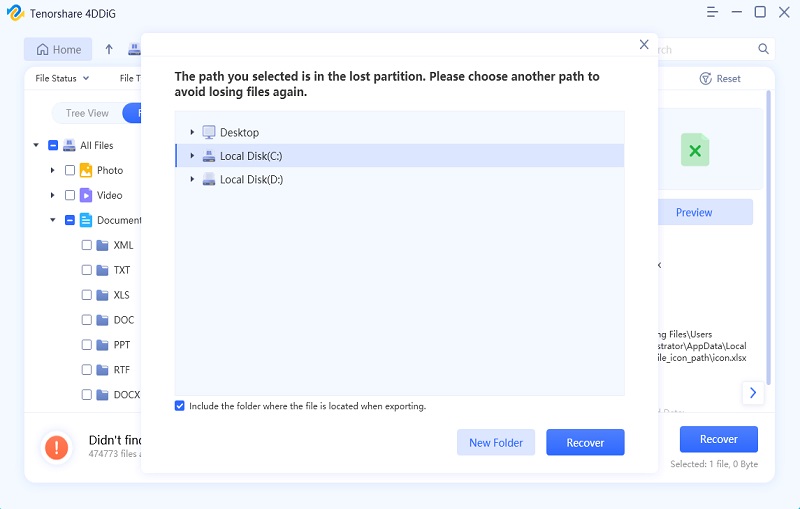
Bölüm 4: Veri Kaybı Riskini Önlemek için Dosyaları Otomatik Kaydet Seçeneği Nasıl Etkinleştirilir?
Her an beklenmedik olaylar meydana gelebilir. Sonuç olarak, herhangi bir potansiyel olaya karşı önceden tetikte olmak iyi bir fikirdir. Excel'de varsayılan bir özellik vardır, böylece verilerimizi kaybetmekten kurtarabiliriz. Hadi prosedürü öğrenelim.
Adım 1: Microsoft Excel'i açın, ardından "Dosya "ya gidin ve "Seçenek "e tıklayıp "Kaydet "i seçin.
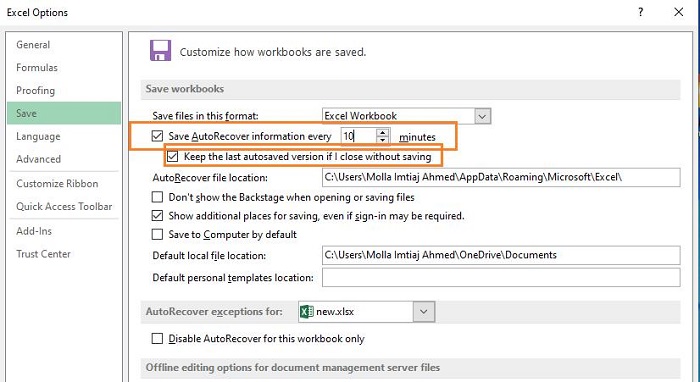
Adım 2: "Otomatik Kurtarmayı Kaydet" seçeneğinden önce bir seçim kutusu görebilirsiniz. Kutuyu dikkatlice işaretleyin. Ek bir seçenek olarak, "Kaydetmeden kapatırsam son otomatik kurtarılmış sürümü koru" seçeneğini seçin ve ardından "Tamam "a tıklayın.
Bölüm 5: Excel Geçici Dosya Konumu Bulunamıyor Sıkça Sorulan Sorular
1. Excel geçici dosyaları nereye kaydeder?
Excel'in geçici dosyaları varsayılan olarak aşağıdaki dizinde saklanır: C:\Users\AppData\Local\Microsoft\Office\UnsavedFiles
2. Windows 10'da excel otomatik kaydetme dosyaları nerede saklanır?
Windows 10'da Microsoft Excel otomatik kaydetme dosyası aşağıdaki dizinde saklanır: C:\Users\User_Name\AppData\Local\Microsoft\Office\UnsavedFiles
3. Geçici excel dosyaları nasıl kurtarılır?
Excel geçici dosyalarını kurtarmanın birkaç yolu vardır. Bunlar şunlardır: Excel Geçici Dosyalarının Konumuna Gitme, Excel Geçici Dosya Adı Sonekini Değiştirme, Kaydedilmemiş Çalışma Kitaplarını Kurtarma İşlevini Kullanma, Çalışma Kitaplarını Yönetme, Önceki Sürümden Kurtarma, Onedrive'dan Geçici Excel Dosyasını Kurtarma.
Sonuç
Excel, Microsoft'un önemli bir uygulamasıdır. Bilgisayarı olan insanların çoğu Excel kullanır. Çoğu bazen excel dosyalarını kaybeder. Bu yüzden bugün excel geçici dosyalarını kurtarmanın her yöntemini tartıştık. Manuel yolları sevmiyorsanız, şunları kullanabilirsiniz “Tenorshare 4DDiG”. Excel geçici dosyanızı birkaç saniye içinde kurtarabilen harika bir süper hızlı uygulamadır.