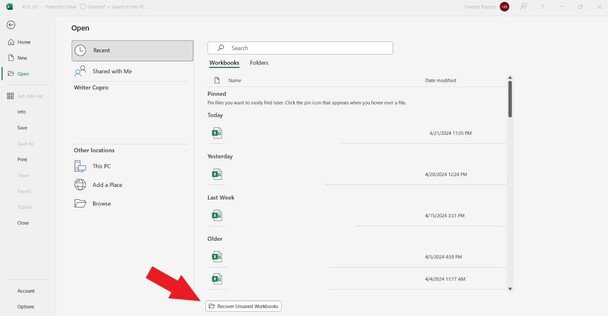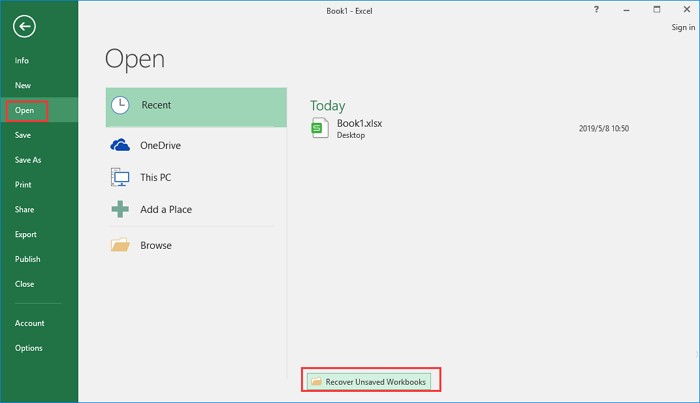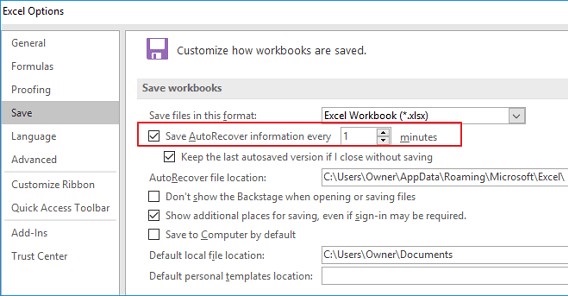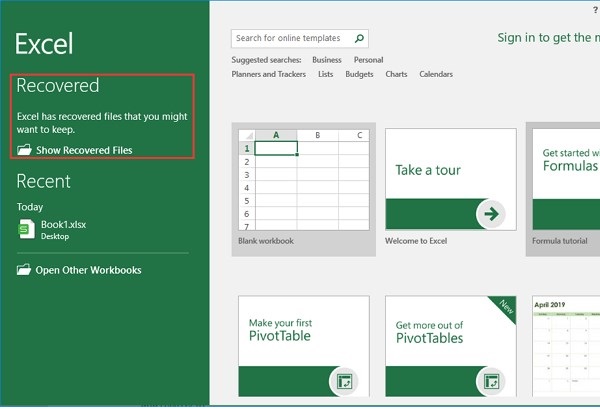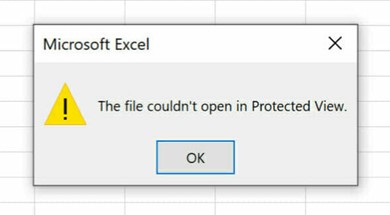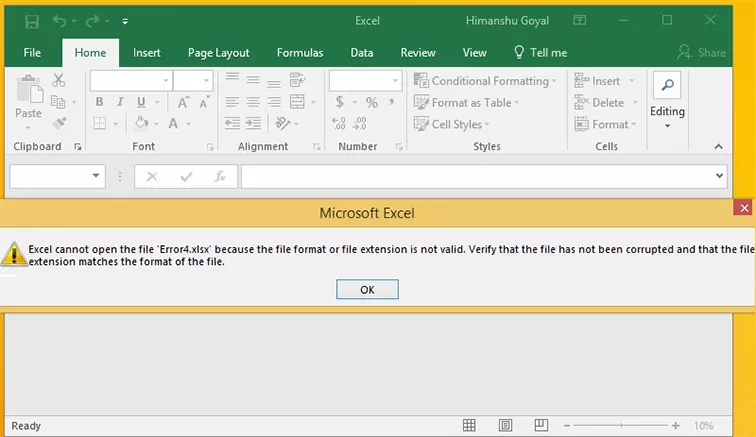Excel Kaydedilmemiş Çalışma Kitaplarını Kurtarma: Nasıl Yapılır?
Hiç kaydedilmemiş bir Excel çalışma kitabını kaybettiniz mi? Bu herkesin başına gelebilecek sinir bozucu bir deneyimdir. Peki bu neden olur ve çalışmanızı nasıl kurtarabilirsiniz? Kaydedilmemiş bir Excel dosyasını kaybetmenizin çeşitli nedenleri vardır.
Belki kapatmadan önce kaydetmeyi unuttunuz ya da Excel beklenmedik bir şekilde çöktü. Belki de bir elektrik kesintisi çalışmanızı yarıda kesti. Sebep ne olursa olsun, kritik bir elektronik tablodaki ilerlemeyi kaybetmek streslidir. Ama endişelenmeyin!
Kaydedilmemiş çalışma kitaplarınızı hem Windows hem de Mac'te kurtarmak için çözümler vardır. Bu makalede, kayıp verilerinizi kurtarmak için en iyi beş yöntemi inceleyeceğiz. Hızlı bir şekilde işe geri dönmenize yardımcı olmak için adım adım talimatlar sunacağız.
İster yeni başlayan ister deneyimli bir kullanıcı olun, bu çözümler size kaydedilmemiş dosyaları güvenle kurtarmanız için gerekli araçları sağlayacaktır. Sıkı çalışmanızı nasıl koruyacağınızı ve bir daha asla bir Excel şaheserini kaybetmeyeceğinizi öğrenmeye hazır mısınız?
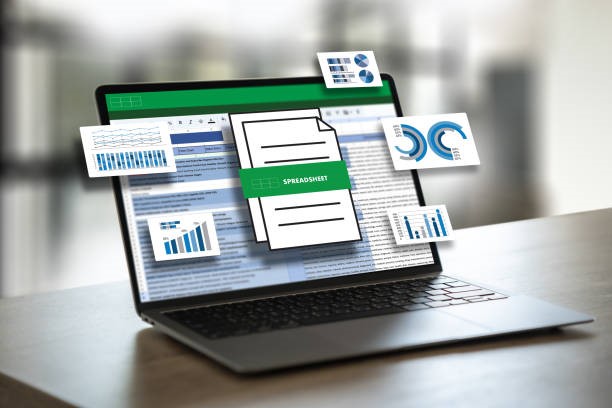
Bölüm 1: Excel'de Kaydedilmemiş Çalışma Kitaplarını Nereden Kurtarabilirim?
Excel, sizi kaydedilmemiş çalışmayı kaybetme sıkıntısından kurtarabilecek Otomatik Kurtarma adlı harika bir yerleşik özelliğe sahiptir. Bu otomatik yedekleme sistemi, çalışma kitaplarınızın geçici kopyalarını düzenli olarak kaydederek, kaydetmeyi unutsanız veya bir çökme yaşasanız bile ilerlemenizi kurtarabilmenizi sağlar.
Hayat kurtaran bu dosyalara erişmek için Excel'i açmanız ve ekranın sol tarafındaki "Belge Kurtarma" bölmesini aramanız yeterlidir. Burada, tek bir tıklamayla geri yükleyebileceğiniz otomatik kaydedilmiş dosyaların bir listesini bulacaksınız.
Ama Excel bu geçici dosyaları tam olarak nerede depoluyor? Konum Windows sürümünüze bağlı olarak biraz değişir, ancak bunları genellikle UnsavedFiles klasöründe bulabilirsiniz. İşte hızlı bir döküm:
Windows 10/8/7/Vista:
C:\Kullanıcılar\Kullanıcı Adınız\AppData\Local\Microsoft\Office\UnsavedFiles
Windows XP: C:\Belgeler ve Ayarlar\Kullanıcı Adınız\Local Settings\Application Data\Microsoft\Office\UnsavedFiles
Bu nedenle, bir dahaki sefere kendinizi zor durumda bulduğunuzda, otomatik kaydedilmiş Excel dosyalarınız için bu konumları kontrol etmeyi unutmayın. Bu bilgiyle, Excel'in arkanızda olduğunu bilerek güvenle çalışabilirsiniz!
Bölüm 2: Excel Kaydedilmemiş Çalışma Kitaplarını Kurtarmak için En İyi 5 Çözüm
Artık kaydedilmemiş Excel çalışma kitaplarını nerede arayacağınızı bildiğinize göre, bunları kurtarmak için en iyi çözümleri keşfetmenin zamanı geldi. Kayıp dosyalarınızı geri almanıza yardımcı olacak, yerleşik Excel özelliklerinden güçlü üçüncü taraf kurtarma yazılımlarına kadar beş etkili yöntemi açıklayacağız.
Bu kolay yöntemlere göz atalım:
Yol 1: Excel için 4DDiG Veri Kurtarma Kullanın Kaydedilmemiş Çalışma Kitaplarını Kurtarın
Başka çözümler denediyseniz ve kaydedilmemiş Excel çalışma kitaplarınızı hala kurtaramıyorsanız endişelenmeyin! Yardımcı olabilecek güvenilir bir araç var,4DDiG Windows Data Recovery Pro. Bu güçlü yazılım,sonsuza dek yok olduğunu düşündüğünüz değerli Excel çalışma kitapları da dahil olmak üzere Windows bilgisayarınızdaki kayıp, silinmiş veya bozulmuş dosyaları kurtarmak için tasarlanmıştır.
4DDiG'i öne çıkaran nedir? Yeni başlayanlar için, kullanımı inanılmaz derecede kolay. Bir teknoloji sihirbazı olmasanız bile, sezgisel arayüzde gezinebilir ve dosyalarınızı sadece birkaç tıklamayla kurtarabilirsiniz. Ayrıca,4DDiG 2000'den fazla dosya türünü destekler, bu nedenle Excel çalışma sayfaları, Word belgeleri, fotoğraflar, videolar veya daha fazlasıyla uğraşıyor olsanız da, bu araç sizi korur.
Ancak 4DDiG'nin gerçek sihri, gelişmiş geri kazanım yeteneklerinde yatmaktadır. %98 kurtarma oranı ve patentli teknolojisi ile bu yazılım, diğer araçların gözden kaçırabileceği dosyaları bulmak ve geri yüklemek için sabit sürücünüzün derinliklerine inebilir. Biçimlendirilmiş, bozulmuş veya RAW bölümlerdeki verileri bile kurtarabilir!
4DDiG Windows Veri Kurtarma'nın bazı temel özellikleri şunlardır:
- Excel çalışma kitapları da dahil olmak üzere 2000'den fazla dosya türünü kurtarır
- Çok çeşitli depolama cihazlarıyla çalışır
- %98 gibi yüksek bir geri kazanım oranı sunar
- Hızlı kurtarma için kullanımı kolay bir arayüz sağlar
Güvenli İndir
Güvenli İndir
Kayıp Excel dosyalarının gününüzü mahvetmesine izin vermeyin. 4DDiG Windows Veri Kurtarma Pro'yu deneyin ve kaydedilmemiş çalışma kitaplarınızı hemen geri alın! Kaydedilmemiş Excel çalışma kitaplarınızı 4DDiG Windows Veri Kurtarma ile kurtarmak için aşağıdaki basit adımları izleyin:
-
Konum Seçin
4DDiG'yi başlatın ve yerel disk, harici sürücü veya USB flash sürücü gibi Excel dosyalarınızı kaybettiğiniz konumu seçin. Tarama işlemini başlatmak için "Başlat "a tıklayın.
-
Tarama ve Ön İzleme
4DDiG'nin seçilen konumu kurtarılabilir dosyalar için taramasına izin verin. Tarama tamamlandığında, bulunan dosyalara göz atın ve ihtiyacınız olan dosyalar olduğundan emin olmak için kayıp Excel çalışma kitaplarınızı önizleyin.
-
Dosyalarınızı Kurtarın
Kurtarmak istediğiniz Excel çalışma kitaplarını seçin ve "Kurtar" düğmesine tıklayın. Geri yüklenen dosyalarınızı kaydetmek için güvenli bir konum seçin ve işte! Kaydedilmemiş çalışmalarınız tekrar elinizde.
Yol 2: Excel için TEMP Klasörünü Açın Kaydedilmemiş Çalışma Kitaplarını Kurtarın
Did Geçici dosyaların yedekleme görevi görebileceğini biliyor muydunuz? Kaydedilmemiş çalışma kitabınızı kurtarma klasöründe bulamasanız bile, bilgisayarınızdaki geçici bir klasörde saklanıyor olabilir.
Bu gizli mücevherleri bulmak için aşağıdaki yola gidin:
C:\Kullanıcılar[kullanıcıadı]\AppData\Local\Microsoft\Office\UnsavedFiles
Oraya gittiğinizde, kayıp Excel dosyanızı arayın. Eğer bulursanız, basitçe açın ve yeni bir konuma kaydedin. Voila! Kaydedilmemiş çalışmanız tekrar elinizde.
Bu klasöre nasıl erişeceğinizden emin değilseniz, endişelenmeyin. İşte adım adım bir kılavuz:
-
Excel'i açın ve "Dosya" sekmesine tıklayın. Ardından, "Bilgi "yi seçin ve seçeneklerden "Çalışma Kitabını Yönet "i seçin. Açılır menüde "Kaydedilmemiş Çalışma Kitaplarını Kurtar "a tıklayın.

- Kaydedilmemiş dosyaları görüntüleyen bir iletişim kutusu görünecektir. Kurtarmak istediğinizi seçin ve "Aç "a tıklayın. Dosya Excel'de açıldıktan sonra, güvenli bir yerde saklamak için "Farklı Kaydet "e tıklayın.
Yol 3: Access AutoRecover for Excel Kaydedilmemiş Çalışma Kitaplarını Kurtarma
Tİşte Excel'de yerleşik bir özellik olan "Otomatik Kaydet". Bu kullanışlı araç, çalışmanızı düzenli aralıklarla otomatik olarak kaydederek çok fazla ilerleme kaybetmemenizi sağlar. Otomatik Kaydet'i etkinleştirdiyseniz, kaydedilmemiş çalışma kitabınızı bulabilir ve hayata geri döndürebilirsiniz.
AutoRecover'a nasıl erişeceğiniz ve kaydedilmemiş Excel dosyalarınızı nasıl kurtaracağınız aşağıda açıklanmıştır:
-
Excel'i açın ve "Dosya" sekmesine tıklayın. Sol taraftaki menüden "Aç "ı seçin. Ekranın alt kısmında "Kaydedilmemiş Çalışma Kitaplarını Kurtar" düğmesini bulun ve tıklayın.

- Excel kaydedilmemiş dosyaların bir listesini görüntüleyecektir. İhtiyacınız olanı bulun ve açmak için üzerine çift tıklayın. Dosya açıldıktan sonra, güvenli bir konumda saklamak için "Farklı Kaydet "e tıklayın.
-
Gelecekteki kayıpları önlemek için, Otomatik Kurtarma'nın etkinleştirildiğinden ve uygun bir aralığa ayarlandığından emin olun. Bunu yapmak için "Dosya" > "Seçenekler "e tıklayın. Sol gezinti bölmesinde "Kaydet "i seçin. "AutoRecover bilgilerini her xx dakikada bir kaydet" seçeneğini bulun ve zamanı gerektiği gibi ayarlayın. Değişikliklerinizi kaydetmek için "Tamam "a tıklayın.

Yol 4: Excel için Belge Kurtarmayı Kullanın Kaydedilmemiş Çalışma Kitaplarını Kurtarın
Kaydedilmemiş bir Excel çalışma kitabını kaybetmeden önce Excel dosyanızı en az bir kez kaydettiyseniz, otomatik olarak kaydedilen son sürümü geri almak için Excel'in Belge Kurtarma özelliğini kullanabilirsiniz.
İşte nasıl yapılacağı:
-
Excel'i açın ve ekranın sol tarafındaki "Kurtarılanlar" bölümüne bakın. Belge Kurtarma bölmesine erişmek için "Kurtarılan Dosyaları Göster" üzerine tıklayın.

- Excel, otomatik olarak yedeklenen kaydedilmemiş dosyaların bir listesini görüntüler. İhtiyacınız olanı bulun ve açmak için üzerine tıklayın. Dosya açıldıktan sonra, güvenliğini sağlamak için yeni bir konuma kaydedin.
5. Yol: Excel için Dosya Geçmişini Kullanın Kaydedilmemiş Çalışma Kitaplarını Kurtarın
Dosya Geçmişi, dosyalarınızı otomatik olarak yedekleyen ve önceki sürümleri kolaylıkla geri yüklemenizi sağlayan yerleşik bir Windows özelliğidir. Excel çalışma kitabınızın eski bir sürümünü kurtarmak için nasıl kullanacağınız aşağıda açıklanmıştır:
- Windows Gezgini'ni açın ve Excel dosyanızın bulunduğu klasöre gidin.
- Dosyaya sağ tıklayın ve "Önceki Sürümler "i seçin. Bu, Dosya Geçmişi'nin yedeklediği dosyanızın mevcut tüm sürümlerini görüntüleyen bir pencere açacaktır.
- Sürüm listesine göz atın ve geri yüklemek istediğinizi seçin. Mevcut dosyayı seçilen sürümle değiştirmek için "Geri Yükle "ye tıklayın veya mevcut sürümün üzerine yazmadan önceki sürümü görüntülemek için "Aç "ı seçin.
Dosya Geçmişi'nin yalnızca önceden etkinleştirdiyseniz çalıştığını unutmamak önemlidir. Dosya Geçmişi'ni açmak için Denetim Masası'na gidin, "Sistem ve Güvenlik "e tıklayın ve ardından "Dosya Geçmişi "ni seçin. Yedeklerinizi saklamak istediğiniz sürücüyü seçin ve "Aç "a tıklayın.
Bölüm 3: Sıkça Sorulan Sorular
Soru: Excel kaydedilmemiş çalışma kitaplarını ne kadar süreyle kaydeder?
Cevap: Excel, kaydedilmemiş çalışma kitaplarını varsayılan olarak her 10 dakikada bir otomatik olarak kaydeder. Bu aralığı "Kaydet" sekmesi altındaki Excel Seçenekleri menüsünden ayarlayabilir ve çalışmalarınızın düzenli olarak yedeklenmesini sağlayabilirsiniz.
Soru: Kayıp bir çalışma kitabını nasıl bulabilirim?
Cevap: Kayıp bir çalışma kitabını bulmak için Excel'deki "Kurtarıldı" bölümünü kontrol edin, TEMP klasörüne bakın veya önceki bir sürümü geri yüklemek için Dosya Geçmişi'ni kullanın. Bilgisayarınızda dosya adını aramayı da deneyebilirsiniz.
Soru: Excel neden kaydetmeyi istemeden kapanıyor?
Cevap: Excel kaydetmeyi istemeden kapanırsa, bunun nedeni bir çökme veya elektrik kesintisi olabilir. Bunu önlemek için, Excel Seçenekleri menüsünde Otomatik Kurtarma'yı etkinleştirin ve çalışmanızı sık sık kaydedecek şekilde ayarlayın.
Soru: Tüm Excel dosyalarım neden kayboldu?
Cevap: Excel dosyalarınız kaybolduysa, yanlışlıkla silinmiş, taşınmış veya gizlenmiş olabilirler. Dosyaları bulmak için Windows Arama'yı kullanın, Geri Dönüşüm Kutusu'nu kontrol edin ve onları kaydetmiş olabileceğiniz alternatif konumları araştırın.
Son Düşünceler
Kaydedilmemiş bir Excel çalışma kitabını kaybetmek sinir bozucu olabilir ancak endişelenmeyin. Bu makalede, kayıp dosyalarınızı kurtarmak ve hızlı bir şekilde işinize geri dönmek için beş etkili yöntemi inceledik. Artık parmaklarınızın ucunda bir çözüm araç setiniz var. Ancak her şey başarısız olursa panik yapmayın 4DDiG Windows Veri Kurtarma günü kurtarmak için burada. Gelişmiş algoritmaları ve kullanıcı dostu arayüzü ile bu güçlü yazılım, en inatçı kaydedilmemiş çalışma kitaplarını bile derinlemesine kazabilir ve kurtarabilir. Bu nedenle, bir dahaki sefere kendinizi veri kaybı sıkıntısı içinde bulursanız, bu ipuçlarını hatırlayın ve 4DDiG'yi deneyin. Your Excel masterpieces are worth it!
Şunlar da hoşunuza gidebilir
- Ana Sayfa >>
- Ofis Kurtarma >>
- Excel Kaydedilmemiş Çalışma Kitaplarını Kurtarma: Nasıl Yapılır?