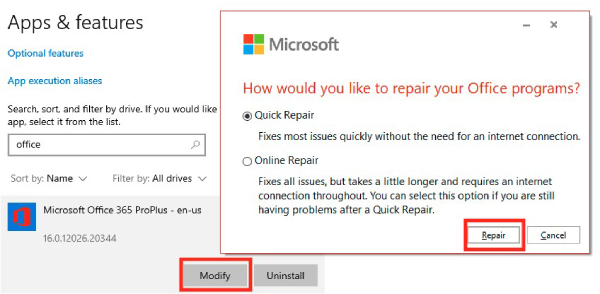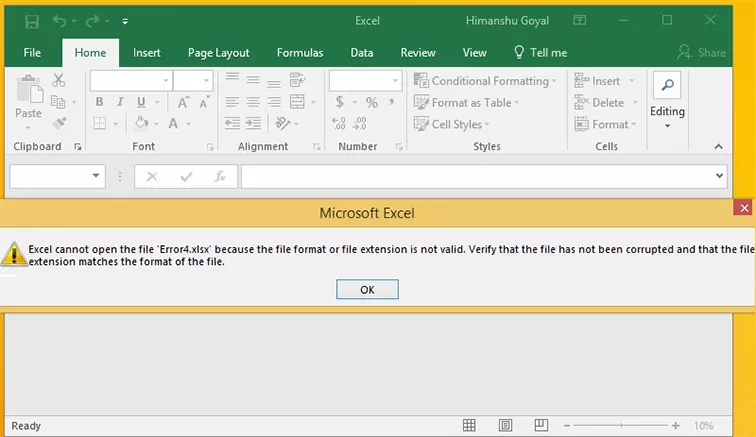Düzeltildi: Dosya Korumalı Görünümde Açılamadı [Excel Onarımı]
Excel'in 'Dosya korumalı görünümde açılamadı' hatasıyla boğuşmayı bırakın! Bu makale 6 kolay düzeltme sunar ve bozuk Excel dosyalarını düzeltmek için etkili 4DDiG File Repair aracını tanıtır.
"Ne zaman bazı Excel dosyalarını açmaya çalışsam, 'Dosya korumalı görünümde açılamadı' mesajını alıyorum. Sürekli olarak tüm açık Excel dosyalarımı kapatıyorum, tüm Excel uygulamasını kapatıyorum ve bana hata mesajı veren dosyayı yeniden açıyorum. Ama dürüst olmak gerekirse, bu çözüm zamanımı emiyor. Bu hatayı düzeltmenin daha hızlı bir yolu var mı?”
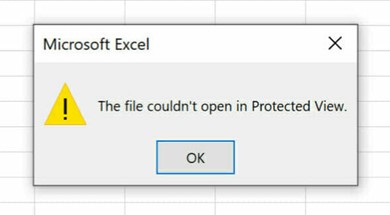
Excel'deki "Korumalı Görünüm" özelliği güvenliği artırmak için tasarlanmıştır, ancak bazen güvenli dosyaların bile açılmasını engelleyerek "Dosya Korumalı Görünüm'de açılamadı" hata mesajını tetikleyebilir. Bu gibi durumlarda, Excel dosyalarını kapatıp yeniden açmanın olağan çözümü verimli olmayabilir. Size zaman ve emek kazandırmak için, bu hatanın üstesinden gelmeye yönelik altı hızlı çözüm derledik. Ayrıca, onarmanız gereken bozuk Excel dosyalarınız varsa bonus bir çözüm de sunacağız. Öyleyse daha fazla gecikmeden çözümlere geçelim!
"Dosya Korumalı Görünümde Açılamadı" Nasıl Onarılır
Excel dosyası korumalı görünümde açılamadı hatası ile karşılaştığınızda, aşağıdaki adımları izleyerek sorunu adım adım çözümler:
Düzeltme 1. Korumalı Görünümde Düzenlemeyi Etkinleştirin
Zararlı olabilecek eylemleri sınırlamak için bir güvenlik önlemi olarak Excel, Internet'ten veya diğer güvenilmeyen kaynaklardan alınan dosyaları varsayılan olarak Korumalı Görünüm modunda açar. Bu kısıtlamanın üstesinden gelmek için, dosyaya tam erişimi yeniden kazanmak üzere Korumalı Görünüm içinde düzenlemeyi etkinleştirebilirsiniz.
Bunu yapmanın iki yolu vardır:
- Genellikle dosyanın üst kısmında bulunan "Düzenlemeyi Etkinleştir" düğmesine veya bağlantısına tıklamanız yeterlidir.
-
Şerit'e (sol taraftaki panel) gidin, Dosya > Bilgi > Düzenlemeyi Etkinleştir'e tıklayın.

Bu eylem, belirli bir güvenlik düzeyini korurken Excel dosyasında değişiklik yapmanıza olanak tanır.
Düzeltme 2. Excel'de Korumalı Görünümü Devre Dışı Bırakma
Açmaya çalıştığınız dosyanın güvenli olduğundan ve virüs veya kötü amaçlı içerik bulaşmadığından eminseniz, Excel'deki Korumalı Görünüm özelliğini devre dışı bırakabilirsiniz. Bu genellikle dosyanın Korumalı Görünüm'de açılamaması sorununu çözebilir.
Excel Güven Merkezi'nde Korumalı Görünüm'ü nasıl kapatacağınız aşağıda açıklanmıştır:
-
Excel'i başlatın. Dosya > Seçenekler > Güven Merkezi > Güven Merkezi Ayarları'na gidin.

- Güven Merkezi ayarları penceresinde, sol taraftaki menüden Korumalı Görünüm sekmesini seçin.
-
Korumalı Görünüm ile ilgili üç seçeneğin işaretini kaldırın ve Tamam'a tıklayın.

Excel'i kapatın ve istediğiniz dosyayı yeniden açın. Artık hatadan kurtulmuş olmalısınız.
Düzeltme 3. Excel Dosyasının Engelini Kaldırın
Bazen internetten veya harici kaynaklardan indirilen dosyalar Windows tarafından bir güvenlik önlemi olarak engellenebilir. Bu yüzden Excel dosyası korumalı görünümde açılamadı hatası alırsınız.
Bir Excel dosyasının engelini kaldırmak için verilen talimatları izleyin:
- "Korumalı Görünüm" hatasını içeren Excel dosyasını bulun ve sağ tıklayın.
-
Menüden "Özellikler "i seçin.

-
"Engellemeyi kaldır" seçeneğinin yanındaki kutuyu işaretleyin, ardından değişiklikleri kaydetmek için "Uygula" ve "Tamam" düğmelerine basın.

Dosyayı Excel'de tekrar açmayı deneyin; Korumalı Görünüm hatası olmadan açılması gerekir.
Düzeltme 4. Donanım Hızlandırmayı Devre Dışı Bırakın
Excel dosyanız DisplayLink Sürücüleri nedeniyle korumalı görünümde açılmıyorsa, Excel'de donanım grafik hızlandırmasını kapatmanız gerekir. Bunu nasıl yapacağınız aşağıda açıklanmıştır:
- Excel'i açın. Sol üst köşedeki "Dosya" sekmesine tıklayın, ardından "Seçenekler "e gidin.
- Sol taraftaki panelde Gelişmiş sekmesine tıklayın.
- "Ekran" bölümünün altında, "Donanım grafik hızlandırmasını devre dışı bırak" yazan kutuyu işaretleyin.
-
İşleminizi onaylamak için "Tamam" düğmesine basın.

Bu, DisplayLink Sürücüleriyle ilgili uyumluluk sorunlarını potansiyel olarak çözecek ve Excel dosyalarınızın Korumalı Görünümde sorunsuz bir şekilde açılmasını sağlayacaktır.
Düzeltme 5. Ofis Kurulumunu Onarın
Bozuk bir Office yüklemesi korumalı görünümle ilgili sorunlara yol açabilir. Office yüklemesi bozuk olduğunda, korumalı görünümde açılanlar da dahil olmak üzere Excel'in dosyaları nasıl işlediğini etkileyebilir. Bu gibi durumlarda, Office yüklemesini onarmak, "Dosya korumalı görünüm Excel'de açılamadı" sorununu çözmek için etkili bir yol olabilir."
Office kurulumunu nasıl onarabileceğinizi aşağıda bulabilirsiniz:
- "Kontrol Paneli "ne gidin.
- Ardından, "Programlar" bölümünde "Program kaldır "ı bulun.
- Yüklü "Microsoft Office" programınızı bulun, üzerine sağ tıklayın ve "Değiştir "i seçin.
-
Buradan "Çevrimiçi Onarım "ı seçin ve "Devam "a tıklayın.

Onarım bittikten sonra, excel dosyanızı sorunsuz bir şekilde açıp açamadığınızı kontrol edin.
Düzeltme 6. Excel Dosyasını Farklı Bir Görüntüleyicide Açın
Önceki düzeltmeleri denedikten sonra bile Korumalı Görünüm'de açılmayan Excel dosyalarıyla ilgili sorunlarla karşılaşmaya devam ettiğiniz durumlarda, sorunlu Excel dosyasını açmak için "Aspose.Cells Excel Viewer" gibi alternatif bir görüntüleyici kullanmayı düşünebilirsiniz. Bu çevrimiçi görüntüleyici, Excel elektronik tablolarını çeşitli biçimlerde görüntülemenize ve kaydetmenize yardımcı olmak için tasarlanmıştır. Excel'in Korumalı Görünümünde sorunlara neden olan Excel dosyasını sürükleyip bırakabilir veya yükleyebilirsiniz. Excel dosyasını yüklediğinizde, görüntüleyici dosyanın içeriğini görüntüleyecektir.
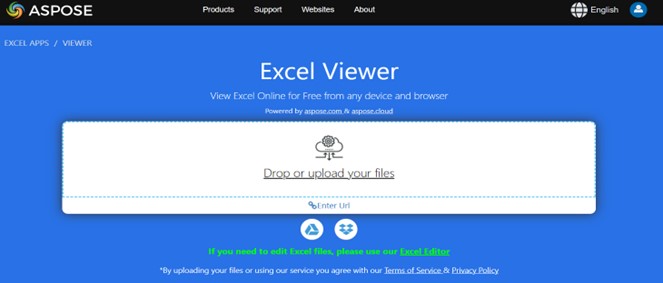
Düzeltildi: Dosya Biçimi veya Dosya Uzantısı Geçerli Olmadığından Excel Dosyayı Açamıyor Hatası
Bonus İpucu: Bozuk Excel Dosyası Nasıl Onarılır?
"Dosya korumalı görünümde açılamadı" hatasını çözmek için çeşitli yöntemlerden bahsettiğimize göre, Excel dosyalarıyla çalışırken karşılaşabileceğiniz diğer zorluklara karşı hazırlıklı olmanız çok önemlidir: Bozuk Excel dosyaları ile başa çıkma. Beklenmedik bilgisayar çökmeleri veya yazılım sorunları nedeniyle Excel dosyaları bozulabilir ve veri kaybına yol açabilir.
Böyle bir durumda, şunun yardımıyla onarabilirsiniz 4DDiG File Repair. Bozuk MS Office dosyalarını yüksek başarı oranıyla düzeltmek için güvenilir bir araçtır. İşte 4DDiG File Repair'ın bazı harika özellikleri:
- Excel dosyaları, Word Belgeleri, PowerPoint dosyaları, PDF'ler vb. dahil olmak üzere bozuk, hasarlı ve bozuk MS Office dosyalarını onarır.
- Tüm Excel sürümleriyle sorunsuz bir şekilde çalışır.
- Çalışma kitaplarındaki tablolardan, grafiklerden ve hücre yorumlarından sıralamalara, formüllere, filtrelere ve görüntülere kadar her şeyi kurtarabilir.
- Farklı biçimlerdeki birden çok Excel dosyasını tek seferde toplu olarak onarır.
Şimdi, 4DDiG File Repair yardımıyla bozuk Excel dosyalarının nasıl düzeltileceğini öğrenelim:
-
Bozuk Excel Dosyalarını Ekleme
Bilgisayarınızda 4DDiG File Repair aracını açın. "Dosya Onarımı" bölümüne gidin. Bozuk Excel dosyanızı veya dosyalarınızı "Dosya(lar) Ekle "ye tıklayarak ekleyin veya sürükleyip bırakın.
ÜCRETSİZ İNDİRGüvenli İndir
ÜCRETSİZ İNDİRGüvenli İndir

-
Bozuk Excel Dosyalarını Onarın
Yüklenen Excel dosyalarını düzeltmeye başlamak için "Onarmayı Başlat "a tıklayın. Araç, açılmalarını engelleyen tüm sorunları tarayacak ve onaracaktır.

-
Onarılan Excel Dosyalarını Dışa Aktarma
Tarama tamamlandıktan sonra, içeriği kontrol etmek için onarılan dosyaları önizleyin. İçerikten memnunsanız, tümünü seçin veya belirli dosyaları seçin, ardından "Seçileni Dışa Aktar "a tıklayın ve onarılan dosyaları kaydetmek için bir hedef klasör belirleyin.

Sonuç
Sonuç olarak, Excel Dosya korumalı görünümde açılamadı hatasıyla uğraşırken düzenlemeyi etkinleştirmek, Korumalı Görünümü devre dışı bırakmak veya alternatif görüntüleyicileri denemek gibi belirli eylemleri gerçekleştirmek çok önemlidir. Office yükleme sorunları katkıda bulunabilirken, çeşitli sorun giderme yöntemlerini keşfetmek çok önemlidir.
Bozuk Excel dosyaları için etkili 4DDiG File Repair aracı. Çeşitli formatlardaki birden fazla Excel dosyasını hızlı bir şekilde onarır ve yüksek bir başarı oranına sahiptir. Bu çözümlerle, Excel dosya hatalarını etkili bir şekilde yönetirken üretkenliği ve veri bütünlüğünü sağlayabilirsiniz.
Şunlar da hoşunuza gidebilir
- Ana Sayfa >>
- Dosya İpuçları >>
- Düzeltildi: Dosya Korumalı Görünümde Açılamadı [Excel Onarımı]