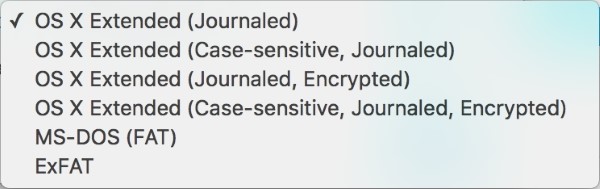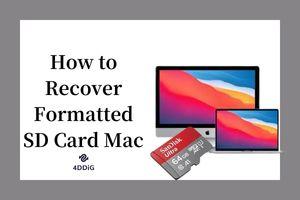Как отформатировать флешку на мак?
В наши дни, когда вы покупаете флешку, вы можете использовать его непосредственно с вашей Windows. Но, если он был предназначен для использования с Mac, он не будет отформатирован с использованием системы данных Mac OS. Это связано с тем, что подавляющее большинство компьютеров на планете работают под управлением Windows, а Windows использует другую систему передачи данных, обычно известную как Fat32. Некоторые флешки должны быть сначала отформатированы, прежде чем вы сможете хранить на них файлы. В этой статье мы рассмотрим, как отформатировать флешку на Mac.

Часть 1. Почему я должен форматировать флешку Mac?
USB флешки великолепно подходят для отправки или хранения данных. Форматирование - это процесс, который удаляет все текущие данные на флешке. Основная причина форматирования флешку на Mac как Fat32 заключается в том, что вам необходимо иметь возможность использовать диск на ПК с Windows. Это необходимо для перемещения файлов между двумя операционными системами. Возможно, вы также настраиваете накопитель для использования в качестве медиаплеера или для записи телепрограмм на телевизор с USB-портом.
Часть 2. Как восстановить потерянные данные с отформатированного флешку?
После форматирования флешки вы определенно потеряете данные на нем. Чтобы восстановить потерянные файлы с отформатированной флшек, вам следует сначала прекратить использование устройства, а затем прибегнуть к профессиональному инструменту восстановления данных флешки USB - 4DDiG Mac Data Recovery. Эта программа может восстановить любые удаленные / поврежденные / отформатированные данные с Windows / Mac / USB флэш-накопителя / SD-карты / внешних устройств и многое другое всего за 3 шага.
- Восстановить файлы с внешних устройств, таких как внешние жесткие диски, SD-карты, камеры и USB-флешки
- Поддержка версий macOS Sequoia, Ventura, Sonoma, Monterey, Big Sur, macOS 10.15 (Catalina) и ниже
- Восстановить 2000+ типов файлов с легкостью
- Восстановить фотографии, видео, аудио и другие файлы без потери качества
- Восстановить данные после различных сценариев потери, таких как удаление, форматирование, RAW и т.д. с более высоким процентом успеха
- Восстановить данные можно всего в три клика. Нет необходимости в технических знаниях
Безопасное скачивание
Безопасное скачивание
- Выберите местоположение
Запустите 4DDiG Mac data recovery tool после установки, а затем подключите отформатированную USB-флешку. Выберите USB-флешку и затем нажмите Сканировать, чтобы начать поиск потерянных данных.
![4ddig mac выберите местоположение]()
- Сканирование и предварительный просмотр
Процесс не может быть ускорен для проверки всех удаленных файлов. После создания результата вы можете нажать на явные типы файлов, чтобы просмотреть более подробную информацию.
![4ddig mac сканирует файлы на внешнем жестком диске]()
- Восстановление с флешкой
Нажмите на кнопку "Восстановить" и выберите область для сохранения этих файлов. Не предписано сохранять эти файлы в том месте, где вы их потеряли.
![4ddig mac восстанавливает файлы с внешнего жесткого диска]()
Часть 3. Как отформатировать флешку на Mac?
Благодаря опции Дисковая утилита это действительно просто, если вы хотите знать, как стереть флешку на Mac. Для приведения вашего нового устройства в надлежащее состояние требуется метод, приведенный ниже. Продолжайте читать, чтобы узнать о формате флешки Mac.
Подключите USB-флешку к USB-порту вашего Mac, и macOS получит диск и покажет его символ на экране. Выберите Поиск в правом верхнем углу. Введите "Дисковая утилита", чтобы выбрать пункт Дисковая утилита.

Выберите свой USB-флешку из выпадающего меню с левой стороны, а затем нажмите “Стереть” вверху.
Выберите и введите имя для диска, а затем выберите формат для продолжения. Вы можете выбрать один из следующих типов форматов, которые показаны ниже.

Выберите Стереть, во время обработки откроется индикатор выполнения. Подождите, пока диск будет отформатирован. Как только это будет завершено, выберите Готово.
Выберите меню Дисковой утилиты вверху, а затем закройте дисковую утилиту
Часть 4. Как отформатировать флешку в Fat32 на Mac?
То, что Fat32 можно читать и записывать как на Mac, так и на Windows, делает его легко адаптируемым. Диски, отформатированные как Fat32, могут быть отсканированы и записаны на Mac OS. Чтобы отформатировать флешку в FAT32 на Mac, вам необходимо следовать одному из этих методов:
i. Дисковая утилита
Подключите USB-флешку к USB-порту вашего Mac, и macOS получит диск и покажет его символ на экране. Выберите Поиск в правом верхнем углу. Введите "Дисковая утилита", чтобы выбрать пункт Дисковая утилита.
Выберите свой USB-флешку из выпадающего меню с левой стороны, а затем нажмите “Стереть” вверху.
Выберите и введите имя для диска, а затем выберите формат для продолжения. Вы можете выбрать один из следующих типов форматов, которые показаны ниже.
Выберите Стереть, во время обработки откроется индикатор выполнения. Подождите, пока диск будет отформатирован. Как только это будет завершено, выберите Готово.
Выберите меню Дисковой утилиты вверху, а затем закройте дисковую утилиту.
ii. Командная строка терминала
Командная строка терминала в Mac может быть использована для форматирования USB-устройств. Этот метод можно использовать, когда вы не можете отформатировать флешку с помощью опции Disk Utility. Следуйте приведенному ниже руководству для получения дополнительной информации о формате флешки Mac:
Для этого подключите USB-флешку к вашему Mac. Убедитесь, что компьютер прочитал USB-устройство.
Все время нажимайте Command и пробел. Введите "Терминал" и нажмите Enter.
Введите Command diskutil LIST, которая отобразит все подключенные диски к вашему Mac.
Теперь введите sudo diskutil eraseDisk FAT32 MBR Format /dev/disk2, и ваш USB будет отформатирован в системе передачи данных FAT32.
Часть 5. Как отформатировать флешку в NTFS на Mac?
Если вам нужно отформатировать флешку Mac в NTFS, чтобы использовать его на ПК с Windows, вам необходимо добавить драйвер NTFS на Mac.
Добавьте флешку в USB-порт вашего Mac. Он будет установлен на рабочей области (экране) вашего Mac.
Загрузите драйвер NTFS для Mac, например Tuxera NTFS для Mac, NTFS-3G, доступную форму Tuxera NTFS с открытым исходным кодом или NTFS для Mac OS X 8.0.
Откройте и установите драйвер NTFS.
Нажмите на символ "Приложения", а затем нажмите "Утилиты" и "Дисковая утилита", чтобы запустить его. Все смонтированные тома на вашем Mac, включая внутренние и внешние жесткие диски, будут отображаться на левой странице, как и USB-накопитель.
Нажмите на USB-флешку на левой странице в разделе Дисковые утилиты.
Нажмите на вкладку "Удалить". Выберите выпадающее меню "Формат" и нажмите "NTFS". Введите другое имя для USB-флешки в текстовое поле "Имя".
Затем нажмите "Удалить". Дисковая утилита изменит формат флешки на NTFS, и все данные на диске будут удалены.
Часть 6. Как отформатировать флешку в exFAT на Mac?
Перейдите в раздел "Открыть дисковую утилиту", который находится в разделе "Приложения" в меню Finder. Если у вас есть USB-флешки, встроенные в ваш Mac, вы можете увидеть его в разделе Внешний в дисковой утилите. Выберите свое устройство привода из выпадающего меню. Перейдите на вкладку "Стереть". Вам необходимо будет указать имя диска, а затем выбрать файловую систему как exFAT.
На этом этапе выберите карту разделов GUID по умолчанию (GPT). Когда вы закончите, нажмите кнопку Стереть, и дисковая утилита отформатирует ваш диск с указанными вами настройками. Это приведет к удалению всех файлов на диске. На этом вы закончите форматировать флешку в exFAT на Mac.
Часто задаваемые вопросы о формате флешки Mac
1. Каковы типы USB-флешк?
Существует множество типов флешк, которые включают карту, браслет, изготовленный на заказ, открывалку для бутылок, фирменные USB-флешки на заказ, безопасность, ремешок и ручку.
2. Какой формат выбрать при форматировании флешки на Mac?
Это, вполне возможно, самая забытая часть всего процесса. Многие клиенты не имеют ни малейшего представления о значении структуры документов в отношении устройств с высокой производительностью. Файловая система напоминает набор решений, которые определяют, как должны храниться данные. Существует, по сути, пять видов их регулярного использования:
- FAT32: система, которая работает с середины 1980-х годов.
- NTFS: Файловая система NTFS или New Technology является текущей нормой на компьютерах с Windows. Они не подходят для Mac OS.
- ExFAT: модифицированная форма FAT32, к которой присоединяются как Windows, так и Mac.
- HFS+: Представлен в 1998 году для устройств Mac. Он был наиболее широко признан для Mac до 2017 года.
- APFS: Это самая последняя система форматирования файлов, используемая гаджетами Apple. В отличие от HFS +, APFS создана для твердотельной системы хранения данных.
3. Какой формат лучше всего подходит для флэш-накопителя USB на Mac?
На тот случай, если вы захотите работать с компьютерами Mac, используйте Mac OS Extended (Journaled). Если вам нужно переместить файлы размером более 4 ГБ между компьютерами Mac и PC, используйте exFAT. В любых оставшихся случаях используйте MS-DOS (FAT), также известную как FAT32.
Заключение:
В некоторых случаях форматирование USB-флешки на Mac может оказаться неудачным, или вы можете случайно стереть некоторые данные. Обычно мы не собираемся что-то удалять, однако это может произойти случайно. К счастью, мы можем воспользоваться помощью программы для восстановления данных Tenorshare 4DDiG Mac, чтобы восстановить ваши удаленные данные с USB-флешкой. Программное обеспечение для восстановления данных Tenorshare 4DDiG упрощает работу и выполняет ее профессионально.