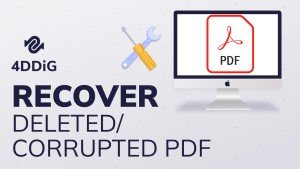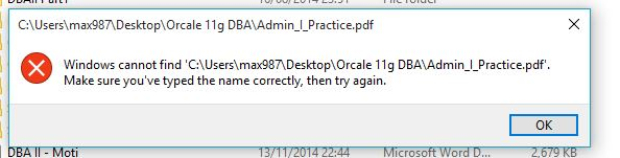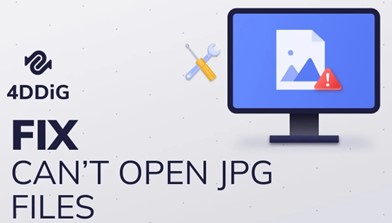Какой формат файла вы используете при отправке форм или нередактируемых документов? Конечно, PDF-файлы. Но если сайт или платформа почему-то не принимают PDF-файлы, а принимают только формат изображений, в случае, если вы используете Mac, что вам остаётся делать? Эта статья подскажет вам, как конвертировать PDF в JPG на Mac.

-
Часть 1: Как конвертировать PDF в JPG на Mac без потери качества?
- Способ 1: Используйте опцию предварительного просмотра для преобразования PDF в JPG на Mac
- Способ 2: Использование быстрых действий Automator
- Способ 3: Используйте бесплатные онлайн-сервисы
- Способ 4: Используйте Adobe Acrobat
- Способ 5: Используйте приложение "Ярлыки"
- Способ 6: Используйте приложения конвертации
- Способ 7: Сделайте снимок экрана для преобразования PDF в JPG
- Дополнительно: Как восстановить повреждённые и испорченные файлы JPG и PDF?HOT
Часть 1: Как конвертировать PDF в JPG на Mac без потери качества?
Иногда возникает опасение потери качества файлов. Действительно, существует много специальных программ, но, используя их, при конвертации PDF в JPG на Mac файлы сильно теряют в качестве. Далее перечислены методы, которые помогут уберечь файл от потери качества при конвертировании PDF в JPG на Mac.
Способ 1: Используйте опцию предварительного просмотра для преобразования PDF в JPG на Mac
Вы можете использовать опцию предварительного просмотра для преобразования PDF в JPG на Mac, выполнив следующие действия.
Шаг 1: Откройте папку, в которой находится файл PDF. После этого щёлкните правой кнопкой мыши на папке, и появится множество вариантов, просто нажмите на кнопку предварительного просмотра.
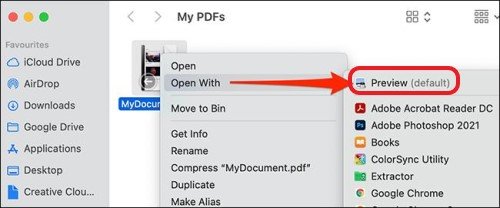
Шаг 2: После этого нажмите на опцию предварительного просмотра и выберите PDF-файл, который вы хотите преобразовать в JPG. Затем в верхней строке меню нажмите на "Файл", а затем на "Экспорт".
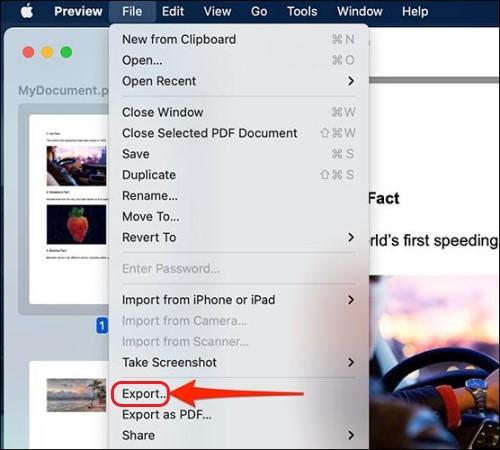
Шаг 3: Появится окно экспорта. Затем выберите "Экспорт как" и введите имя преобразованного JPG-файла. Затем выберите новую папку или любое другое место, куда вы хотите сохранить преобразованный файл.
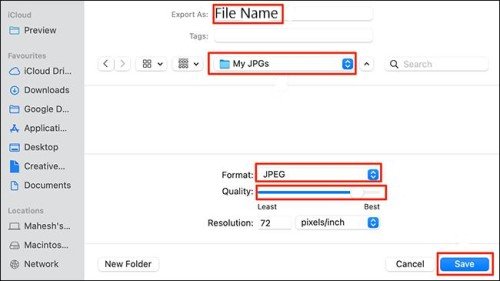
Способ 2: Использование быстрых действий Automator
Иногда, когда вам нужно преобразовать несколько PDF-файлов в JPG, вариант с использованием предварительного просмотра может занимать много времени. Именно здесь быстрые действия Automator могут преобразовать все страницы из PDF в JPG. Выполните следующие действия, чтобы преобразовать JPG в PDF или наоборот на Mac.
Шаг 1: Откройте Automator на Mac: нажмите Command + Spacebar, затем введите в поиск "Automator", после чего он появится, если нажать на него.
Шаг 2: В верхнем меню нажмите на "Файл" и выберите в нём новый файл. Затем отметьте быстрое действие и нажмите "Выбрать".
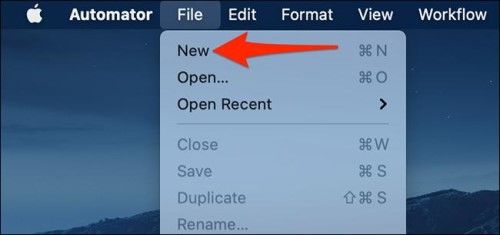
Шаг 3: Появится экран редактирования быстрого действия. В верхней части нажмите на "Рабочий процесс получает текущий". Опуститесь в меню и нажмите на "Файлы PDF".
Шаг 4: В левом верхнем углу нажмите "Действие". Затем щёлкните "Текстовые поля" и введите "Преобразовать страницы PDF в изображения".
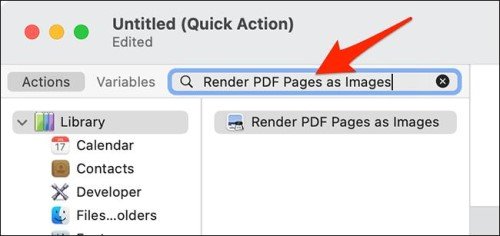
Шаг 5: Перетащите преобразованные страницы PDF как изображения в окно рабочего процесса справа. Затем выберите изображение в формате JPEG. Нажмите на разрешение, если хотите изменить разрешение и также уровень сжатия, если это необходимо.
Шаг 6: Теперь щёлкните на метке рядом с "Переменными" и введите "Переместить элементы Проводника". Затем перетащите элементы поиска на "преобразование страниц PDF в изображения".
Шаг 7: Чтобы сохранить, нажмите на "Файл" и выберите "Сохранить". Для быстрого доступа используйте сочетание клавиш Command + S на клавиатуре. Так вы сможете конвертировать PDF в JPG на Mac с помощью Automator.
Способ 3: Используйте бесплатные онлайн-сервисы
Вы можете конвертировать PDF в JPG на Mac с помощью бесплатных онлайн-сервисов. Существует множество полезных инструментов, которые вы можете использовать. Но некоторые из этих сервисов содержат вредоносное ПО, поэтому будьте осторожны, особенно если вы используете Mac. Только не забудьте ознакомиться с отзывами о них, прежде чем перейдёте к использованию.
Способ 4: Используйте Adobe Acrobat
Adobe Acrobat входит в состав почти любой MacOS. Вы можете использовать его для конвертирования PDF в JPG на Mac.
Шаг 1: Щёлкните правой кнопкой мыши на файле и откройте его с помощью программы Adobe Acrobat Reader. Выберите формат JPEG, нажав на файл в меню, а затем JPEG или JPEG2000.
Шаг 2: После выбора формата вывода и нажатия на кнопку "Экспорт" процесс будет завершён.
Способ 5: Используйте приложение "Ярлыки"
Вы можете конвертировать PDF в JPG на Mac с помощью приложения "Ярлыки". Например, вы можете использовать ярлык Siri для преобразования PDF в JPG.
Шаг 1: Запустите приложение "Ярлыки" на Mac, затем наведите курсор на кнопку "плюс".
Шаг 2: Найдите в приложении пункт "Создать изображение", а затем нажмите на кнопку "Создать изображение из PDF". Или вы можете выбрать кнопку с синим словом PNG и изменить его на JPEG или каждый раз спрашивать.
Шаг 3: Теперь дважды щёлкните на синей кнопке с надписью "PDF" и установите её в качестве ввода для ярлыка.
Шаг 4: В правом верхнем углу строки поиска введите "Сохранить файл" и дважды щёлкните, чтобы добавить это действие в ярлык.
Шаг 5: Установите флажок "Использовать как быстрое действие" на значке настроек в правом верхнем углу. Ниже можно также проверить Проводник и другие сервисы.
Шаг 6: После этого создайте ярлык и дайте ему имя. Значок также можно настроить.
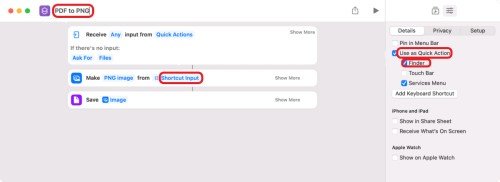
Шаг 7: Теперь сохраните ярлык и закройте окно. Так, вы успешно создали ярлык для конвертации любых PDF-файлов в JPG-файлы.
Шаг 8: Перейдите в Проводник, щёлкните правой кнопкой мыши на файлах PDF, затем выберите Быстрые действия > Имя ярлыка. Дождитесь окончания процесса, затем выберите место для хранения преобразованных файлов JPG.
Вот так можно конвертировать PDF-файлы в JPG-файлы на Mac с помощью программы "Ярлыки".
Способ 6: Использование приложения конвертации
Существует множество приложений, с помощью которых вы можете конвертировать PDF в изображение на Mac. Эти программы очень просты в использовании. Вы можете загрузить их из магазина Play. Это абсолютно надёжные программы. Да, есть и посредственные программы. Но ваша macOS заблокирует их ещё до открытия.
Способ 7: Сделайте снимок экрана для преобразования PDF в JPG
Если вы не хотите использовать какую-либо программу или следовать любому способу, приведённому ранее, чтобы конвертировать PDF в JPG на Mac, то просто сделайте скриншоты. Для скриншотов используется формат файла JPG. На Mac вы можете сделать снимок экрана, используя Command+Shift+4. Кроме того, если какая-то часть не отображена на скриншоте, вы можете увеличить её с помощью Command + (Плюс) + или Минус (-).
Дополнительно: Как восстановить повреждённые и битые файлы JPG и PDF?
Большинство пользователей macOS не знают о возможности восстановления данных на macOS. Если на вашем Mac есть повреждённые или битые файлы JPG или PDF, вы можете восстановить их в полном качестве. Независимо от того, удалены ли файлы или повреждены, они остаются на жёстком диске до тех пор, пока не будет сохранён другой файл. Лучший способ сделать это – использовать 4DDiG Mac Data Recovery. Благодаря этому восстановление данных становится простым делом для каждого.
- Поддержка восстановления данных с компьютеров Mac, оснащенных M1 и защищенных T2.
- Поддерживает восстановление данных более чем 1000+ различных типов файлов, включая фотографии, документы, музыку и т.д.
- Поддерживает восстановление данных в различных ситуациях, включая случайное удаление, форматирование, повреждение, заражение вирусом и т.д.
- Поддерживает восстановление данных с различных устройств хранения, включая USB-накопители, жёсткие диски, SD-карты, цифровые камеры и т. д.
Что нужно сделать для восстановления удалённых/повреждённых/битых файлов PDF и JPG с помощью Tenorshare 4DDiG:
Безопасная Загрузка
Безопасная Загрузка
- Загрузите Tenorshare 4DDiG с официального сайта. Откройте программу, затем выберите место, где хранились повреждённые PDF или JPG.
- Сканирование займёт некоторое время. После этого появятся отсканированные PDF/JPG файлы, просто выберите предварительный просмотр и проверьте, то ли это, что вы ищете, затем нажмите на кнопку "Восстановить".
- Теперь выберите файл и сохраните его в безопасном месте. Так просто можно восстановить повреждённые или испорченные файлы PDF и JPG с помощью Tenorshare 4DDiG.



Видеоинструкция о том, Как восстановить удаленных/несохраненных/поврежденных PDF файлов
Заключение
Теперь вы можете успешно конвертировать PDF в JPG на Mac. Но не забывайте, что потеря данных может произойти всегда, даже при процессе передачи файлов. Предположим, вы хотите восстановить повреждённые данные, например JPG или PDF. В этом случае вы можете просто обратиться к 4DDiG Mac Data Recovery, она поддерживает восстановление данных не только поврежденных файлов, но и случайно удалённых или отформатированных.