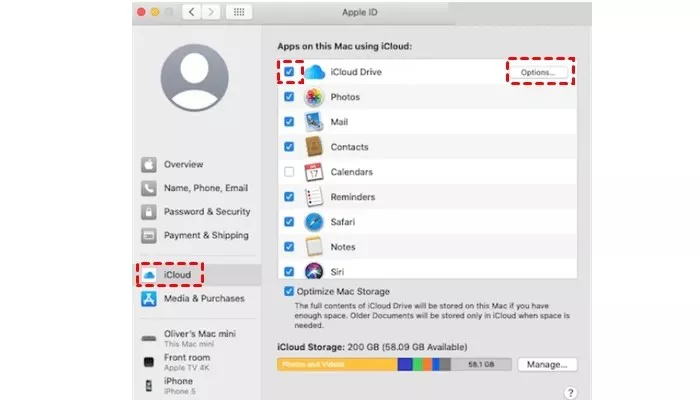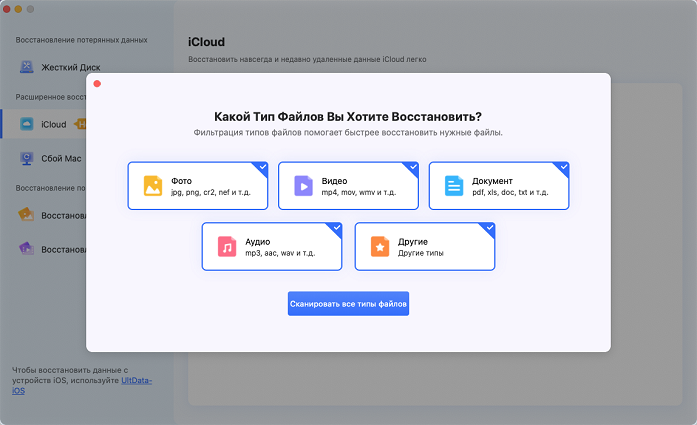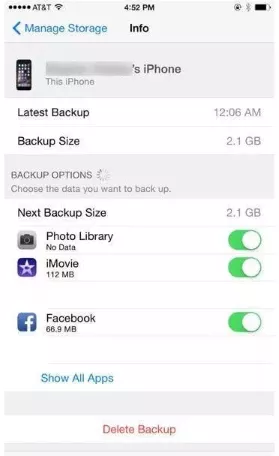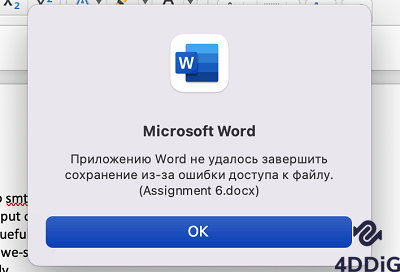Эффективный способ резервного копирования Mac в iCloud [без потери данных]
MacBook - это элегантный и высококачественный технологический гаджет от Apple. Благодаря своей производительности и надежности он широко популярен среди студентов, преподавателей и творческих работников. Удобство использования, дисплеи Retina и длительное время автономной работы делают его отличным выбором для тех, кто ищет мощный и стильный ноутбук.
Кто-то может спросить, зачем мне делать резервную копию моего Mac? Гаджеты Apple популярны тем, что в них хранится много важных данных. Важно иметь резервную копию этих файлов, чтобы вам не пришлось сожалеть об этом позже. К таким важным файлам могут относиться контакты, документы, фотографии и видео, музыка и мультимедиа, электронные письма и т.д. Итак, давайте создавать резервную копию mac в iCloud прямо сейчас?

Часть 1: Как создать резервную копию Mac в iCloud
Перед началом рекомендуется обновить mac OS до последней версии, чтобы предотвратить возможные проблемы во время процесса резервного копирования mac в iCloud.
Затем выполните следующие простые действия:
- Перейдите в Apple Me. Выберите Системные настройки.
- Нажмите на Apple ID. Выберите “iCloud”.
- Если вы еще не вошли в систему, войдите в свою учетную запись iCloud.
- Установите флажки рядом с элементами, которые вы хотите сохранить в качестве резервных копий, такими как фотографии, контакты, электронные письма, аудио и т.д.
При необходимости нажмите "Параметры" рядом со строкой iCloud Drive для некоторых конкретных приложений, чтобы восстановить их данные в iCloud.

- Получите доступ к iCloud из окна Finder, перетаскивая отдельные файлы в папку iCloud. Все, что вы поместите в эту папку, будет сохранено в вашем хранилище iCloud.
Часть 2: Как восстановить потерянные данные из iCloud на Mac
Существует несколько способов восстановить потерянные данные из iCloud на Mac. Мы рекомендуем профессиональное программное обеспечение для восстановления данных iCloud - 4DDiG Mac Data Recovery, которое является эффективным способом резервного копирования Mac в iCloud. Оно может похвастаться несколькими интересными функциями, в том числе:
- Высокий процент успеха: 100% безопасное восстановление удаленных файлов.
- Поддержка нескольких систем: T2 Chip, M1, M1 Pro, M1 Max, and macOS Sonoma.
- Нет необходимости отключать SIP: Для восстановления данных без отключения SIP требуется всего три щелчка мыши.
- Сканирование, предпросмотр и фильтрация файлов: Отсканируйте потерянные файлы, просмотрите их, а затем выберите для восстановления.
Безопасная Загрузка
Безопасная Загрузка
-
Устанавливает программное обеспечение на ваш компьютер. Выберите вкладку iCloud, с которой вы хотите восстановить данные.

-
Нажмите “Сканировать все файлы”, чтобы начать сканирование для восстановления ваших данных. Остановитесь в середине сканирования, чтобы просмотреть и проверить целевые файлы. Вы также можете проверить файлы для получения более подробной информации.

-
Теперь все файлы отсканированы, и вы можете их просмотреть. Выберите файлы, которые вы хотите восстановить, из списка. Нажмите на кнопку "Восстановить". Выберите местоположение, куда вы хотите извлечь эти файлы. Нажмите "Сохранить", и файлы будут находиться в выбранном местоположении.

Безопасная Загрузка
Безопасная Загрузка
Часть 3: Как узнать, какие резервные копии хранятся в iCloud
Вы можете проверить, какие резервные копии хранятся в вашем iCloud, просмотрев настройки Apple ID в системных настройках:
- Откройте системные настройки.
- Откройте раздел iCloud, нажав на Apple ID. Здесь вы можете проверить, какие файлы хранятся в хранилище iCloud на Mac и других устройствах Apple. Эти файлы могут включать в себя: напоминания, заметки, пароли для связки ключей, фотографии, почту, контакты, и так далее.
- Вверху списка вы увидите опцию iCloud Drive. Вы можете проверить, какие приложения используют iCloud Drive для хранения данных, нажав кнопку "Параметры" справа от нее.
Вы можете углубиться в iCloud Drive, открыв Finder iCloud. Выберите iCloud Drive в разделе iCloud.

Создать резервную копию фотографий Mac в iCloud очень просто. Вы также можете создавать папки и перетаскивать их на iCloud Drive. Убедитесь, что на iCloud Drive достаточно места для хранения этих новых папок. Если у вас нет хранилища, обновите его, чтобы в нем было больше места.
Любые приложения, музыка, фильмы или телепередачи, купленные в App Store или iTunes Store, также будут сохранены в хранилище iCloud. Таким образом, вы легко сможете установить эти приложения на Mac и любое другое устройство Apple с хранилищем iCloud.
Подводя итог
Теперь у вас есть все основные способы создания резервной копии Mac в iCloud. И в этой статье также представлен способ восстановления потерянных данных из iCloud на Mac с помощью программного обеспечения для восстановления данных 4DDiG Mac Data Recovery. Обязательно удалите все дубликаты файлов на вашем Mac, чтобы сэкономить ценное место в iCloud. Вы можете легко удалить эти дубликаты файлов с помощью библиотеки фотографий iCloud. Используйте средство поиска дубликатов файлов, чтобы найти и удалить эти файлы.
Часто задаваемые вопросы о резервном копировании Mac в iCloud
Вопрос 1: Создает ли iCloud резервные копии всех фотографий?
Это зависит от объема вашего iCloud. Если объем памяти iCloud достаточно велик, то в нем могут храниться все ваши фотографии.
Вопрос 2: Сохраняет ли резервная копия iCloud все?
Да, iCloud сохраняет почти все, что доступно на вашем устройстве. Все, что вам нужно, - это подключение к сети Wi-Fi для резервного копирования вашего устройства с помощью iCloud. Вам не нужно будет подключать устройство к компьютеру для резервного копирования с помощью iCloud.
Вопрос 3: В чем разница между iCloud и iCloud Drive?
iCloud - это облачный сервис хранения данных Apple и облачных вычислений, который легко интегрируется с устройствами Apple и более широкой экосистемой Apple. iCloud Drive фокусируется на синхронизации и хранении данных на устройствах Apple. Это, прежде всего, сервис хранения и синхронизации. Он обладает функциями, аналогичными iCloud, но уделяет большое внимание организации файлов и управлению ими.
В отличие от iCloud, iCloud Drive представляет собой более гибкий и настраиваемый подход к организации файлов. Вы можете создавать папки, вложенные папки и теги, чтобы классифицировать и находить свои файлы.
Вам Также Может Понравиться
- Главная >>
- Данные Mac >>
- Эффективный способ резервного копирования Mac в iCloud [без потери данных]