Вопрос"Почему я столкнулся с проблемой, когда внешний SSD накопитель не обнаружен Mac? SanDisk должен работать с компьютером Mac. Но случалось ли когда-нибудь, что вы подключили свой внешний SSD-диск к MacBook, но он не появился на рабочем столе?"
- Вопрос с форума Apple
Многие пользователи сообщают, что они были ошарашены, почему это произошло, даже когда их внешний диск SanDisk был новым. В этой статье мы покажем вам 7 способов, которые можно использовать для решения проблемы, когда внешний SSD накопитель mac не отображается mac.

- Часть 1: Почему Мой Внешний SSD Накопитель mac не Отображается mac?
- Дополнительный Совет: Как Восстановить Данные с Проблемного/Нераспознанного Внешнего SSD-диска на Mac?HOT
-
Часть 2: Как Исправить Проблему, когда Внешний SSD-диск не Обнаруживается на Mac?
- Исправление 1: Убедитесь, что внешний SSD-диск правильно вставлен
- Исправление 2: Перезагрузите Ваш Mac
- Исправление 3: Используйте Disk Utility для Проверки Нераспознанного Внешнего SSD-диска
- Исправление 4: Используйте First Aid для Исправления Нераспознанного Внешнего SSD накопителя
- Исправление 5: Ремонт Нераспознанного Внешнего SSD-диска с Помощью Terminal
- Исправление 6: Форматирование Нераспознанного Внешнего SSD-диска
- Исправление 7: Отправить его в местный сервисный центр
- Часто Задаваемые Вопросы
Часть 1: Почему Мой Внешний SSD Накопитель mac не Отображается mac?
Если у вас возникла проблема с обнаружением внешнего SSD-диска на Mac, есть несколько причин этой проблемы. Вот они:
Проблема с соединением или USB-портом
Наиболее распространенной причиной нераспознавания SSD-диска на Mac является неплотное соединение или поврежденные провода. Это также может произойти, когда адаптер SATA к USB 3.0 несовместим с интерфейсом SATA жесткого диска.
Внешний SSD-диск не инициализирован
Многие новые внешние SSD-диски не инициализированы и не имеют файловой системы. Так что, когда вы пытаетесь перенести файлы, macOS не может распознать SSD, что означает, что жесткий диск не появится.
macOS не может распознать файловую систему
Если ваш внешний SSD-диск отформатирован или имеет файловую систему вроде Linux, ваш macOS его не распознает. Поэтому внешний SSD-диск не появится на вашем Mac.
Дополнительный Совет: Как Восстановить Данные с Проблемного/Нераспознанного Внешнего SSD-диска на Mac?
Проблемный внешний SSD-диск на Mac может вызвать нераспознавание его вашим Mac. Что еще хуже, это может привести к потере данных или помешать вам получить доступ к важным файлам. В этом случае рассмотрите возможность использования стороннего программного обеспечения, такого как Tenorshare 4DDiG Mac data recovery, которое может восстанавливать файлы с поврежденного, отформатированного или неразпознаваемого внешнего SSD-диска за 3 шага без необходимости отключать SIP.
Вот некоторые функции программного обеспечения для восстановления данных Tenorshare 4DDiG Mac:
- Расширенный алгоритм, который находит файлы с 100% точностью.
- Восстановление 1000+ типов файлов, включая фотографии, видео, документы и так далее.
- Восстановление файлов со всех Mac и Mac-ориентированных внутренних и внешних жестких дисков, USB, SD-карт и цифровых камер.
- Быстрое сканирование и восстановление данных с устройств с шифрованием M1 и T2.
- Восстановление файлов всего за 3 клика.
- Поддержка восстановления данных на Mac без необходимости отключать SIP.
Как восстановить данные, если внешний SSD накопитель не обнаружен на Mac с помощью Tenorshare 4DDiG:
Безопасная Загрузка
Безопасная Загрузка
- Установите 4DDiG и запустите его на Mac, затем выберите место на вашем нераспознанном внешнем SSD-диске для восстановления данных. После выбора пути нажмите кнопку Сканирования, чтобы найти потерянные файлы.
- Сканирование займет некоторое время. Но вы можете приостановить или остановить сканирование, чтобы просмотреть файлы.
- Нажмите кнопку Восстановить и выберите место для сохранения восстановленных файлов. Помните, что не нужно сохранять файлы в том же разделе, где вы их в первую очередь потеряли, потому что это может привести к постоянной потере данных.



Часть 2: Как Исправить Проблему, когда Внешний SSD-диск не Обнаруживается на Mac?
Вот семь способов исправить проблему, когда внешний SSD-диск не распознается на Mac:
Исправление 1: Убедитесь, что внешний SSD-диск правильно вставлен
Все SSD-диски используют интерфейс SATA. Поэтому, если у вас возникает ошибка, что SSD-диск на MacBook не распознается, проверьте, правильно ли он вставлен. Чтобы провести эту проверку, следуйте этим простым шагам:
Шаг 1: Подключите SSD-диск другим кабелем, чтобы проверить, исправен ли оригинальный кабель.
Шаг 2: Проверьте, использует ли ваш SSD-диск SATA 1, 2 или 3, чтобы установить, совместим ли адаптер с внешним SSD-диском.
Шаг 3: Выберите другой адаптер SATA на USB и убедитесь, что он работает, подключив его к другому диску.
Шаг 4: Если ваш SSD-диск типа C, подключите его напрямую к MacBook, а не через адаптер USB-C.
Исправление 2: Перезагрузите Ваш Mac
Иногда проблема с тем, что внешний SSD-диск не обнаруживается на Mac, также происходит, когда возникает проблема с системной памятью macOS. Это можно исправить, перезагрузив ваш MacBook. Этот процесс сбросит память macOS.
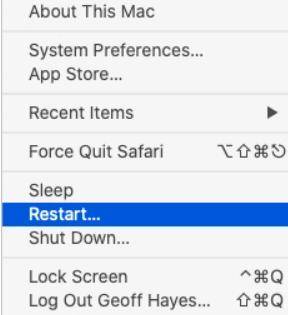
Исправление 3: Используйте Disk Utility для Проверки Нераспознанного Внешнего SSD-диска
Для многих проблем с Mac Disk Utility предлагает универсальное решение. В случае нераспознанного внешнего SSD-диска используйте Disk Utility, следуя этим шагам:
Шаг 1: Перейдите в Приложения и выберите Утилиты < Disk Utility < View < Show All Devices.
Шаг 2: В левой боковой панели вы должны увидеть ваш внешний SSD накопитель.
Шаг 3: Нажмите на Volume. Если диск смонтирован, в меню появится опция Unmount Device.
Шаг 4: Если вы не видите списка томов, ваш Mac не может обнаружить внешний SSD-диск. Следовательно, вы не сможете его отмонтировать.
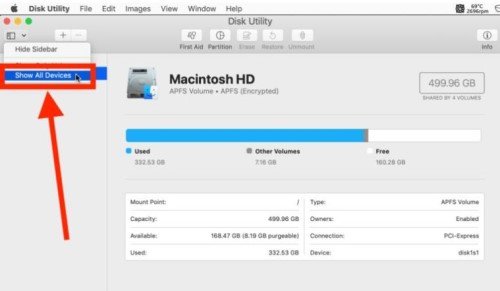
Исправление 4: Используйте First Aid для Исправления Нераспознанного Внешнего SSD накопителя
Если ваш внешний SSD-диск не отображается в Disk Utility, используйте First Aid для исправления нераспознанного SSD-диска. Эта программа проверит SSD-диск на наличие ошибок, которые мешают его монтированию на Mac. Она также попытается исправить эти ошибки.
Шаг 1: Выберите функцию First Aid из Disk Utility. Затем нажмите Run и затем Continue.
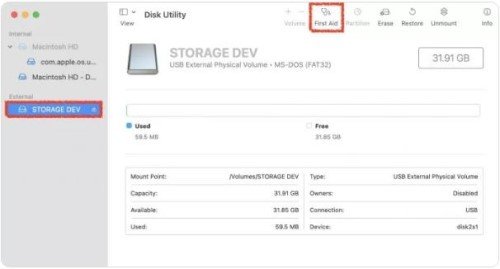
Шаг 2: Если First Aid показывает ошибку Overlapped Extent Allocation, это означает, что некоторые файлы на SSD-диске повреждены.
Шаг 3: Вы можете найти эти файлы в папке DamagedFiles на вашем диске.
Шаг 4: Удалите эти файлы, но обязательно не удаляйте важные.
Исправление 5: Ремонт Нераспознанного Внешнего SSD-диска с Помощью Terminal
Еще один способ отремонтировать нераспознанный внешний SSD-диск - через Terminal.
Шаг 1: Перейдите в Finder > Приложения > Утилиты, затем выберите Terminal.
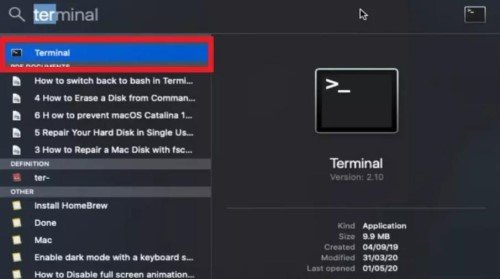
Шаг 2: В Command Prompt введите diskutil list и нажмите Return.
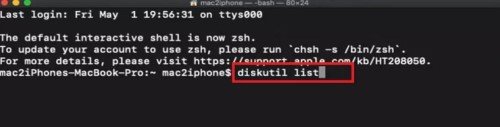
Шаг 3: Введите diskutil verifyVolume SSD_ID > нажмите Return. (Запишите идентификатор для внешнего SSD).
Шаг 4: Если ваш SSD поврежден, напишите diskutil repairVolume SSD_ID и нажмите Return.
Шаг 5: Когда процесс ремонта завершится, перейдите в Terminal и выберите Quit Terminal.
Исправление 6: Форматирование Нераспознанного Внешнего SSD-диска
Mac использует формат APFS, HFS+, FAT32 или exFAT. Вы также можете увидеть формат вашего внешнего SSD-диска в меню Apple > About This Mac > Storage. Если ваш Mac не распознает формат диска, вы можете изменить его.
Шаг 1: Перейдите в Finder и выберите Приложения > Утилиты > Disk Utility.
Шаг 2: Проверьте левую боковую панель. В разделе External вы сможете увидеть ваш SSD.
Шаг 3: Нажмите на жесткий диск, чтобы открыть его подробные сведения.
Шаг 4: В верхнем меню выберите Erase и выберите формат, совместимый с вашим Mac.
Шаг 5: Начните переформатирование. Но перед этим мы рекомендуем сделать резервное копирование всех файлов.
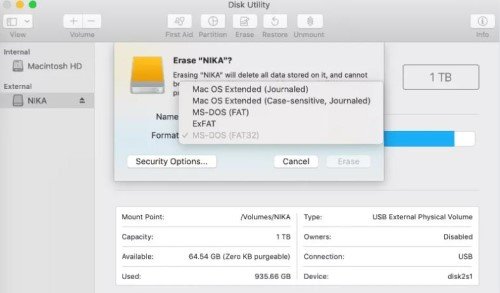
Исправление 7: Отправить его в местный сервисный центр
Если ни одно исправление не работает, и вы не можете решить проблему с тем, что внешний SSD-диск не распознается вашим Mac, отправьте его в местный сервисный центр. Но сначала мы предлагаем использовать сторонний инструмент восстановления для восстановления недоступных данных и создания резервной копии.
Часто Задаваемые Вопросы
Как заставить мой Mac распознать мой внешний SSD-диск?
Вы можете предпринять некоторые необходимые шаги, когда внешний SSD накопитель mac не отображается mac. Например:
- Проверьте, правильно ли вставлен SSD.
- Попробуйте сменить USB-порт.
- Измените настройки Finder.
- Сбросьте NVRAM.
- Или используйте любой из семи упомянутых выше методов.
Если вы не можете получить доступ к своим данным или потеряли их, попробуйте восстановить их с помощью Tenorshare 4DDiG Recovery Tool for Mac для 100% точности.
Как я могу заставить мой Mac распознать внешний жесткий диск?
Используйте утилиту Disk Utility, First Aid, форматирование или любой из семи методов, упомянутых ранее, чтобы заставить Mac распознать внешний SSD-диск, если он нераспознан.
Почему мой внешний SSD-диск не отображается в Disk Utility?
Существует множество причин, по которым внешний SSD-диск не отображается в Disk Utility. Он может быть поврежден, ваш macOS не поддерживает его формат, или USB-кабель изношен.
Заключение
Если у вашего MacBook возникла проблема внешний SSD накопитель не обнаружен, есть несколько причин этой проблемы. От поврежденных соединительных проводов до USB-порта и поврежденного, отформатированного или неинициализированного SSD, что угодно может вызвать проблемы с обнаружением SanDisk SSD на Mac. Прочтите наши рекомендации по исправлению этой проблемы. Если вы не можете получить доступ к вашим данным на внешнем SSD Mac, было бы разумно немедленно восстановить их. Рассмотрите возможность использования стороннего программного обеспечения, такого как Tenorshare 4DDiG Mac Data Recovery, для восстановления данных. Он может обнаруживать 1000+ типов файлов и форматов с 100% точностью с поврежденных, отформатированных и зашифрованных внутренних и внешних накопителей на базе Mac. Кроме того, простота установки и сканирования также обеспечивают высокий процент успешного восстановления утерянных данных.
