Сегодня напряженное утро, и вы работаете над следующим предложением для своего босса. Выполняя исследование, вы по ошибке закрываете приложение Pages, не сохранив документ. Человеческой природе свойственно паниковать, когда что-то идет наперекосяк. Поэтому сегодня мы обсудим, как восстановить документ Pages на Mac, чтобы вы могли уложиться в сроки на работе. Pages - это основное приложение, позволяющее пользователям создавать, изменять и редактировать документы на платформе Apple. Поэтому его значение постоянно растет. Однако вы подвергаете сомнению функции документа Pages, если файл не сохранен, потерян или удален. К счастью, существуют различные способы восстановления документа Pages на Mac. Выполнив описанные ниже действия, мы гарантируем, что вы восстановите потерянные файлы и немедленно начнете с ними работать заново. Продолжайте читать, чтобы узнать, как несохраненный файл Pages снова появится перед вашими глазами.
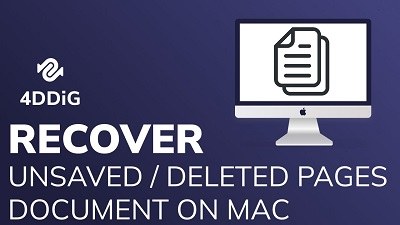
- Часть 1: Распространенные причины несохранения/удаления/утери документов Pages
- Часть 2: Как восстановить несохраненный документ Pages на Mac?
-
Часть 3: Как восстановить удаленный / потерянный документ Pages на Mac?
- Решение 1: Первый вариант восстановления удаленных / потерянных документов Pages на MacHOT
- Решение 2: Восстановите "Потерянные" документы Pages через корзину
- Решение 3: Восстановление потерянного документа Pages с помощью опции "Вернуться к"
- Решение 4: Извлеките удалённый документ Pages из Time Machine
- Решение 5. Найдите удалённый документ Pages с помощью iCloud
- Решение 6: Восстановите удалённый документ Pages с помощью автосохранения
- Часть 4: Как защитить документы Pages на вашем Mac?
- Часто задаваемые вопросы о несохраненных/удаленных/потерянных документах Pages
Часть 1: Распространенные причины несохранения/удаления/утери документов Pages
Документы Pages удаляются и теряются по нескольким причинам. Это может случиться с каждым. Однако доминирующими причинами являются следующие:
- Человеческие факторы включают ошибочное удаление документа, когда вы хотите удалить что-то еще. Однако, как восстановить удаленный документ pages на Mac, предлагает множество решений
- Также могут возникнуть проблемы с программным обеспечением, такие как сбой приложения Pages. Вы можете обновить приложение до последней версии или обратиться за профессиональной помощью, если проблема не устранена.
- Документы Pages теряются из-за физического повреждения Mac, такого как падение или зависание.
Часть 2: Как восстановить несохраненный документ Pages на Mac?
Существует множество способов восстановить несохраненные документы на Mac. Однако нет необходимости применять сложный подход, когда доступна встроенная функция. Вот как восстановить несохраненный документ Pages на Mac.
Шаг 1: Перейдите в Finder и нажмите на Pages. Вы можете сделать это, дважды щелкнув по названию.
Шаг 2: Нажмите на файл в левом верхнем углу.
Шаг 3: Выберите Открыть последние и просмотрите документы, которые вы хотите восстановить.
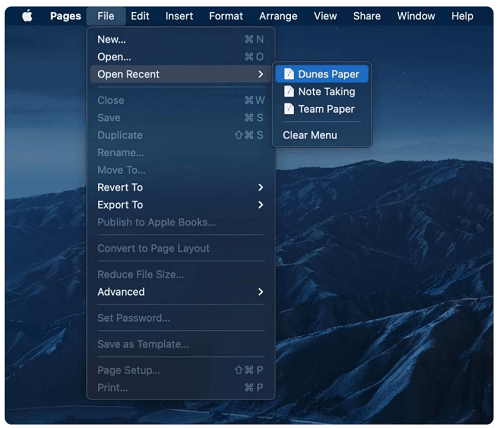
В меню "Открыть недавно" отобразится несколько опций, если вы работали более чем с одним документом. Эта функция также полезна, если вы не можете вспомнить, где вы сохранили файл.
Часть 3: Как восстановить удаленный / потерянный документ Pages на Mac?
Как восстановить документ pages на Mac возможно благодаря инновационной технологии защиты от потери данных. Однако это тоже создает проблему. Пользователь легко перегружается множеством опций для восстановления документов Pages на Mac. Поэтому мы сузили круг предлагаемых решений для вашего удобства.
Решение 1: Первый вариант восстановления удаленных / потерянных документов Pages на Mac
Самым надежным решением является загрузка Tenorshare 4DDiG для легкого восстановления данных. Стороннее программное обеспечение также восстановит документы с зашифрованных дисков, внешних жестких дисков и разделов дисков. Вот его особенности:
- Tenorshare 4DDiG поддерживает более тысячи типов форматов файлов, таких как FAT, APFS, HFS X и HFS+.
- Он прекрасно работает с жесткими дисками, картами памяти, видеокамерами и USB-накопителями.
- Tenorshare 4DDiG использует запатентованную технологию для восстановления потерянных файлов с оригинальным размером и форматом.
- Поддерживает восстановление данных с Mac без необходимости отключать SIP.
- Функция предварительного просмотра позволяет пользователю ознакомиться с содержимым до официального восстановления.
- Tenorshare 4DDiG имеет один из самых высоких показателей успешности восстановления среди своих конкурентов на рынке.
Безопасная Загрузка
Безопасная Загрузка
Как восстановить удаленный документ pages на Mac с помощью Tenorshare 4DDiG?
- Скачайте и установите Tenorshare 4DDiG на свой Mac. Дождитесь загрузки главного экрана. Вас встретят с возможностью восстановления данных и другими расширенными опциями. А затем найдите диск, на котором был утерян документ pages, и нажмите “Сканировать”.
- Сканирование занимает некоторое время. Вы можете нажать на тип файла, который хотите просмотреть, чтобы получить конкретный предварительный просмотр результатов сканирования по мере их создания.
- Как только вы найдете нужный документ pages, выберите местоположение и нажмите на кнопку Восстановить, чтобы сохранить найденный документ pages. Рекомендуется сохранить восстановленные файлы в безопасном месте.



Решение 2: Восстановите документ "Потерянные страницы" через корзину
Знаете ли вы, что в Mac есть функция smart? Она восстановит потерянные файлы и документы. Эта функция называется корзина для мусора Mac. Вот как использовать корзину:
Шаг 1: Откройте папку "Корзина" после нажатия на значок "Корзина".
Шаг 2: Просмотрите папку и определите файлы, которые вы хотите восстановить. Корзина для мусора заполнена удаленными приложениями, изображениями и папками.
Шаг 3: Нажмите на документы. Выберите "Вернуть" в подменю.
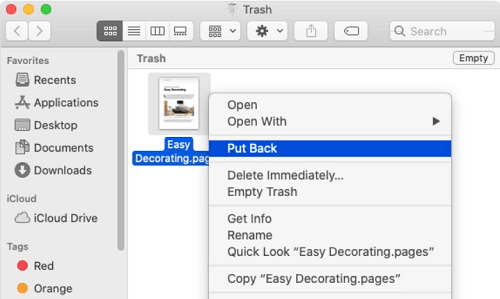
Удаленные документы будут храниться в нем некоторое время, поэтому действуйте быстро. Вам нужно будет запомнить дату и время для удобства идентификации.
Решение 3: Восстановление потерянного документа Pages с помощью опции "Вернуться к"
Сохранение документа в Pages приводит к тому, что Mac сохраняет файл как более новую версию исходного файла. По мере того как вы будете работать с документом с течением времени, вы заметите, что сохраняется много новых версий. Вот как восстановить документ pages на Mac, используя опцию "Вернуться к".
Шаг 1: Откройте текущую версию документа в pages.
Шаг 2: Перейдите в меню "Файл". В выпадающем меню выберите "Вернуться к".
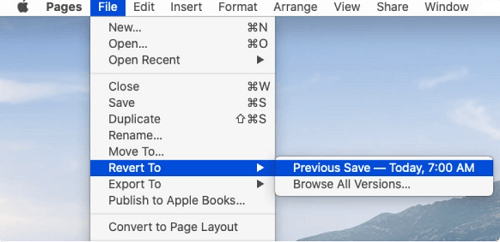
Шаг 3: Вы можете выбрать "Просмотреть все версии", "Последняя открытая" или "Последняя сохраненная".
Шаг 4: Выбрав наиболее приемлемый вариант, нажмите на “Восстановить”.
Ознакомьтесь с упрощенной версией документа. Однако пользователь должен запомнить предполагаемый документ Pages из представленных вариантов.
Решение 4: Извлеките удалённый документ Pages из Time Machine
Резервная копия в Apple называется Time Machine, которая уже установлена на Mac и MacBook Pro. Time Machine сохраняет важные изображения, видео и документы, защищая их от потери или повреждения данных. Способ восстановления документа с потерянными страницами с помощью Time Machine также очень прост.
Шаг 1: Подключите резервную копию Time Machine к вашему MacBook. Выберите правильное устройство.
Шаг 2: Найдите окно Finder в файле Pages.
Шаг 3: Выберите Машину времени, дважды щелкнув по ней.
Шаг 4: Используйте стрелки, чтобы определить потерянный файл. Нажмите на кнопку “Восстановить”.
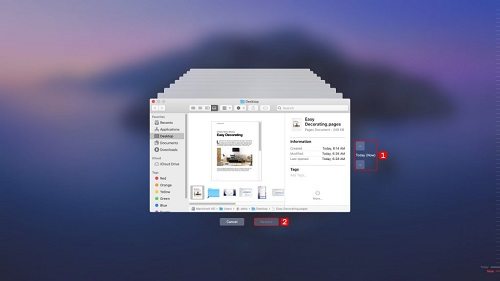
К сожалению, это решение не так безопасно, как iCloud, и обладает ограниченной пропускной способностью.
Решение 5. Найдите удалённый документ Pages с помощью iCloud
Сохраненные вами документы хранятся удаленно в iCloud. Кроме того, пользователь может сохранить файлы страниц на iCloud Drive и восстановить их с удаленного хаба. Вот как восстановить удалённый документ "Pages" на Mac с помощью iCloud Drive:
Шаг 1: Посетите "www.iCloud.com ".
Шаг 2: Войдите в систему под своим именем пользователя и паролем.
Шаг 3: Выберите Настройки учетной записи в выпадающем меню справа.
Шаг 4: Выберите Восстановить файлы в разделе Дополнительно.
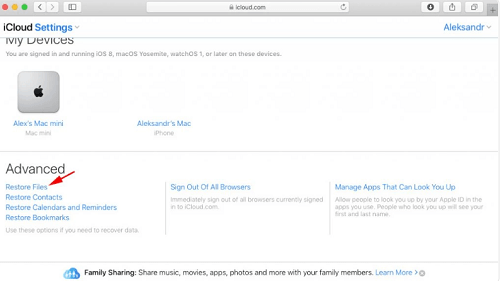
Шаг 5: Теперь выберите файл Pages, который вы хотите восстановить.
Шаг 6: Нажмите на опцию восстановления в центре экрана.
Примечание: файлы автоматически удаляются по истечении 30 дней. Для использования этой опции у вас всегда должно быть подключение к Интернету.
Решение 6: Восстановите удаленные документы Pages с помощью автосохранения
Функция автосохранения - отличная возможность убедиться, что документ Pages не поврежден. Когда функция автосохранения включена, она сохраняет файлы через равные промежутки времени. Функция создает новые версии, когда пользователь сохраняет файлы.
Вот как восстановить потерянный документ Pages с помощью функции автосохранения:
Шаг 1: Откройте документ в Pages.
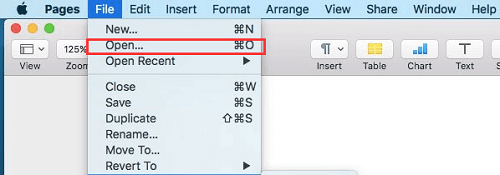
Шаг 2: Выберите соответствующую версию для восстановления файла.
Функция аналогична функции возврата к, упомянутой выше. Однако функция автосохранения создает несколько версий файла, вводя пользователя в заблуждение.
Часть 4: Как защитить документы Pages на вашем Mac?
Мы понимаем, что вы хотите сохранить важные документы, сохраненные на Mac. Вы потратили месяцы на создание презентации или бизнес-предложения, которые произведут впечатление на инвесторов. Вот несколько советов по защите документов Pages, чтобы свести к минимуму потерю данных.
- Поддерживайте резервную копию на обычных интерфейсах. Вы можете использовать функцию автосохранения для сохранения каждые несколько минут, чтобы защитить документ.
- Вы можете вручную скопировать и вставить файлы в другую папку. Стратегия является наилучшей, если сохраненный путь рискует быть поврежденным.
- Вы можете установить систему резервного копирования с надежными функциями восстановления данных. Мы рекомендуем Tenorshare 4DDiG, чтобы помочь вам на этом пути.
- Сохраните документ в начале, чтобы активировать функцию автосохранения. Не ждите до конца.
- Когда вы закончите работу с документом Pages, сохраните документ и закройте программу.
Часто задаваемые вопросы о несохраненных/удаленных/потерянных документах Pages
1. Как мне восстановить несохраненный документ Pages на компьютере Mac?
Существует несколько способов решить проблему "Как восстановить несохраненный документ pages на Mac". Вы можете использовать автосохранение, временные папки и Finder для извлечения документов.
2. Как мне восстановить документ Pages, который я случайно удалил?
Шаг 1: Перейдите в диспетчер документов.
Шаг 2: Нажмите на Недавно удаленный.
Шаг 3: Найдите документ Pages.
Шаг 4: Выберите “Восстановить” из доступных опций “Дополнительно”.
3. Где хранятся документы Pages на компьютере Mac?
Выберите документ, который вы хотите отредактировать или открыть. В диалоговом окне будет отображен путь в нижней части пользовательского интерфейса. Файлы, сохраненные в iCloud, не имеют доступа к вашему компьютеру Mac.
4. Есть ли у документов Pages на Mac функция автосохранения?
Да, у документов Pages есть функция автосохранения. Она активируется, когда пользователь изначально сохраняет документ в первый раз.
Последняя мысль
Помните, читатели, резервное копирование документа необходимо для предотвращения возникновения паники в будущем. Мы надеемся, что вышеупомянутые способы помогут вам квалифицированно восстановить различные версии документа Pages. Тем не менее, мы рекомендуем загрузить Tenorshare 4DDiG для получения экспертной помощи о том, как восстановить документ pages на Mac. Вы можете скачать пробную версию здесь или ознакомиться с ценой платной версии, если Tenorshare 4DDiG соответствует вашим потребностям. Поставщик программного обеспечения предлагает 30-дневную гарантию возврата денег, если вы не удовлетворены. Кроме того, техническая помощь предоставляется бесплатно благодаря 256-битному протоколу защиты SSL. Нам кажется, это выгодная сделка!


