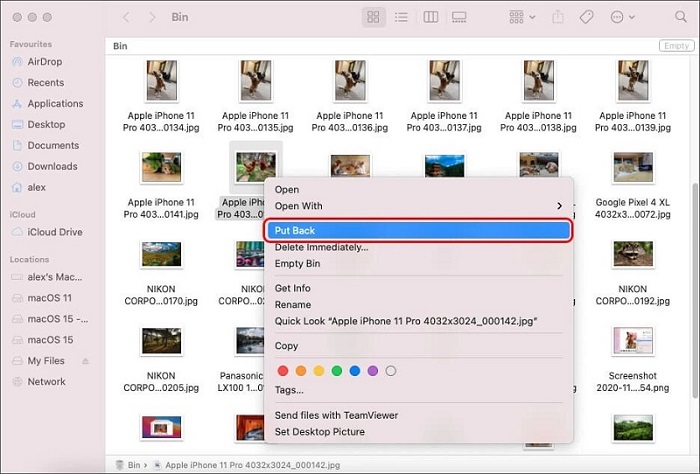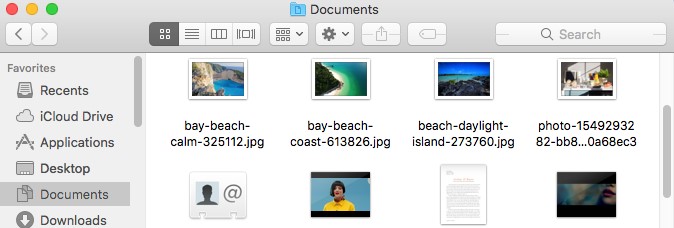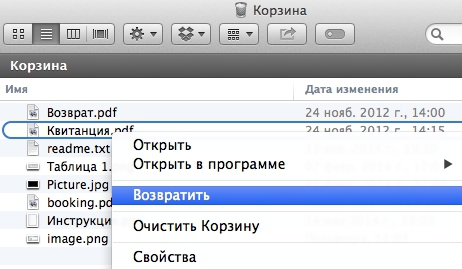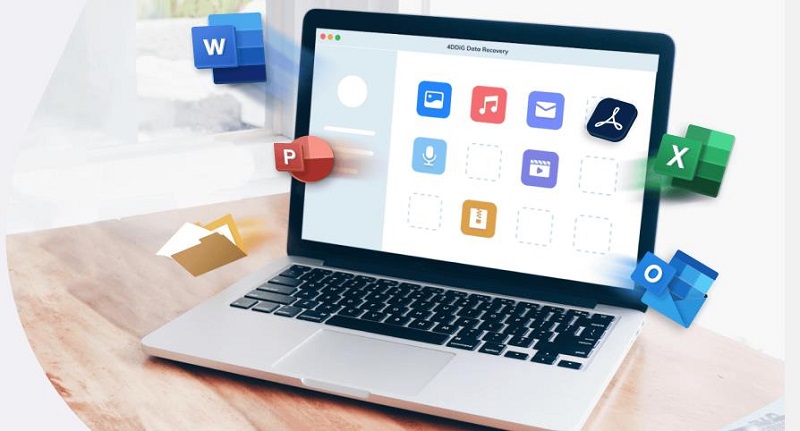Потеря файлов может обернуться крайне неприятными последствиями. Особенно обидно, если файл действительно важен, а у вас нет резервной копии. Потеря файла может означать потерю важной работы или даже воспоминаний. Файлы могут содержать важные документы или бесценные фотографии. Кроме того, в них могут быть данные вашего университета или учебные задания, которые вам необходимо срочно сдать. В любом случае, если вы случайно удалили или потеряли какой-либо важный файл, это всегда неприятно. Если вам доводилось случайно удалять файл на Mac, а впоследствии осознавать, что он был вам нужен, вы знаете, как сложно бывает его восстановить. К счастью, есть несколько способов попытаться вернуть файлы без использования какого-либо программного обеспечения. В этой статье мы расскажем вам, как восстановить удаленные файлы на mac без использования программ. Дочитайте до конца, чтобы узнать больше!

- Часть 1: Куда попадают удаленные файлы на Mac?
-
Часть 2: Как восстановить удаленные файлы на Mac без программ или с их помощью?
- Способ 1: Восстановление удаленных файлов из папки "Корзина"
- Способ 2: Восстановление удаленных файлов с помощью функции отмены
- Способ 3: Восстановление удаленных файлов с помощью терминала
- Способ 4: Восстановление удаленных файлов в форме Time Machine
- Способ 5: Поиск удаленных файлов с помощью iCloud Drive
- Способ 6: Восстановление удаленных/потерянных файлов на Mac с помощью Tenorshare 4DDiG (когда бесплатные методы восстановления не помогают)HOT
- Часть 3: Как защитить файлы на Mac?
- Часто задаваемые вопросы о восстановлении удаленных файлов на Mac
Часть 1: Куда попадают удаленные файлы на Mac?
На Mac удаленные файлы исчезают не сразу. Они попадают в Корзину, где будут находиться в течение 30 дней, до того момента, пока вы не очистите ее. В результате удаленные файлы иногда снова появляются в Корзине, когда вы их открываете. Когда вы окончательно удаляете файл на Mac, минуя папку "Корзина", он не просто исчезает в воздухе. Этот файл по-прежнему хранится на жестком диске, только теперь он помечен как "недоступный" и не виден в Finder. Место файла на жестком диске теперь считается "свободным" и может быть перезаписано новыми данными. При условии использования правильных инструментов и методов удаленные файлы, которые еще не были перезаписаны, могут быть полностью восстановлены. В ситуациях, когда пользователи Mac переживают душераздирающую потерю бесценного файла, знание основ удаления файлов имеет немаловажное значение. Пришло время с уверенностью восстановить удаленные файлы на Mac!

Часть 2: Как восстановить удаленные файлы на Mac без программ или с их помощью?
Существует множество способов восстановления удаленных файлов на Mac. Некоторые из них гораздо эффективнее других, а некоторые требуют использования стороннего программного обеспечения. Мы представим вашему вниманию несколько общих методов.
Способ 1: Восстановление удаленных файлов из папки "Корзина"
Первое, что следует сделать, когда вы поняли, что файл пропал, - это проверить Корзину. Иногда мы случайно удаляем файлы, а затем очищаем корзину, не осознавая этого. Вы наверное думаете, как же восстановить удаленные файлы из корзины mac без использования специальных программ. Если файл находится в Корзине, вы можете легко восстановить его, зайдя в папку "Корзина", щелкнув правой кнопкой мыши на файле, который вы хотите восстановить, и выбрав опцию "Переместить обратно".

Способ 2: Восстановление удаленных файлов с помощью функции отмены
В macOS для восстановления недавно удаленного файла можно использовать комбинацию клавиш Command-Z. Нажмите Command-Z, чтобы отменить последнее действие, если вы только что по ошибке удалили файл. Действовать следует быстро, так как вероятность восстановления файла на Mac уменьшается с каждым последующим действием. Однако попытаться стоит, но не расстраивайтесь, если файл не восстанавливается. Важно помнить, что данный метод не отменит процесс очистки корзины. Как только корзина будет пуста, у вас останется всего два варианта восстановления: использование резервной копии или стороннего программного обеспечения.
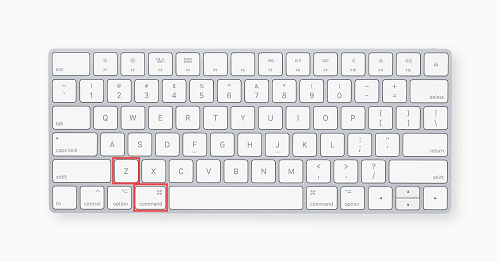
Способ 3: Восстановление удаленных файлов с помощью терминала
Если вы все еще пытаетесь найти способ восстановления удаленных файлов на mac без помощи программного обеспечения, то это решение может вам подойти. Суть данного способа заключается в том, чтобы предоставить доступ к файлам, находящимся в Корзине, другим способом. После того как вы очистили корзину, вы можете восстановить данные с помощью методов восстановления, использующих ваши резервные копии. Вы можете оптимизировать и упростить следующую процедуру, используя опцию "Перемещения" в Корзине.
- Запустите приложение Terminal на Mac.
- Перейдите в папку "Корзина", введя команду cd .Trash и нажав Return.
- Вы можете восстановить файлы с помощью этой команды, введя mv xxx.xxx ../, где xxx.xxx представляет собой полное имя файла и расширение.
- Нажмите клавишу Return.
- Закройте Terminal, набрав Quit.
- Убедитесь, что файл был успешно перемещен, открыв окно Finder или перейдя в вашу первоначальную папку.
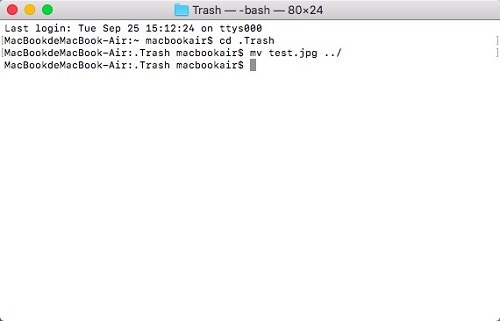
Способ 4: Восстановление удаленных файлов в форме Time Machine
Если вы окончательно удалили файлы из корзины, то наверняка думаете о том, как восстановить удаленные файлы на mac без использования программного обеспечения. Если у вас есть резервная копия Time Machine, вы можете использовать ее, чтобы вернуть потерянные данные. Time Machine - это удобная функция резервного копирования, которая доступна в каждом Mac. С ее помощью можно регулярно создавать резервные копии всей системы, включая приложения, документы, музыку, фотографии и видео. Если вы случайно удалили файл или папку, вы можете использовать Time Machine для их восстановления.
Это можно сделать следующим образом:
- Перейдите в папку, содержащую потерянные данные, и откройте ее в окне Finder. Finder в папке Pictures может быть открыт, если файл был удален из нее.
- В System Preferences выберите Time Machine или нажмите на значок часов в строке меню.
- Просмотрите локальные снимки и резервные копии с помощью стрелок и временной шкалы.
- Чтобы восстановить один или несколько элементов, выберите их и нажмите кнопку Восстановить.
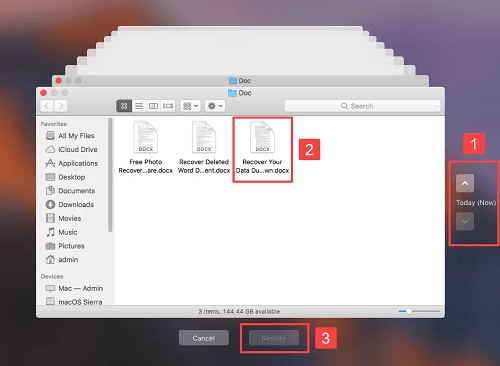
Вот таким простым способом можно восстановить окончательно удаленные файлы mac без использования специальных программ. Недостатком этого метода является то, что он применим только в том случае, если у вас есть резервная копия Time Machine. Если у вас ее нет, вам придется прибегнуть к другим методам из этого списка.
Способ 5: Поиск удаленных файлов с помощью iCloud Drive
С помощью iCloud Drive ваш Mac имеет прямой доступ к облачному хранилищу Apple iCloud. Элементы из определённых папок, таких как Документы и Рабочий стол, могут быть автоматически сохранены на диске. iCloud Drive автоматически создаёт резервные копии ваших файлов. Для их восстановления можно использовать любое устройство с подключением к Интернету, и вы сможете восстановить удаленные файлы из iCloud.
Сделать это можно следующим образом:
- Войдите в iCloud.
- Попробуйте отыскать недавно удаленные файлы в iCloud Drive, нажав кнопку Recently Deleted (Недавно удаленные) в нижней части окна.
- Далее следует нажать кнопку "Восстановить всё" или выбрать элементы, которые вы желаете восстановить, и нажать кнопку "Восстановить".
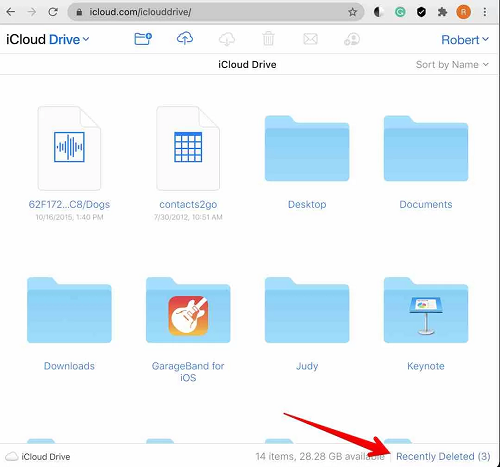
Выполнив эти шаги, вы сможете с лёгкостью восстановить свои файлы с iCloud Drive. Единственным недостатком данного метода является то, что он работает только для файлов, которые были удалены в течение последних 30 дней. Любые файлы, удаленные ранее, будут безвозвратно потеряны.
Способ 6: Восстановление удаленных/потерянных файлов на Mac с помощью Tenorshare 4DDiG (когда бесплатные методы восстановления не помогают)
Итак, существует довольно много способов восстановления потерянных или удаленных файлов на Mac. Однако эти способы не всегда работают так, как предполагалось, и может случиться так, что вы не сможете вернуть свои файлы. В таких случаях лучшим вариантом будет использование профессионального инструмента для восстановления данных, такого как Tenorshare 4DDiG Mac. Это программное обеспечение было разработано специально для восстановления данных и обладает широким набором функций, благодаря которым оно идеально справляется с этой задачей. Ниже перечислены некоторые из наиболее выдающихся особенностей Tenorshare 4DDiG:
- Программа может восстанавливать файлы с любых носителей, включая внешние жесткие диски, USB-накопители, SD-карты и т.д.
- Поддерживается широкий спектр типов файлов, включая фотографии, видео, документы, музыку и т.д.
- Программа имеет понятный и удобный интерфейс, что делает ее очень простой в использовании.
- Имеется функция предварительного просмотра, позволяющая просмотреть файлы перед их восстановлением.
- Нет необходимости отключать SIP.
- Высокий уровень безопасности и быстрое сканирование.
Безопасная Загрузка
Безопасная Загрузка
Для восстановления файлов с помощью 4DDiG выполните следующие шаги:
- Выберите расположение
- Сканирование выбранного места хранения
- Предварительный просмотр и восстановление файлов с локального диска
Установите и запустите программу Tenorshare 4DDiG Windows Data Recovery, ниже представлен главный интерфейс, включая восстановление данных и дополнительные параметры. Из списка жестких дисков выберите место, где были потеряны данные, а затем нажмите кнопку Начать. В правом верхнем углу окна можно выбрать целевые типы файлов перед сканированием.

Как только вы определите файлы, которые хотите восстановить, 4DDiG немедленно выполнит поиск пропавших данных на выбранном диске, при этом вы можете остановить или приостановить поиск в любое время. В режиме просмотра списка Tree View можно просмотреть такие категории, как Удаленные файлы, существующие файлы, потерянные местоположения, RAW-файлы и файлы с метками. В режиме просмотра файлов вы также можете просматривать такие типы файлов, как фотографии, видео, документы, аудио, электронные письма и т. д. Кроме того, вы можете использовать опцию "Фильтр" в правой части панели, чтобы сузить поиск.

Вы можете предварительно просмотреть и восстановить целевые файлы после их обнаружения. В случае перезаписи диска не сохраняйте данные в том же месте, где они были потеряны.

Часть 3: Как защитить файлы на Mac?
Теперь, когда вы знаете, как восстановить потерянные или удаленные файлы на Mac, важно также знать, как защитить свои файлы от потери или удаления. Чтобы обезопасить свои файлы, вы можете сделать несколько простых вещей. Вот некоторые из них:
- Всегда храните резервную копию: Одна из самых важных вещей, которую вы можете сделать для защиты своих файлов, - это сохранять резервные копии. Таким образом, даже если ваши файлы будут потеряны или удалены, у вас останется их копия, и вы сможете легко их восстановить. Существует несколько способов резервного копирования файлов, и вы можете выбрать тот, который подходит именно вам.
- Используйте инструменты для восстановления файлов: Еще одним способом защиты файлов является использование средств восстановления файлов. Таким образом, даже если ваши файлы будут потеряны или удалены, вы сможете их восстановить. Существует множество инструментов для восстановления файлов, и вы можете выбрать тот, который наиболее полно отвечает вашим потребностям.
- Будьте осторожны в процессе удаления файлов: Еще одна вещь, которую вы можете сделать для защиты своих файлов, это соблюдать осторожность при их удалении. Если у вас нет уверенности относительно какого-либо файла, не удаляйте его. Таким образом, вы избежите случайного удаления важных файлов.
Следуя этим простым советам, вы сможете защитить свои файлы и избежать их потери.
Часто задаваемые вопросы о восстановлении удаленных файлов на Mac
1. Возможно ли восстановить удаленные файлы на Mac?
Да, при условии, что отформатированная SD-карта не перезаписана новыми данными.
2. Как восстановить файлы, окончательно удаленные из корзины, без помощи программного обеспечения?
Чтобы восстановить поврежденную карту micro SD, вставьте карту micro SD в устройство чтения карт памяти.
Существует несколько способов восстановления потерянных или удаленных из корзины файлов. Однако эти способы не всегда работают так, как хотелось бы, и поэтому не всегда удается вернуть файлы.
3. Как восстановить удаленные файлы Mac?
Существует несколько способов восстановления удаленных файлов Mac, в зависимости от ситуации. В этой статье мы перечислили несколько различных методов. Попробуйте применить их один за другим, чтобы понять, какой из них подойдет именно вам. Однако если вы заботитесь о безопасности данных и скорости восстановления, рекомендуем обратиться к программе восстановления данных Tenorshare 4DDiG Mac, которая достойна вашего абсолютного доверия.
Заключение
Утрата важных файлов может доставить массу неприятностей. Однако если вы знаете, как восстановить потерянные или удаленные файлы на Mac, вам больше не придется об этом беспокоиться. Существует целый ряд способов восстановления потерянных или удаленных файлов, и вы можете выбрать тот, который наилучшим образом отвечает вашим потребностям. Если вы ищете надежный и эффективный инструмент для восстановления данных, то Tenorshare 4DDiG Mac определенно заслуживает внимания.