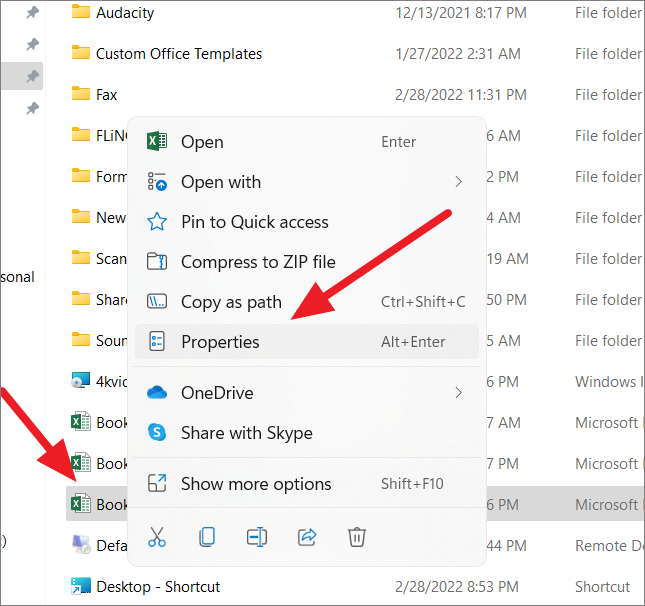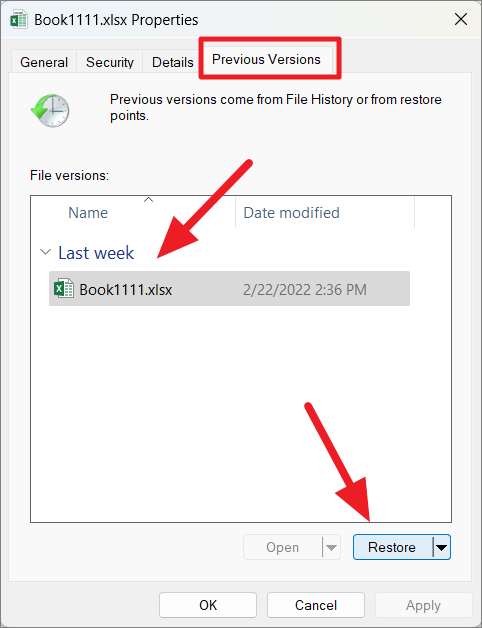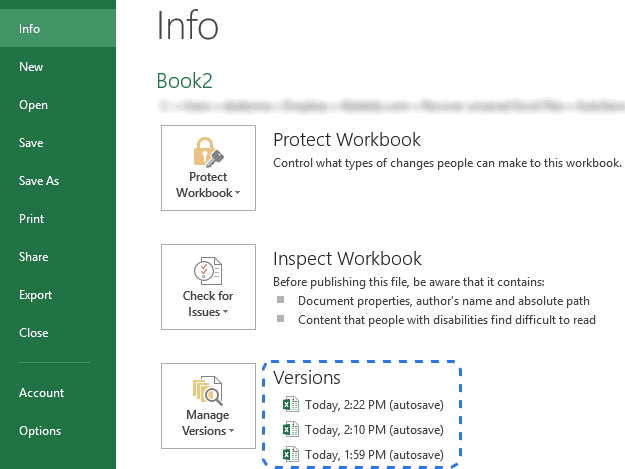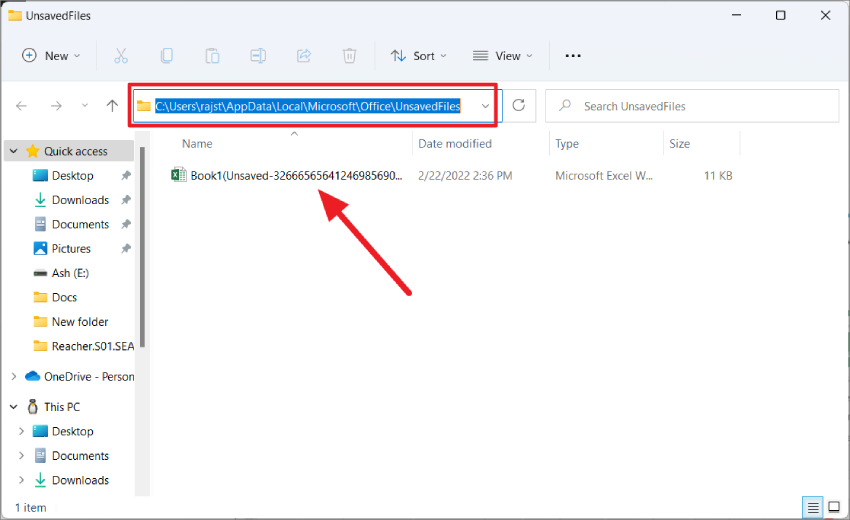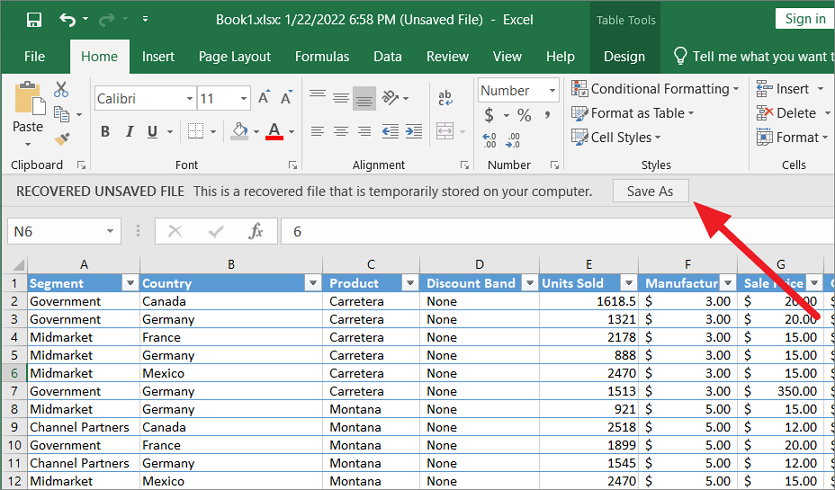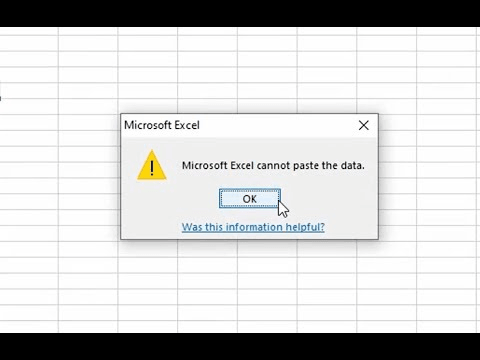Top 5 manieren om overschreven bestand te herstellen Windows 10/11
Geconfronteerd met overschreven Excel bestanden? Ontdek onze uitgebreide gids over hoe een overschreven Excel bestand te herstellen op Windows 10/11. Haal je waardevolle gegevens terug met 4DDiG Data Recovery moeiteloos!
Dus je was aan het werken aan een Excel document en hebt per ongeluk een ander bestand overschreven met het nieuwe. Nu moet je toegang krijgen tot het overschreven bestand, maar je weet niet hoe je een overschreven Excel bestand kunt herstellen.
Nou, het verliezen van belangrijke gegevens door per ongeluk overschrijven kan verontrustend zijn, vooral wanneer cruciale bestanden lijken te verdwijnen zonder een spoor achter te laten. Maar geen paniek nog. In dit artikel zullen we de top 5 manieren verkennen om een overschreven Excel bestand te herstellen op zowel Windows 10 als Windows 11. Of het nu gaat om een essentieel zakelijk rapport, een onderzoeksgegevensbestand of een kritische spreadsheet, de hier beschreven oplossingen kunnen mogelijk de dag redden en je waardevolle gegevens. Dus laten we beginnen.
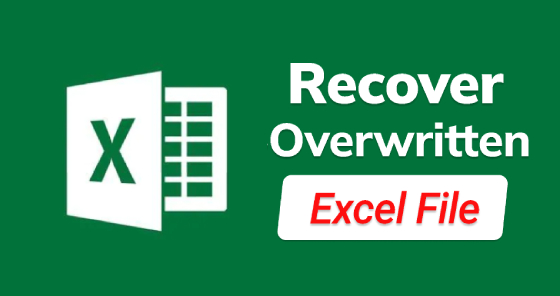
Deel 1. Hoe een overschreven Excel bestand te herstellen met vorige versies?
Als je per ongeluk een Excel bestand hebt overschreven, is een effectieve aanpak het gebruik van de functie 'vorige versies' in Windows. Deze functie stelt je in staat om eerdere versies van je Excel bestand te bekijken, waardoor je de onbedoelde wijzigingen ongedaan kunt maken.
Zo herstel je een overschreven Excel bestand met behulp van deze handige functie.
- Druk op Win + E toetsen om de verkenner te openen.
Ga naar de huidige versie van het Excel bestand dat is overschreven, klik er met de rechtermuisknop op en kies 'eigenschappen'.

- In het eigenschappen venster zoek je het tabblad 'vorige versies'. Je ziet een lijst met eerdere versies van het bestand samen met hun tijdstempels.
Kies de versie van het Excel bestand dat je wilt herstellen en klik vervolgens op de knop 'herstellen'.

- Windows zal je vragen om de herstelactie te bevestigen. Zodra bevestigd, zal de geselecteerde versie het huidige bestand vervangen.
Na het voltooien van het herstelproces, open je het Excel bestand en controleer je of het is hersteld naar de gewenste versie.
Deel 2. Hoe een overschreven Excel-bestand te herstellen zonder vorige versie?
Soms is de functie 'vorige versies' niet beschikbaar, vooral als je Systeembeveiliging niet hebt ingeschakeld of als het bestand al een tijdje niet is opgeslagen. Maak je geen zorgen; er zijn nog steeds verschillende manieren die je kunt proberen om een overschreven Excel-bestand te herstellen zonder vorige versie.
Hier zijn vier effectieve manieren.
Manier 1. Herstel een overschreven Excel-bestand via AutoSave
AutoSave, een ingebouwde functie in Microsoft Excel, is een redder in nood als het gaat om het herstellen van een niet-opgeslagen of overschreven Excel-bestand. Met AutoSave ingeschakeld, wordt je werkmap automatisch op regelmatige intervallen opgeslagen, zodat je gegevens kunt herstellen in geval van onverwachte crashes, stroomuitval of accidentele overschrijvingen.
Zo herstel je een overschreven Excel-bestand met behulp van AutoSave:
- Start Microsoft Excel en open het Excel-bestand dat is overschreven.
- Klik op het tabblad 'bestand' linksboven en kies 'info'.
Zoek de optie 'versies' of 'werkmap beheren'. Hier zie je alle recentelijk automatisch opgeslagen versies van het Excel-bestand. Selecteer een versie van het Excel-bestand die voorafgaat aan de overschrijving.

- Wanneer de gekozen versie wordt geopend, controleer dan of deze de gewenste inhoud bevat. Zo ja, druk op Ctrl + S om het bestand op te slaan op een andere locatie op je systeem.
Manier 2. Herstel een overschreven Excel-bestand op uit tijdelijke bestanden
Tijdelijke bestanden, vaak over het hoofd gezien, kunnen potentieel de sleutel zijn tot het herstellen van een overschreven Excel-bestand. Deze bestanden worden aangemaakt als back-ups terwijl je werkt en kunnen eerdere versies van documenten bevatten.
Hier is hoe je een overschreven Excel-bestand kunt ophalen uit tijdelijke bestanden.
- Open verkenner door tegelijkertijd op de toetsen Win + E te drukken.
Typ ': \Users\Gebruikersnaam\AppData\Local\Microsoft\Office\UnsavedFiles' in de adresbalk en druk op enter. Dit brengt je naar de locatie waar tijdelijke bestanden worden opgeslagen.

Klik op het verwachte tijdelijke Excel-bestand om het te openen. Wanneer je een prompt ziet om het op te slaan, klik dan op de knop 'opslaan als' en sla het op een veilige locatie op om verdere verlies te voorkomen.

Manier 3. Herstel een overschreven Excel-bestand uit Cloud back-ups
Als je cloudback-ups zoals OneDrive of Google Drive hebt gebruikt om je Excel-bestanden op te slaan en je jezelf geconfronteerd ziet met een per ongeluk overschrijven van gegevens, dan is een oplossing binnen handbereik. Je kunt eenvoudig toegang krijgen tot de vorige versies van de overschreven of verloren Excel-bestanden vanaf deze platforms.
Hier is hoe je een overschreven Excel-bestand kunt herstellen uit cloudback-ups.
- Begin met inloggen op je cloudopslagaccount, dit kunnen services zoals OneDrive, Google Drive of anderen zijn.
Zoek de locatie waar je Excel-bestand was opgeslagen. Klik met de rechtermuisknop op het betreffende bestand en verken de beschikbare opties. Zoek naar 'versiegeschiedenis' of een vergelijkbare optie, afhankelijk van de service die je gebruikt.

- Uit de versiegeschiedenis, selecteer de versie van het bestand dat je wilt herstellen. Start het herstelproces en de geselecteerde versie wordt teruggezet naar je account.
Manier 4. Herstel een overschreven Excel-bestand met behulp van 4DDiG Data Recovery
Als een van de vorige methoden voor je heeft gewerkt en je geconfronteerd wordt met de uitdaging om een overschreven Excel-bestand te herstellen, overweeg dan gespecialiseerde software zoals 4DDiG Data Recovery. Deze uitzonderlijke tool biedt een krachtige oplossing om verloren of overschreven gegevens van je computer te herstellen. Uitgerust met een scala aan functies, vereenvoudigt het de proces van het herstellen van je kostbare bestanden.
Met een overvloed aan functies ontworpen voor moeiteloos bestandsherstel, hier is waarom 4DDiG opvalt:
- Herstelt verschillende bestandstypen, waaronder documenten, foto's, video's en meer.
- Werkt met interne/externe stations, USB's, geheugenkaarten en meer.
- Intuïtieve navigatie voor eenvoudig gegevensherstel.
- Bekijk herstelbare bestanden voordat je ze herstelt.
- Je kunt specifieke bestanden of mappen selecteren om te herstellen.
- Je kunt ook bestanden bekijken terwijl de software scant voor efficiëntie.
Nu zullen we bespreken hoe je een overschreven Excel-bestand kunt herstellen met behulp van 4DDiG Data Recovery.
Veilige download
Veilige download
-
Ten eerste, download en installeer 4DDiG Data Recovery op je computer en start het programma. Kies vervolgens de lokale schijf waar je Excel-bestanden zich bevinden die nu zijn overschreven.

-
Nu begint het scanproces automatisch en zie je verschillende bestanden op je scherm. Vanaf hier kun je het Excel-bestand kiezen dat je zoekt terwijl je het proces stopt. Als je echter moeite hebt om het Excel-bestand te vinden, kun je overschakelen naar de boomweergave en het specifieke bestandstype kiezen om het proces voor jou gemakkelijker te maken.

-
Zodra je het gewenste Excel-bestand hebt gevonden, kun je op de voorbeeldknop aan de rechterkant klikken en controleren of alles in orde is. Als alles goed is, kun je op de knop herstellen klikken en het bestand opslaan op een andere locatie op je computer.

Dus, zo herstel je een overschreven Excel-bestand met behulp van de 4DDiG Data Recovery tool.
Deel 3. Hoe bescherm je een Excel-bestand tegen overschrijven?
Nu heb je het vorige Excel-bestand dat is overschreven. Maar het is cruciaal om de volgende keer voorzichtig te zijn en jezelf te beschermen tegen mogelijke gegevensverlies.
Hier zijn enkele tips die je helpen om je Excel-bestanden veilig te houden tegen overschrijven:
- Zet je Excel-bestanden op 'alleen lezen' wanneer je ze niet actief bewerkt. Dit voorkomt onbedoelde wijzigingen en geeft je een extra beschermingslaag.
- Maak een back-up van je Excel-bestanden voordat je belangrijke wijzigingen aanbrengt. Sla verschillende versies op met duidelijke labels, zoals 'origineel', 'concept' of 'definitief', zodat je gemakkelijk kunt teruggaan naar een eerdere versie indien nodig.
- Gebruik de 'beveilig blad' functie van Excel om specifieke cellen of bereiken te vergrendelen die niet mogen worden bewerkt. Op deze manier kun je ervoor zorgen dat kritieke gegevens onaangeroerd blijven.
- Activeer de 'wijzigingen bijhouden' functie van Excel wanneer je samenwerkt aan een bestand. Hiermee kun je zien wie welke wijzigingen heeft aangebracht en helpt je eventuele onbedoelde overschrijvingen te identificeren.
- Stel een routine in om je Excel-bestanden regelmatig te back-uppen naar een externe schijf, cloudopslag of een andere veilige locatie. Zo heb je altijd een kopie van je gegevens, zelfs als het origineel per ongeluk wordt overschreven.
De laatste woorden
Dus, zo herstel je overschreven Excel-bestanden met verschillende manieren. Volg gewoon zorgvuldig de stappen en je krijgt je verloren Excel-bestanden binnen de kortste keren terug. Hoewel alle bovenstaande manieren effectief zijn voor het terughalen van overschreven Excel-bestanden, als je op zoek bent naar een tijdbesparende oplossing, overweeg dan de 4DDiG Data Recovery tool. Deze tool biedt de ultieme manier om overschreven Excel-bestanden op Windows 10 of 11 te herstellen. Met zijn geavanceerde mogelijkheden zorgt het voor een snelle en betrouwbare herstelprocedure voor je waardevolle gegevens.
Dit vind je misschien ook leuk
- Home >>
- Windows Herstel Oplossingen >>
- Top 5 manieren om overschreven bestand te herstellen Windows 10/11