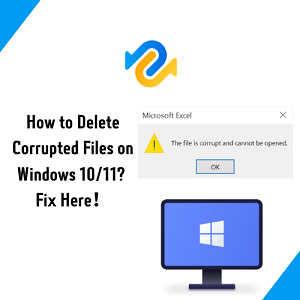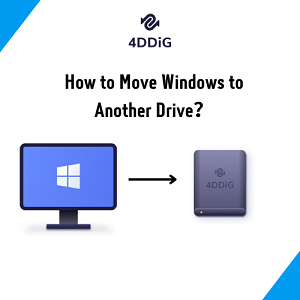Heb je per ongeluk een belangrijk document van je harde schijf verwijderd? Je hebt de kans om dat document terug te krijgen, zelfs als je het uit je prullenbak hebt verwijderd. Dit is waar je moet zoeken naar een manier om hoe verwijderde bestanden in Windows 7 te herstellen. Er zijn talloze opties beschikbaar om een verwijderd bestand van de harde schijf te herstellen. In dit artikel delen we enkele van de beste manieren om verwijderde bestanden in Windows 7 te herstellen. Het is aan jou om de manieren te leren en de juiste aanpak te volgen om je verloren document of ander bestand terug te krijgen.

- Deel 1: Veelvoorkomende situaties waarbij bestanden permanent worden verwijderd
-
Deel 2: Hoe verwijderde bestanden herstellen in Windows 7?
- Manier 1: Bestanden herstellen via professionele Data Recovery SoftwarePopulair
- Manier 2: Verwijderde bestanden herstellen vanuit Windows backup
- Manier 3: Verwijderde bestanden herstellen uit de prullenbak
- Manier 4: Verwijderde bestanden terughalen uit een vorige versie
- Manier 5: Verwijderde bestanden terugkrijgen met behulp van systeemherstel
- Tips: Voorzorgsmaatregelen om bestandsverwijdering te voorkomen
- Veelgestelde vragen over verwijderde bestanden in Windows 7
Deel 1: Veelvoorkomende situaties waarbij bestanden permanent worden verwijderd
Er zijn enkele veelvoorkomende situaties waarin je per ongeluk bestanden kunt verwijderen. Laten we een paar van de meest voorkomende oorzaken bekijken. Wanneer je een of meer van deze situaties tegenkomt, moet je een gratis software gebruiken om verwijderde bestanden te herstellen in Windows 7 en ze terug te krijgen.
- Opslagruimte vrijmaken
- De computer geformatteerd
- Menselijke fout
- Bestandsbeschadiging
Wanneer je weinig opslagruimte hebt, denk je erover om enkele ongewenste bestanden te verwijderen om ruimte vrij te maken. Terwijl je dat doet, bestaat de mogelijkheid dat je ook enkele belangrijke bestanden op de computer verwijdert. Als je een software gebruikt om dubbele bestanden te verwijderen, kan dit vaak gebeuren.
Als je te maken hebt met een malware-aanval, is de oplossing vaak om je computer te formatteren. Maar zodra je de computer formatteert, verlies je alle bestanden die je erin hebt opgeslagen. Dit is een andere reden waarom je een bestandherstelsoftware nodig hebt.
Je kunt zelfs per ongeluk een van de bestanden verwijderen. Bijvoorbeeld, je denkt dat het bestand helemaal niet belangrijk is en besluit het te verwijderen. Maar later realiseer je je de fout die je hebt gemaakt. Dit is nog een reden om een bestandherstelsoftware te vinden en te gebruiken.
Als een bestand beschadigd is, zoek je naar een manier om het terug te krijgen. Een bestandherstelsoftware kan je hierbij helpen. Zelfs als een bestand onleesbaar of beschadigd is, kun je het herstellen en gedoe vermijden.
Deel 2: Hoe verwijderde bestanden herstellen in Windows 7?
Manier 1: Bestanden herstellen via professionele Data Recovery Software
Een van de meest effectieve manieren om verwijderde bestanden in Windows 7 zonder back-up te herstellen, is door gebruik te maken van een professionele dataherstelsoftware, Tenorshare 4DDiG is een geweldige optie die je zult tegenkomen bij het zoeken naar dergelijke professionele software. Het biedt enkele geavanceerde functies om je leven gemakkelijker te maken bij het herstellen van verwijderde gegevens.
- Herstel bestanden die zijn verwijderd door formatteren, beschadiging, virusaanval, etc.
- Herstel gegevens van interne en externe opslagapparaten, versleutelde apparaten en andere.
- Ondersteunt tot 1000+ bestandstypen om te herstellen, waaronder foto's, video's, audio, documenten, etc.
- Ondersteunt niet alleen Windows 7, maar ook Windows 11/10/8/8.1.
- Geen virussen of malware, en een gebruiksvriendelijke en duidelijke interface.
Laten we eens kijken naar de stappen die je moet volgen om Tenorshare 4DDiG te gebruiken.
Voor PC
Veilige download
Voor MAC
Veilige download
- Pak de lokale schijf
- Scan de lokale schijf
- Voorbeeld van bestanden herstellen
Voordat je verdergaat, moet je Tenorshare 4DDiG downloaden en installeren op je computer. De stappen zijn vergelijkbaar met het installeren van andere software op je computer. Zodra de software is geïnstalleerd, kun je deze starten en kom je op het hoofdscherm. Hier word je gevraagd om de lokale schijf te kiezen waar het bestand oorspronkelijk was opgeslagen.

Vervolgens moet je de lokale schijf scannen. Tijdens het scannen kun je kiezen uit verschillende bestandscategorieën zoals bestaande bestanden, verwijderde bestanden, RAW bestanden, verloren locatie, en meer. Je kunt ook filteren op het type bestand dat je wilt herstellen, zoals video’s, foto’s, audio, e-mails, documenten, etc. Nadat je je parameters hebt geselecteerd, kun je de scan starten.

Aan het einde van de scan kun je alle bestanden zien die je kunt herstellen. Je moet de lijst met bestanden bekijken en een voorbeeld van de bestanden zien. Zodra je het juiste bestand hebt gevonden, klik je erop en druk je op de herstelknop. Dit proces stelt je ook in staat om meerdere bestanden tegelijk te herstellen.

Manier 2: Verwijderde bestanden herstellen vanuit Windows backup
Als je van plan bent de pc te formatteren, zorg er dan voor dat je een back-up maakt. Met deze back-up kun je de verwijderde bestanden terugkrijgen. Hier zijn de stappen om verwijderde bestanden in Windows 7 na formatteren te herstellen met een back-up. Het nadeel van deze methode is dat je een back-up nodig hebt om verder te kunnen gaan.
Stap 1: Ga naar back-up en herstel: Klik op de startknop, ga naar configuratiescherm en kies de optie 'back-up en herstel'.
Stap 2: Klik op herstel mijn bestanden: Nu moet je klikken op de knop 'herstel mijn bestanden'. Deze is te vinden onder de sectie herstellen.
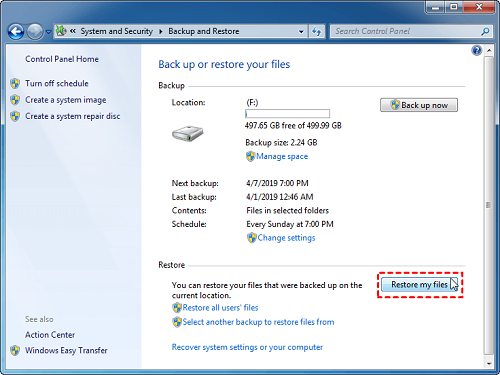
Stap 3: Zoek naar de back-up en herstel: Er verschijnt een pop-upvenster waarin je de bestanden die je wilt herstellen kunt zoeken. Kies de back-up op je computer en ga verder met het herstellen van de bestanden.
Manier 3: Verwijderde bestanden herstellen uit de prullenbak
Als het verwijderde bestand nog in de prullenbak staat, kun je de prullenbak openen en het herstellen. Deze methode is echter alleen van toepassing op bestanden die naar de prullenbak zijn verplaatst. Als je het bestand permanent hebt verwijderd, staat het niet in de prullenbak.
Stap 1: Open de prullenbak: Voordat je een back-up maakt, moet je de prullenbak openen.
Stap 2: Herstel de bestanden: Nu kun je alle verwijderde bestanden in de prullenbak zien. Klik op het bestand dat je wilt herstellen, klik met de rechtermuisknop en druk op de knop herstellen. Het bestand wordt dan hersteld naar de oorspronkelijke locatie vóór verwijdering.
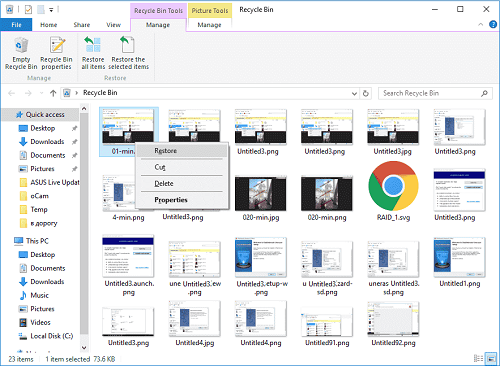
Manier 4: Verwijderde bestanden terughalen uit een vorige versie
Je kunt ook bestanden herstellen van hun vorige versies. Als je op zoek bent naar een manier om verwijderde bestanden in Windows 7 zonder back-up te herstellen, zou dit een optie kunnen zijn om te proberen. Zorg er echter voor dat er een herstelpunt beschikbaar is.
Stap 1: Ga naar de map met het bestand: Ga naar de map die het bestand bevat, klik met de rechtermuisknop en klik vervolgens op de knop 'herstel vorige versies'.
Stap 2: Kies de juiste versie en herstel: Nu zie je alle gewijzigde versies van het bestand. Zorg ervoor dat je de juiste versie kiest en druk op de knop herstellen.
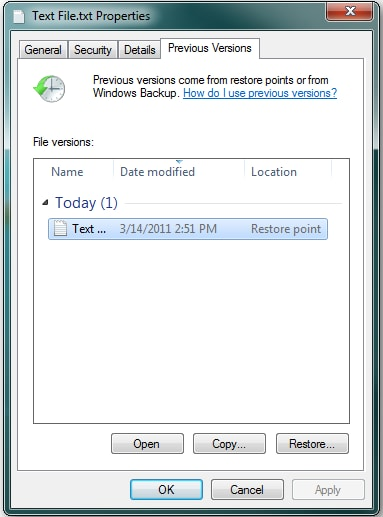
Manier 5: Verwijderde bestanden terugkrijgen met behulp van systeemherstel
Door je Windows 7-computer te herstellen naar een systeemherstelpunt, kun je mogelijk verwijderde bestanden terugvinden. Als je verwijderde bestanden in Windows 7 zonder back-up wilt herstellen, is dit een optie om te proberen.
Stap 1: Ga naar systeemherstel: Klik op de startknop en typ 'systeemherstel'. Klik vervolgens op het systeemherstelmenu dat verschijnt.
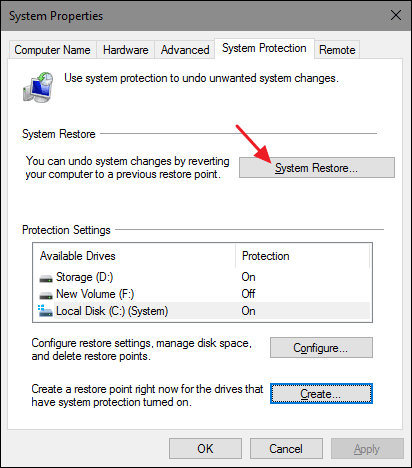
Stap 2: Kies het herstelpunt: Klik opnieuw op de knop systeemherstel en je ziet alle herstelpunten die op je computer zijn gemaakt. Kies een systeemherstelpunt en ga verder met het herstelproces.
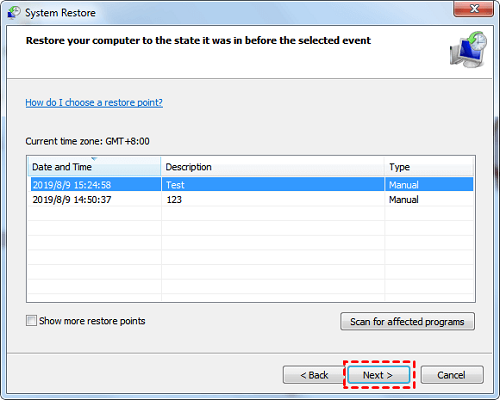
Tips: Voorzorgsmaatregelen om bestandsverwijdering te voorkomen
Een van de beste dingen die je kunt doen om bestandsverwijdering te voorkomen, is het maken van back-ups. Bijvoorbeeld, we raden aan om een back-up in de cloud te hebben. Zelfs als je een bestand van je lokale computer verwijdert, kun je ervoor zorgen dat al je gegevens beschikbaar zijn in de back-up.
Veelgestelde vragen over verwijderde bestanden in Windows 7
1. Hoe herstel ik permanent verwijderde bestanden in Windows 7?
We hebben enkele tips met je gedeeld over hoe je bestanden kunt herstellen in Windows 7. Het is aan jou om de beste methode te kiezen en verder te gaan met het herstellen van de bestanden.
2. Waar zijn verwijderde bestanden in Windows 7?
Als je een bestand gewoon hebt verwijderd, komt het in de prullenbak terecht. Maar als je de Shift-toets hebt ingedrukt tijdens het verwijderen, wordt het bestand permanent verwijderd.
3. Hoe kan ik permanent verwijderde bestanden in Windows 7 herstellen zonder software?
Je kunt je computer herstellen of een back-up gebruiken om de bestanden te herstellen. Hierboven hebben we duidelijke stappen gedeeld over hoe je dit kunt doen.
4. Hoe kan ik een verwijderde map in Windows 7 herstellen zonder back-up?
Als je geen back-up hebt, is het beste wat je kunt doen, het gebruik van back-upsoftware. Dit zal je helpen om het bestand zonder problemen te herstellen.
Samenvatting
Nu ben je op de hoogte van de beste manieren om verwijderde bestanden op je computer te herstellen. Van al deze opties is de beste optie om de Tenorshare 4DDiG data recovery app te gebruiken. Dit biedt je de garantie om verwijderde bestanden van je Windows 7-computer te herstellen.