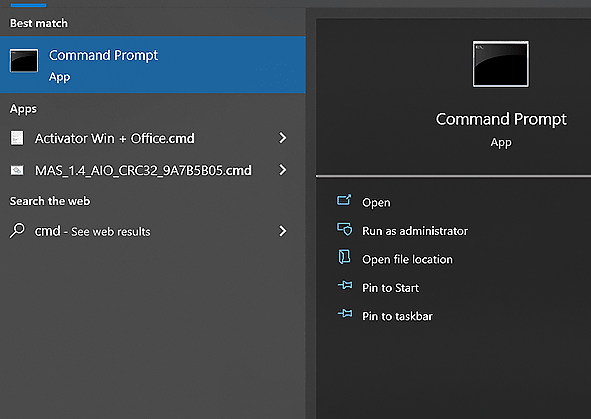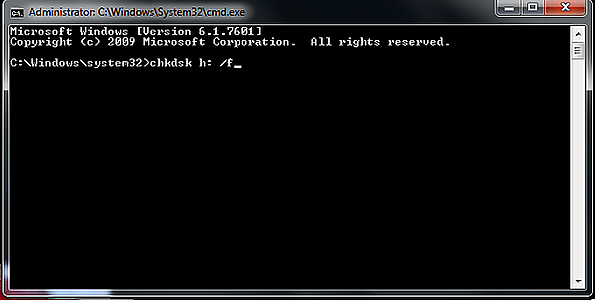Ben je op zoek naar een antwoord op 'hoe corrupte bestanden van een USB herstellen'? Het antwoord is zeker ja; je kunt de corrupte bestanden van de USB herstellen. De bestanden die zijn opgeslagen in de flashdrives zijn altijd kwetsbaar voor gegevenscorruptie en bestandssysteemproblemen.
Als je echter de corrupte bestanden van de USB-drive wilt herstellen, stop dan onmiddellijk met het gebruiken ervan voor gegevensherstel. Anders zal het overschrijven van gegevens de goede kans op gegevensherstel verkleinen. Hier lees je hoe je corrupte bestanden van een USB kunt herstellen met de top 3 effectieve manieren.

Deel 1: Wanneer moet ik corrupte bestanden van een USB herstellen?
Zoals eerder vermeld, zijn USB-stations net als harde schijven, behalve dat ze kwetsbaar zijn voor gegevenscorruptie of bestandssysteemproblemen. Je krijgt een nieuwe film van een vriend of een projectbestand van de klant op de USB en steekt hem in, maar er gebeurt niets. Je computer herkent mogelijk de map niet en geeft aan dat deze ontoegankelijk of beschadigd is.
In deze situatie wordt toegang krijgen tot de bestanden op de USB onmogelijk, omdat het niet meer toegankelijk is. Er zijn verschillende redenen waarom USB-bestanden corrupt kunnen raken of ontoegankelijk kunnen worden. De belangrijkste redenen kunnen malware-aanvallen, virussen, onregelmatige verwijdering uit de poorten en fysieke schade zijn.

Deel 2: Hoe corrupte bestanden van een USB herstellen
Of je USB-bestanden nu corrupt zijn of niet meer toegankelijk zijn, met behulp van verschillende manieren kun je ze herstellen en weer toegankelijk maken zoals voorheen. Deze gids zal je de top 3 manieren laten zien om corrupte bestanden van USB gratis te herstellen. Laten we eens kijken naar de oplossingen voor gegevensherstel één voor één.
Manier 1: Hoe corrupte bestanden van een USB herstellen via 4DDiG Windows Data Recovery
De beste en meest betrouwbare manier om je corrupte bestanden van USB te herstellen, is door de softwaretool 4DDiG Windows Data Recovery te gebruiken. Het kan je helpen om elk corrupt bestand van de USB te herstellen met het gemak van een paar klikken.
Of je USB nu niet wordt weergegeven in de lijst met stations of dat er een waarschuwingsbericht wordt weergegeven omdat het ontoegankelijk is, het programma 4DDiG Windows Data Recovery zal het herkennen en je in staat stellen om de bestanden te herstellen.
Bovendien kan het 1000 bestanden tegelijk scannen en herstellen. Als je de bestanden uit specifieke mappen wilt herstellen, kun je ze ook selecteren en tijd besparen - geen behoefte om de hele USB-drive te scannen om de verloren bestanden te herstellen. Deze tool kan de bestanden zelfs herstellen als je ze hebt geformatteerd.
- Ondersteunt het herstellen van corrupte bestanden van USB.
- Herstelt gegevens van laptop/PC, interne & externe schijf, USB-flashdisk, SD-kaart, etc.
- Herstelt 1000+ bestandstypen inclusief foto's, video's, documenten en audio.
- 3 eenvoudige stappen om bestanden snel te herstellen.
- Herstelt bestanden die verloren zijn gegaan door per ongeluk wissen, formatteren, verloren partitie, corruptie, gecrasht systeem, virusaanval, etc.
- Meer dan alleen gegevensherstel, maar ook betrokken bij video- & fotoreparatie.
Voor PC
Veilige download
Voor MAC
Veilige download
- Start het programma en selecteer vervolgens de harde schijf, USB, externe schijf of SSD waarop je belangrijke gegevens en bestanden zijn verwijderd en klik op scannen.
- Je kunt je doelbestandstypen kiezen uit de optie die wordt vermeld in de rechterbovenhoek. En dan klik je op 'start'. De scan zal beginnen met zoeken naar verwijderde ringvideo's.
- Terwijl het programma aan het scannen is, kun je de herstelde bestanden bekijken. Klik op 'herstellen' om ze op te slaan op een andere schijf dan de SD-kaart waar je ze bent kwijtgeraakt.



Manier 2: Pas CMD toe om corrupte bestanden van een USB te herstellen
De tweede manier om de corrupte bestanden van de USB te herstellen, is door het CHKDSK-commando in de CMD te gebruiken. Dit commando scant de stations op corrupte bestanden en repareert ze automatisch. Dit wordt meestal gebruikt wanneer een corrupt bestand problemen veroorzaakt op het systeem in het besturingssysteem.
Het kan echter ook de corrupte bestanden in het bestandssysteem repareren en het toegankelijk maken. Zo herstel je corrupte bestanden van een USB-flashstation met CMD:
- Steek de USB-flashdrive in je computer.
- Open het startmenu en zoek CMD. Klik met de rechtermuisknop op het eerste resultaat en selecteer uitvoeren als beheerder.

- Zodra de CMD is gestart in de beheerdersmodus, typ je het commando chkdsk /X /f G: in. Vervang de letter G door de letter van je USB-drive en druk op de enter-toets om het commando uit te voeren.

- De chkdsk begint de fouten en corrupte bestanden te vinden en te repareren.
Zodra het herstel is voltooid, kun je je bestanden van de USB herstellen. Anders ga je verder met de volgende oplossing.
Manier 3: Herstel corrupte bestanden van een USB met de Windows schijfcontrole tool
Naast de CHKDSK-tool heeft Windows een schijfcontrole tool die helpt bij het repareren van fouten in het bestandssysteem. Het scant en repareert de corrupte bestanden op de USB. Zo doe je het met eenvoudige stappen:
- Sluit je USB-drive aan op je computer en ga naar deze PC.
- Klik met de rechtermuisknop op de USB-drive en selecteer de optie eigenschappen onderaan in de lijst.
- In het eigenschappenvenster selecteer je het tabblad gereedschap.
- Klik op de knop Controleren en het zal beginnen met scannen van de USB-drive op bestandsfouten. Zodra dit proces is voltooid, ga je naar de USB-drive en herstel je je bestanden.
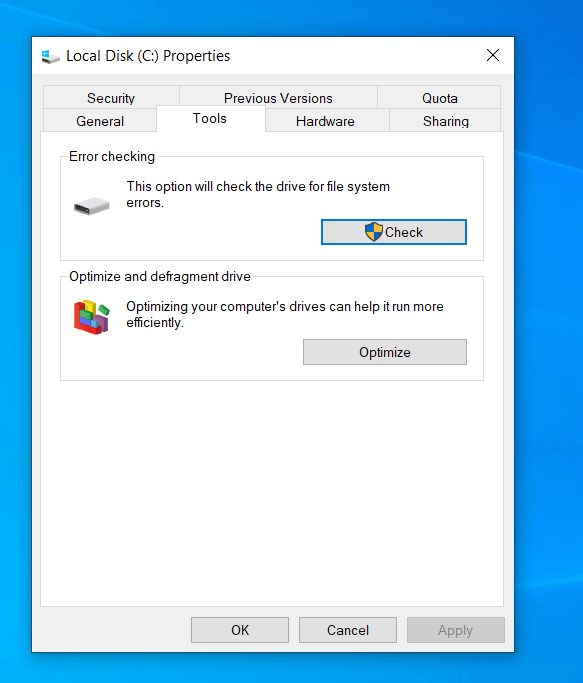
Deel 3: [Verdere tip] Hoe een corrupte USB-flashdrive te repareren
Wanneer een USB-flashstation beschadigd raakt, wordt er een bericht weergegeven dat naar het probleem verwijst. Het begrijpen van deze fouten kan je vertellen hoe je een beschadigd USB-flashstation kunt repareren. Er zijn drie soorten fouten die Windows kan tegenkomen bij het aansluiten van je USB op de computer. Ze zijn als volgt:
- USB-apparaat niet herkend
Dit bericht betekent dat je computer de USB die eraan is verbonden niet meer detecteert en herkent. Dit kan om verschillende redenen gebeuren, zoals beschadigde bestandssystemen, fysieke schade en beschadigde USB-poorten op de computer. - Het volume is niet geformatteerd
Deze fout betekent dat de USB niet is geformatteerd. Er kunnen twee redenen zijn voor deze fout; de USB is nog nooit geformatteerd, of er is een fout in het bestandssysteem. - Windows kan het opgegeven apparaat niet openen
Dit bericht betekent dat Windows het type apparaat dat op de computer is aangesloten niet kan identificeren, waardoor het ontoegankelijk blijft. Dit gebeurt meestal door verouderde of beschadigde USB-stuurprogramma's.
Dit is wat je moet doen wanneer je deze fouten op je computer ziet bij het aansluiten van USB:
Als de computer je USB nog steeds kan herkennen en detecteren, wat betekent dat deze wordt weergegeven in de lijst met stations wanneer je Deze PC opent, kun je deze repareren met de volgende oplossingen:
- Repareer het met 4DDiG Windows Data Recovery.
- Repareer het met CMD-opdrachten.
- Gebruik de Windows schijfcontrole tool.
Als de computer je beschadigde USB niet herkent, moet je mogelijk de USB-stuurprogramma's opnieuw installeren om het te repareren. Zo doe je dat:
- Ga naar het startmenu, zoek apparaatbeheer en start het.
- Klik onder de schijfstations met de rechtermuisknop op de USB-drive en selecteer de optie de-installeren. Dit verwijdert de USB-stuurprogramma's op je computer.
- Koppel nu de USB los van de computer en sluit hem opnieuw aan. Windows zal hem detecteren en de stuurprogramma's automatisch installeren.
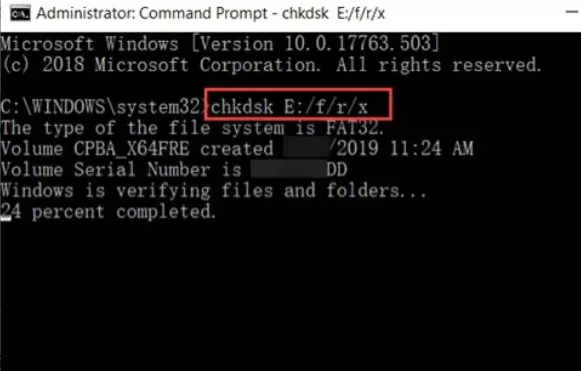
Deel 4: Mensen vragen ook
Vraag 1: Hoe corrupte bestanden van een USB gratis herstellen
De beste en gemakkelijkste manier om beschadigde bestanden van USB gratis te herstellen, is met behulp van de tool. 4DDiG Windows Data Recovery is de tool die we aanbevelen omdat deze het hoogste herstelpercentage heeft onder de concurrenten. En dit betekent dat het al je verwijderde en verloren bestanden gemakkelijk kan herstellen zonder een cent te hoeven betalen.
Vraag 2: Wat zijn de oorzaken van flashstation corruptie
Flashstations kunnen om verschillende redenen beschadigd raken. Het is moeilijk te zeggen wat er met die van jou is gebeurd. Ouderdom, stroompieken, virussen en malware, onjuist loskoppelen en fysieke schade kunnen echter je USB-flashstation beschadigen.
Vraag 3: Hoe bestanden herstellen van een corrupte USB
Er zijn verschillende manieren waarop je bestanden van de beschadigde USB kunt herstellen. De meest voorkomende is het gebruik van data recovery tools zoals 4DDiG Windows Data Recovery. Het scant de hele USB-flashdrive en laat je moeiteloos herstellen met een proces met één klik. Naast dit kun je de CHKDSK-opdracht in de CMD en het Windows disk check-hulpprogramma gebruiken om bestanden van de beschadigde USB te herstellen.
Afsluitende gedachten
Als het gaat om het herstellen van beschadigde bestanden van USB, zijn er verschillende manieren. Het succespercentage van het herstellen van de beschadigde bestanden hangt echter af van de ernst van de corruptie. In deze handleiding hebben we de 3 beste manieren besproken over hoe je beschadigde bestanden van USB kunt herstellen. Als je op zoek bent naar een snelle en betrouwbare oplossing om je beschadigde, verwijderde en verloren bestanden te herstellen, is 4DDiG Windows Data Recovery de ultieme tool met een hoog succespercentage. Aarzel niet om het te proberen!