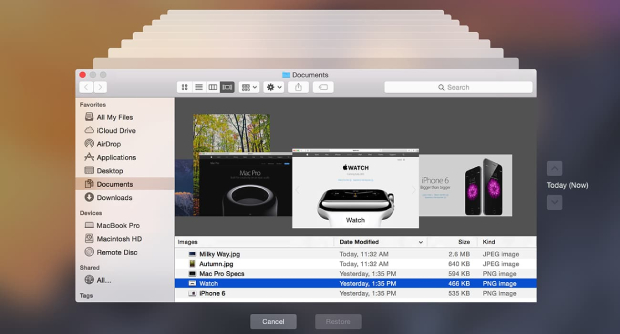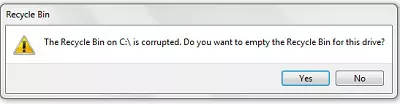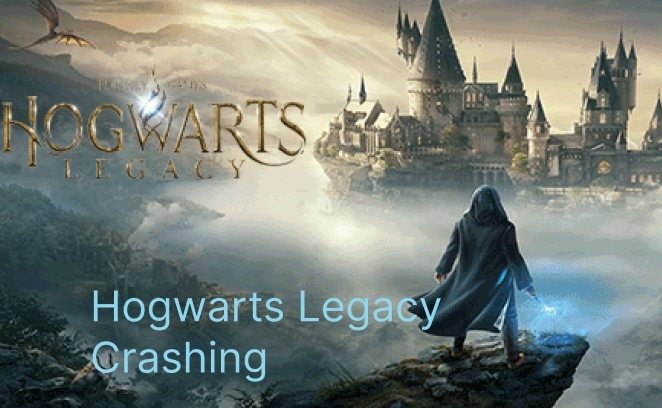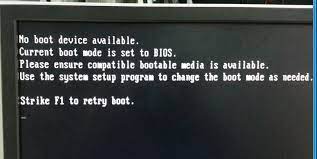Hoe je niet-opgeslagen/overschreven/verwijderde InDesign bestanden kunt herstellen
Hoe herstel je een beschadigd InDesign bestand? 4DDiG Data Recovery is een uitstekend herstelprogramma.
Adobe InDesign is een must-have tool voor ontwerpers en uitgevers, waarmee ze aantrekkelijke afbeeldingen, verfijnde typografie en prachtige lay-outs kunnen maken. Aan de andere kant kan de opwinding van het installeren van de nieuwste Mac- of Windows OS-update af en toe leiden tot prestatieproblemen, en het herstellen van een onopgeslagen InDesign bestand is daarop geen uitzondering. De Mac OS van gebruikers werd bijgewerkt naar Mojave, wat aanzienlijke verstoringen veroorzaakte in de eens zo soepele werking van de InDesign-applicatie. De software crashte, waardoor niet-opgeslagen gegevens verdwenen zonder een spoor achter te laten nadat bestanden een pijnlijke 15-20 seconden nodig hadden om te laden.
Hoe herstel je een verwijderd InDesign bestand? Dit essay duikt in efficiënte manieren om een InDesign bestand te herstellen, en biedt hoop aan mensen die vergelijkbare mislukkingen hebben ervaren. Ongelukken zijn onvermijdelijk, van stroomuitval tot systeemfouten, waardoor waardevol werk in gevaar komt. Maar maak je geen zorgen! In dit artikel zullen we manieren bekijken om bestanden te herstellen in InDesign en de wereld van automatisch opslaan van InDesign betreden.
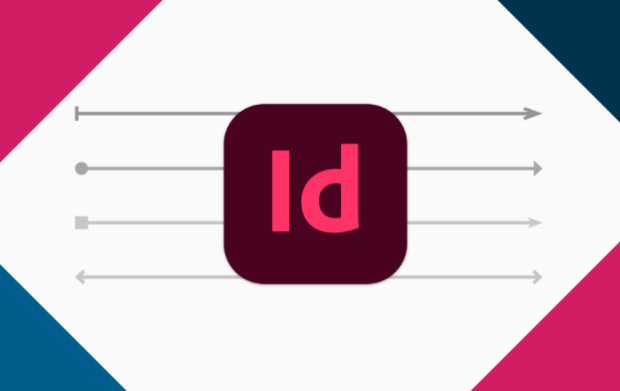
Deel 1: Kan je een niet-opgeslagen InDesign bestand herstellen?
Ja, je kunt een niet-opgeslagen InDesign bestand herstellen, maar dit hangt voornamelijk af van of je voorzorgsmaatregelen hebt genomen voor een back-up. Adobe InDesign bevat een automatisch opslaan optie die kan helpen bij het herstellen van niet-opgeslagen wijzigingen in geval van een crash of plotselinge sluiting van de toepassing. InDesign slaat standaard op regelmatige intervallen een tijdelijke versie van je bestand op.
Hoe herstel je een InDesign bestand? Volg deze manieren om een niet-opgeslagen InDesign bestand te herstellen met behulp van de autosave functie:
- Open InDesign.
- Ga naar het 'bestand' menu en kies 'recent openen'.
- Zoek in het submenu naar de 'hersteld' sectie, waar de automatisch opgeslagen versies van je bestand worden weergegeven.
- Open de meest recente automatisch opgeslagen versie die je hebt gevonden.
Als de autosave functie niet is ingeschakeld, kunt je je bestand mogelijk nog steeds herstellen. In dergelijke omstandigheden kun je dataherstelsoftware gebruiken of zoeken naar tijdelijke InDesign bestanden.
Deel 2: Hoe je een niet-opgeslagen InDesign bestand kunt herstellen
Stel je voor dat je aan een brochure werkt die je 's avonds aan je klant moet presenteren, en je loopt al achter op schema. Echter, je kunt om een of andere ongelukkige reden niet efficiënt werken in het programma, of het nu een systeemfout of een recente upgrade is. Bovendien ben je misschien wat van je niet-opgeslagen gegevens kwijtgeraakt door de plotselinge afsluiting van de applicatie. Op dit moment kun je je zorgen maken over de situatie en de deadline. Echter, als je kalm kunt blijven, zijn er oplossingen om je InDesign bestand terug te halen.
Manier 1: Gebruik een dataherstelprogramma om het InDesign bestand te herstellen
Heb je per ongeluk een bestand verwijderd en vervolgens gehaast gezocht in de prullenbak, om erachter te komen dat het er niet meer was? Of heb je opzettelijk een bestand verwijderd en heb je het nu nodig? Maak je geen zorgen, alle hoop is nog niet verloren. Hoewel het niet mogelijk is om handmatig verwijderde InDesign bestanden op Windows te herstellen, kunnen professionele tools zoals 4DDiG Windows Data Recovery helpen. Het maakt gebruik van geavanceerde algoritmen om achtergebleven sporen te extraheren en een heel InDesign bestand terug te geven.
Je kunt je dataherstel versterken met deze software. 4DDiG Data Recovery Tool kan gemakkelijk verloren of ontoegankelijke gegevens herstellen van interne en externe opslagapparaten, USB-flashdisk, NAS, enzovoort. Het ondersteunt het herstellen van meer dan 2000 bestandstypen, waaronder foto's, video's, documenten en audio's, enzovoort. InDesign bestanden kunnen ook eenvoudig worden hersteld via de 4DDiG Data Recovery tool.
Veilige download
Veilige download
-
Installeer en start het programma, selecteer vervolgens de lokale schijf met verloren InDesign-bestanden en klik op start. Kies alternatief de InDesign bestandstypen voordat je gaat scannen door te klikken op de rechterbovenhoek.

-
4DDiG scant snel de gekozen schijf op ontbrekende gegevens, waardoor je op elk moment kunt pauzeren of stoppen. Ontdek herstelde bestanden in categorieën zoals verwijderde bestanden onder boomstructuurweergave of schakel over naar bestandsweergave om foto, video en meer te verkennen. De software maakt ook gerichte bestandzoekopdrachten mogelijk.

-
Na het vinden van de doelbestanden, bekijk ze vooraf en herstel ze naar een veilige locatie. Om overschrijving van de schijf en permanent gegevensverlies te voorkomen, onthoud je van opslaan op dezelfde partitie waar je ze verloren hebt. Bescherm je herstelde gegevens effectief.

Manier 2: Gebruik de automatische herstelfunctie van Adobe Indesign
Hoe herstel je een beschadigd InDesign-bestand? Met een geautomatiseerd herstelmechanisme beschermt InDesign je gegevens tegen onverwachte stroom- of systeemstoringen. Als je vergeet de bestanden op te slaan, kun je ze herstellen met behulp van de automatische hersteltool van InDesign. Ondanks het bestaan van deze functies, moet je je werk regelmatig opslaan en back-upbestanden maken in geval van onvoorziene stroom- of systeemstoringen.
Hier zijn de instructies voor het gebruik van automatisch herstel op Windows en Mac.
- Start het Adobe Indesign programma. Na een onverwachte afsluiting start Adobe Indesign meestal een automatische bestandsherstelprocedure. Als het systeem een ontbrekend of niet-opgeslagen bestand vindt, kun je het openen in InDesign.
-
Om de herstelde bestanden permanent te kopiëren, ga je naar 'bestand' en selecteer je 'project opslaan als'. Als de niet-opgeslagen, verloren gegevens niet automatisch openen, kun je handmatig zoeken naar de herstelmap.

Manier 3: Vind de niet-opgeslagen InDesign bestanden in de InDesign herstelmap
Stel dat het InDesign-herstelvenster niet verschijnt na het starten van het programma. In dat geval kun je rechtstreeks naar de back-uplocatie gaan om niet-opgeslagen InDesign-bestanden op Mac of Windows PC te herstellen. Gebruik de volgende opdracht om de volgende mappen in de aangegeven volgorde te openen.
Voor Windows-gebruikers:
- Selecteer 'gebruikers' en vervolgens 'je gebruikersnaam'. Tik op 'app-gegevens', vervolgens 'lokaal', en tot slot 'Adobe'. Selecteer nu Indesign en vervolgens versie gevolgd door 'en_US'.
-
Selecteer 'cache' en vervolgens 'InDesign herstel'.

Voor Mac-gebruikers:
- Ga naar 'gebruikers -> je gebruikersnaam -> bibliotheek -> cache -> Adobe InDesign -> versie -> InDesign herstel'. Kijk nu in de herstelmap of er een concept van het herstelbestand is.
- Als dit het geval is, dubbelklik dan om het herstelbestand te openen. Omdat het niet op je computer zal worden opgeslagen, kan het worden aangeduid als 'Untitled Project_1'.
- Wanneer je het niet-opgeslagen bestand opent, klik je op het tabblad 'bestand' en vervolgens op 'project opslaan als' om een permanent exemplaar op te slaan.
Deel 3: Hoe herstel je de vorige versie van het InDesign-bestand
Per ongeluk een essentieel InDesign-bestand opslaan kan een grote ergernis zijn, vooral als je er uren, zo niet dagen, werk in hebt gestoken. Maar wacht even voordat je te gestrest raakt. Het is een veelvoorkomende fout, en er zijn manieren om een eerdere versie van een InDesign-bestand te herstellen in Windows 11/10 en Mac.
Manier 1: Toegang tot de ingebouwde opties van InDesign
Met behulp van de ingebouwde opties van InDesign kun je onverwachte wijzigingen ongedaan maken die zijn veroorzaakt door een fout. Zo kun je een onopgeslagen Adobe InDesign-bestand herstellen:
- Selecteer bewerken > ongedaan maken om de meest recente wijziging ongedaan te maken.
- Selecteer bestand > terugzetten (InDesign) of bestand > inhoud terugzetten (InCopy) om alle wijzigingen ongedaan te maken die zijn gemaakt sinds de laatste keer dat je het project hebt opgeslagen.
- Als je het niet hebt gesloten na het opslaan, kun je het opgeslagen InDesign-bestand herstellen door op Ctrl + Z te drukken.
Manier 2: Controleer de prullenbak
Of je nu Windows of macOS gebruikt, de prullenbak is een beveiligingsfunctie die permanent bestandsverlies voorkomt als gevolg van onbedoelde verwijdering. Als je de prullenbak niet permanent hebt verwijderd of geleegd, kun je de onderstaande technieken gebruiken om de verwijderde InDesign-bestanden te vinden.
- Open de prullenbak (prullenbak op het bureaublad voor Windows, prullenbak in de rechterbenedenhoek van het scherm voor Mac).
- Zoek het InDesign-document dat eigenlijk verwijderd had moeten worden.
- Om het verwijderde bestand naar de oorspronkelijke locatie te herstellen, klik je met de rechtermuisknop op de optie 'herstellen (Windows)/terugplaatsen (macOS)''.
Manier 3: Herstel InDesign-bestand vanuit back-up
Hoe herstel je een InDesign-bestand? Het terughalen van onopgeslagen InDesign-bestanden met de methode 'vorige versie herstellen' vereist dat je je project back-upt voordat InDesign het opslaat.
Voor Windows:
- Kies de map met het InDesign-document.
- Selecteer eigenschappen > vorige versies in het contextmenu.
- Kies de meest recente tijd in de mapversie en klik op de pijl naast herstellen.
- Klik op 'herstellen naar' om de vorige versie van het InDesign-bestand ergens anders op te slaan.
Voor Mac:
- Sluit de externe schijf aan op de PC als back-up.
- Klik in het bovenste menu op het klokpictogram en selecteer 'ga naar de Time Machine'.
- Gebruik de pijlen omhoog en omlaag aan de rechterkant van het scherm om de vorige versie van InDesign-bestanden te vinden.
-
Klik tot slot op herstellen om je werk te behouden.

Deel 4: Veelgestelde vragen
Vraag 1: Heeft InDesign een versiegeschiedenis?
Nee, maar je kunt wel gebruikmaken van de versiegeschiedenis van Windows. Zo doe je dat:
Kies de map waarin het InDesign-document zich bevindt. Selecteer eigenschappen > vorige versies in het contextmenu. Kies de meest recente tijd in de mapversie en klik op de pijl naast herstellen. Klik op 'herstellen naar' om de vorige versie van het InDesign-bestand ergens anders op te slaan.
Vraag 2: Waar bevindt zich het herstelbestand in InDesign?
Herstelbestanden van InDesign worden bewaard op de harde schijf als tijdelijke bestanden. De geautomatiseerde hersteloptie maakt een back-up van de bestanden, wat handig is in geval van systeemstoringen of stroomuitval.
Vraag 3: Wat te doen als InDesign crasht?
- Controleer of je de meest recente versie hebt geïnstalleerd.
- Sla je werk regelmatig op.
- Schakel plug-ins van derden uit.
- Reset de voorkeuren in InDesign.
- Kopieer en plak het materiaal in een nieuw document.
- Gebruik de 'herstel' optie om automatisch opgeslagen bestanden te herstellen.
- Herstart je computer en open InDesign opnieuw.
- Om dit probleem op te lossen, gebruik schijfhulpprogramma als beheerder.
Conclusie
Hoe herstel je een beschadigd InDesign-bestand? Ontwerpers, marketeers en ondernemers vertrouwen allemaal op InDesign. Het verliezen van een project door een technische storing of per ongeluk verwijderen kan zeer stressvol en frustrerend zijn. Gelukkig biedt dit artikel strategieën om InDesign-bestanden te herstellen die niet zijn opgeslagen, gewist of eerdere versies hadden, waardoor een potentieel ramp wordt voorkomen. Omdat gegevens verloren kunnen gaan bij een dergelijk incident, is 4DDiG Windows Data Recovery een uitstekend herstelprogramma.
Dit vind je misschien ook leuk
- Home >>
- Windows Herstel Oplossingen >>
- Hoe je niet-opgeslagen/overschreven/verwijderde InDesign bestanden kunt herstellen