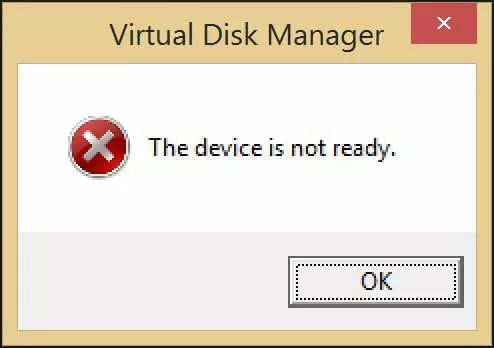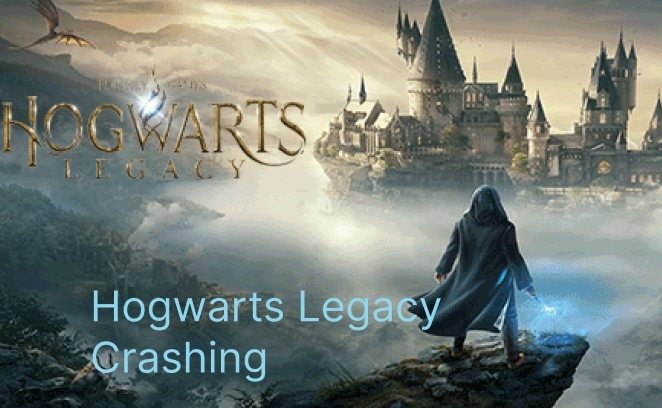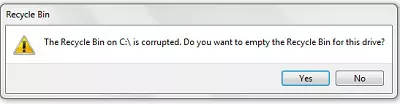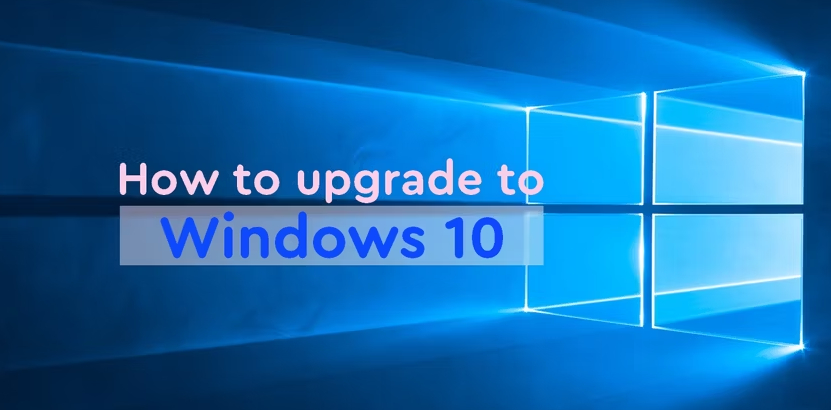Wanneer je een computer inschakelt en het scherm geen opstartbaar apparaat beschikbaar weergeeft, betekent dit dat de machine niet in staat is om een harde schijf te vinden die een besturingssysteem of een opstartschijf bevat, zoals een Windows-installatie-cd. De computer zal niet starten totdat er een besturingssysteem is geïnstalleerd. Deze fout wordt vaak veroorzaakt door onjuiste BIOS-instellingen of een beschadigde kabel, maar in het ergste geval kan het betekenen dat de schijf volledig defect is. Aangezien dit een zeer kritiek probleem is, zullen we je vandaag vertellen hoe je de fout 'geen opstartbaar apparaat beschikbaar' kunt oplossen op Windows 10 in 2023.
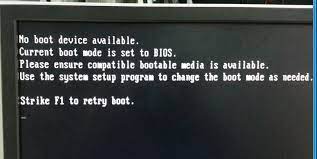
- Deel 1: Wat is de geen opstartbaar apparaat beschikbaar fout?
- Deel 2: Redenen voor de geen opstartbaar apparaat beschikbaar fout
- Deel 3: Hoe de geen opstartbare apparaten beschikbaar fout op te lossen?
- Deel 4: Hoe gegevens te herstellen van de gecrashte computer met de geen opstartbaar apparaat beschikbaar fout?Populair
- Veelgestelde vragen over geen opstartbaar apparaat
Deel 1: Wat is de geen opstartbaar apparaat beschikbaar fout?
Veel mensen hebben de vraag wat het betekent als de melding 'geen opstartbaar apparaat beschikbaar windows 10' verschijnt. Hoewel het niet per se een ernstige toestand is, kan het zeker problemen veroorzaken. Het is mogelijk dat er meer berichten worden weergegeven zoals 'geen opstartbare apparaten beschikbaar windows 7, 10'. Met 'opstartbaar apparaat' bedoelen we een stuk hardware dat ofwel de gegevens bevat ofwel de mogelijkheid heeft om de benodigde gegevens te lezen om een computer te starten en te bedienen vanuit zijn opstarttoestand.
Deel 2: Redenen voor de geen opstartbaar apparaat beschikbaar fout
Het probleem 'geen opstartbaar apparaat beschikbaar' treedt om verschillende redenen op. Laten we ze eens goed bekijken.
Reden 1: De harde schijf is mogelijk niet ingesteld als het eerste opstartapparaat in het BIOS.
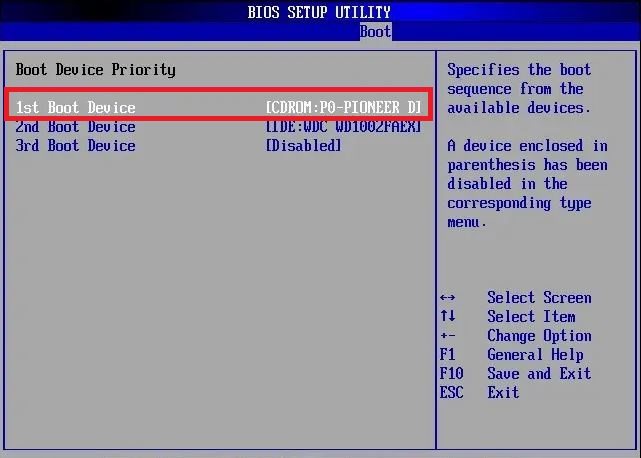
Dit is een van de meest voorkomende gevallen van 'geen opstartbaar apparaat beschikbaar'. Wanneer we Windows op onze computer willen installeren, moeten we onze computer opnieuw opstarten om het BIOS in te gaan. Soms zien we dat er geen optie is om de harde schijf van de computer te openen. Het werkelijke probleem is dat de harde schijf niet is geselecteerd om als eerste prioriteit te worden weergegeven.
Reden 2: Een beschadigde MBR kan leiden tot 'geen opstartbaar apparaat beschikbaar' in Windows 7 tot 10.
MBR staat voor Master Boot Record. Het is de informatie die wordt opgeslagen in de eerste sector van elke harde schijf of diskette en die bepaalt hoe en waar een besturingssysteem wordt geplaatst. Hierdoor kan het besturingssysteem worden opgestart in het primaire opslagapparaat of het RAM-geheugen van de computer. Dit is een ernstig probleem, maar we hebben de oplossing voor je. Dus, blijf kijken.
Reden 3: De opstartsector of partitietabel van de harde schijf is beschadigd.
Als deze fout optreedt, betekent dit dat een grote hoeveelheid cruciale metadata op je harde schijf is beschadigd, of als je schijf foutieve sectoren bevat, zal je besturingssysteem je harde schijf behandelen als een lege schijf. Ook al staat je data nog steeds op het apparaat. Dus, maak je geen zorgen.
Reden 4: Je harde schijf is defect.
Dit is een van de meest voorkomende oorzaken van de fout 'opstartbaar apparaat niet gedetecteerd'. Het is belangrijk om te onthouden dat de hoeveelheid stress en het gebruik van een harde schijf een aanzienlijke invloed kunnen hebben op de levensduur ervan. Als je vreemde geluiden hoort komen uit de harde schijf van je computer, koppel deze dan los van de computer en vervang deze zo snel mogelijk. Het zal nodig zijn om de harde schijf te vervangen om het probleem 'opstartbaar apparaat niet gedetecteerd' op te lossen.
Reden 5: De systeemopstartprioriteit is gewijzigd.
Het is mogelijk dat de opstartvolgorde van de opslagapparaten die op je computer zijn aangesloten, is gewijzigd als gevolg van systeemconfiguratiemodificaties, batterijproblemen in het systeem of andere fouten.
Reden 6: De SATA/IDE-kabel die je harde schijf met het moederbord verbindt, is los of werkt niet.
Dit is iets wat de meeste internet troubleshootingsites als een potentieel probleem zullen noemen. Harde schijven die niet goed van stroom worden voorzien, stoppen met draaien en worden daarom niet herkend door het besturingssysteem van je computer. Zorg ervoor dat de stroomkabel van de voeding stevig is verbonden met de schijf tijdens de installatie.
Deel 3: Hoe de geen opstartbare apparaten beschikbaar fout op te lossen?
We kennen nu alle redenen achter 'geen opstartbaar apparaat beschikbaar'. Nu zullen we de eenvoudigste oplossingen bespreken om ze op te lossen. Laten we eens kijken naar de oplossingen voor jouw probleem.
Oplossing 1: Stel de harde schijf in als opstartapparaat
Volg zorgvuldig de onderstaande stappen om je computerharde schijf in te stellen als opstartapparaat.
Stap 1: Gebruik na het opnieuw opstarten van de computer de 'Esc' toets om het BIOS-menu te openen.

Stap 2: Blijf op het toetsenbord de rechter pijl indrukken totdat het tabblad opstarten op het scherm verschijnt. Verplaats vervolgens met de '+' of '-' toetsen de 'harde schijf' naar de bovenkant van de opstartvolgorde.
Stap 3: Druk nu op 'F10' om op te slaan en herstart daarna de computer om het probleem op te lossen.
Oplossing 2: Repareer beschadigde MBR
In Windows 10 kan een beschadigde MBR resulteren in 'geen opstartbaar apparaat'. Hier is de procedure om het te repareren:
Stap 1: Plaats eerst de Windows installatie-DVD in je computer en start vervolgens op.
Stap 2: Selecteer eerst 'datum en regio'. Daarna zie je een interface genaamd 'nu installeren', klik op 'je computer herstellen'.
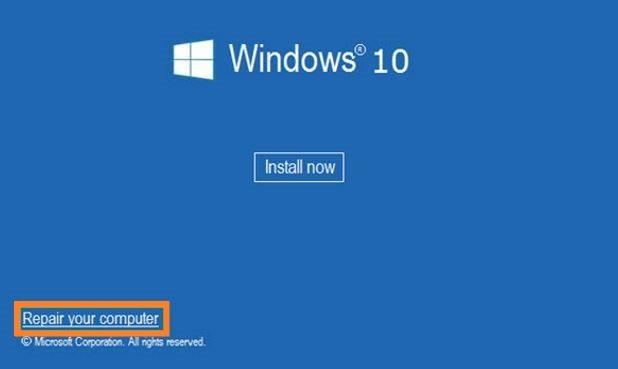
Stap 3: Kies op het scherm geavanceerde opties 'probleemoplossing' en vervolgens 'opdrachtprompt'.

Stap 4: Druk na elke opdrachtregel die je invoert in de opdrachtprompt op 'enter'.
1. bootrec /fixmbr
2. bootrec /fixboot
3. bootrec /scanos
4. bootrec /rebuildbcd
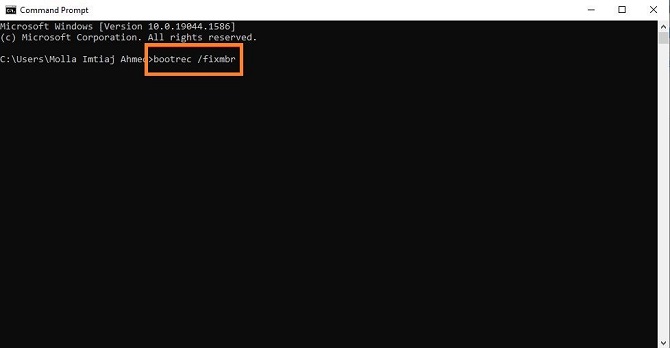
Stap 5: Na afloop van de 'opdrachtprompt' moet je de computer opnieuw opstarten om het probleem op te lossen.
Oplossing 3: Controleer zorgvuldig of de schijf door het BIOS wordt gedetecteerd
In dit geval moet je controleren of de schijf is uitgeschakeld of gedetecteerd in het BIOS. Laten we kijken en de stappen zorgvuldig volgen om dit te doen.
Stap 1: Start de computer opnieuw op en druk op "F2" om toegang te krijgen tot het BIOS.
Stap 2: Controleer in de systeeminstellingen of de detectie van de harde schijf is ingeschakeld.
Stap 3: Schakel voor toekomstig gebruik de functie 'automatisch detecteren' in.
Stap 4: Start je computer opnieuw op en controleer of de schijf detecteerbaar is in het BIOS.
Oplossing 4: Vervang de harde schijf en installeer het Windows-besturingssysteem opnieuw
Het wordt aanbevolen om de harde schijf van je computer te vervangen zodra je tekenen van schade ziet. Op deze manier kunnen je besturingssysteem en al je gegevens worden opgeslagen.
Stap 1: Maak voordat je begint met het fysiek vervangen van de schijf een back-up van alle gegevens die je wilt bewaren.
Stap 2: Maak een 'herstelschijf' om je Windows-besturingssysteem opnieuw te installeren op je nieuwe computer.
Stap 3: Koppel de oude harde schijf los van alle stroombronnen en schakel je pc uit. Open de behuizing van je computer, verwijder de oude harde schijf en vervang deze voorzichtig door een nieuwe.
Stap 4: Zet de pc aan en nu is het tijd om het Windows-besturingssysteem opnieuw te installeren. Deze keer zou je het besturingssysteem zonder problemen moeten kunnen installeren.
Oplossing 5: Controleer of de kabels en harde schijf stevig zijn aangesloten
Deze techniek is soms zeer behulpzaam. Laten we de stappen volgen om deze stap zelf uit te voeren.
Stap 1: Koppel eerst je pc los van de stroombron.
Stap 2: Koppel alle kabels zorgvuldig los en maak ze schoon.
Stap 3: Sluit ze nu voorzichtig opnieuw aan.
Stap 4: Open de harde schijf van je pc en maak deze ook schoon met een zachte borstel en plaats deze na het schoonmaken terug en zet je pc aan.
Als je probleem te maken heeft met losse kabels of een losse harde schijf, dan zou je probleem opgelost moeten zijn.
Oplossing 6: Controleer de instellingen van je computer
In dit scenario moet je er allereerst voor zorgen dat het BIOS zoekt naar het juiste opstartstation voordat je verder gaat. Een 'opstartapparaat niet gevonden' fout kan optreden als het BIOS niet is geconfigureerd om eerst het juiste station te laden. Controleer de volgende factoren om deze problemen op te lossen.
Stap 1: Verifieer de configuratie van je computer.
Als je vermoedt dat de systeeminstellingen van je Windows-pc of Mac verkeerd zijn ingesteld en voorkomen dat de harde schijf wordt geïdentificeerd, bekijk ze dan. Zorg ervoor dat de harde schijf is ingesteld op 'aan' door op de toets "F2" op het toetsenbord van je computer te drukken.
Stap 2: Controleer of er geen kapotte draden zijn.
Zelfs als je verbindingskabels er goed uitzien, moet je hun functionaliteit dubbel controleren.
Stap 3: Gebruik een antivirusprogramma.
Het kan nuttig zijn om je antivirusprogramma uit te voeren. Nadat deze operatie is uitgevoerd, zou je apparaat de harde schijf moeten kunnen herkennen en toegang moeten hebben tot de inhoud ervan zonder problemen.
Deel 4: Hoe gegevens te herstellen van de gecrashte computer met de geen opstartbaar apparaat beschikbaar fout?
Als je geconfronteerd wordt met de fout 'geen opstartbaar apparaat beschikbaar' op je Dell, HP, Samsung of een andere computer en je computer is gecrasht, hoef je je geen zorgen te maken over je gegevens. Het is volledig mogelijk om je belangrijke gegevens te herstellen. Wil je weten hoe? Je kunt dit gemakkelijk doen met behulp van de applicatie Tenorshare 4DDiG. Het is zeer eenvoudig te gebruiken en heeft een hoog succespercentage.
Kenmerken van 4DDiG:
- Herstel van verwijderde bestanden: Het is mogelijk om het te gebruiken om verwijderde foto's, video's en documenten te herstellen.
- Herstel van verloren partities: Wanneer we een fout maken bij het partitioneren, kan dat leiden tot verschillende problemen. Deze problemen kunnen volledig worden opgelost met dit programma.
- Herstel van gecrashte computer: Tijdens een computercrash kunnen gegevens verloren gaan. Ook in deze situatie kan het van dienst zijn.
- Herstel van geformatteerde schijven: Met slechts een paar klikken kan 4DDiG geformatteerde gegevens herstellen van verschillende soorten schijven.
- Herstel van externe apparaten: Externe opslagapparaten worden veel gebruikt. Als het op enig moment beschadigd is, hoef je je geen zorgen te maken. Gelukkig is 4DDiG in staat om het te herstellen.
- Herstel van ruwe bestanden: Voor toegang tot ruwe bestanden zijn gegevenshersteltools nodig. In dit geval doet 4DDiG uitstekend werk.
Veilige download
Veilige download
Laten we de stappen bekijken voor het herstellen van verloren gegevens van de harde schijf met behulp van 4DDiG.
- Sluit je USB-station aan op je computer, start het programma 4DDiG en selecteer herstellen vanaf een gecrashte computer.
- Maak een opstartbaar station, je kunt een externe USB/DVD selecteren om het te maken en start gegevensherstel op je gecrashte computer.
- Steek de USB/CD/DVD in de gecrashte computer en selecteer opnieuw opstarten van je apparaat. Het merklogo van de computer verschijnt dan op het scherm, volg de instructies en druk op de juiste knop totdat de BIOS-instellingen verschijnen. Eenmaal in de BIOS, zoek de knop voor het opstartapparaat en klik erop. De bestanden worden dan geladen, wacht tot de configuratie is voltooid en start vervolgens de 4DDiG, je kunt kiezen naar welke locatie je je gegevens wilt herstellen.

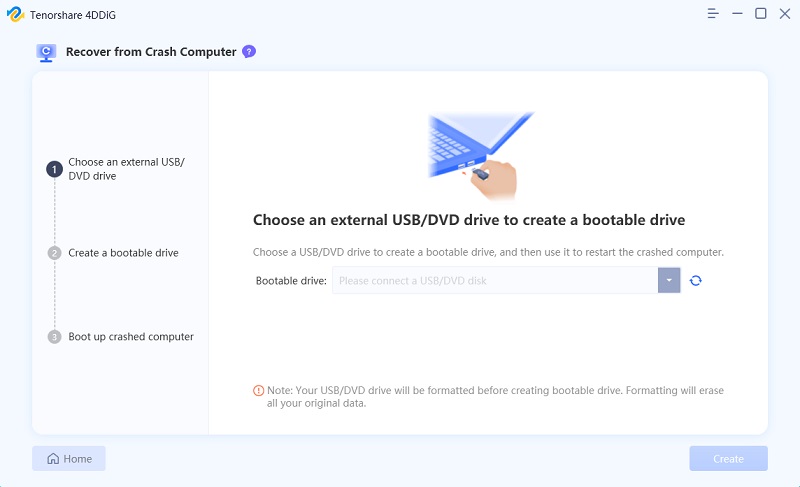

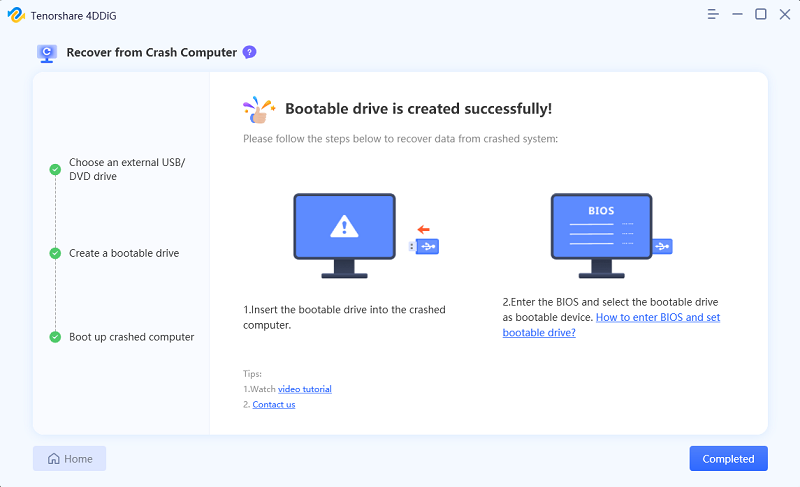
Video tutorial over het herstellen van gegevens van de gecrashte computer met de fout 'geen opstartapparaat beschikbaar'.
Veelgestelde vragen over geen opstartbaar apparaat
1. Hoe de fout 'opstartapparaat niet gevonden' op te lossen?
Antwoord: Er zijn verschillende manieren om deze fout op te lossen. Je kunt zowel de computer als de harde schijf resetten, alle kabels en harde schijf zorgvuldig opnieuw aansluiten, of het probleem oplossen door de standaardinstellingen van de BIOS te herstellen.
2. Wat betekent 'geen opstartapparaat beschikbaar'?
Antwoord: Er zijn verschillende betekenissen voor 'geen opstartapparaat beschikbaar'. Het kan betekenen dat je computer niet in staat is om de harde schijf te vinden met het besturingssysteem dat al in het systeem is geïnstalleerd.
3. Welke problemen leiden tot de fout 'geen opstartapparaat beschikbaar'?
Antwoord: 'Geen opstartapparaat beschikbaar' is een herstelbaar probleem dat optreedt wanneer we onze computer starten. Als we deze melding zien, betekent dit dat er een probleem is met de harde schijf van onze computer.
4. Waarom zegt mijn computer 'geen opstartapparaat beschikbaar'?
Antwoord: Een beschadigd besturingssysteem of beschadigde harde schijf is de belangrijkste reden achter het probleem 'geen opstartapparaat beschikbaar'.
Conclusie
Omdat de computer een belangrijk onderdeel is van ons dagelijks werkende leven, wil iedereen een probleemloze computer. Na een lange periode van gebruik krijgen we normaal gesproken te maken met verschillende soorten problemen, en "Geen opstartapparaat beschikbaar" is er daar een van. Hoewel het een herstelbaar probleem is, als je de reparatieregels niet zorgvuldig volgt, bestaat de mogelijkheid dat gegevens verloren gaan, dus volg de stappen zorgvuldig. Maak je je zorgen over het verlies van gegevens? Geen zorgen, gebruik Tenorshare 4DDiG, dat een perfecte software voor gegevensherstel is en in staat is om alle verloren gegevens op te halen.