'USB-apparaat werkt niet correct' gebeurt normaal gesproken op Windows-pc's wanneer je een USB-apparaat aansluit. Nadat Windows zo'n fout op je pc heeft gemaakt, kun je niet bij je bestanden. In verschillende situaties wordt de fout gevolgd door verschillende berichten: 'Het laatste USB-apparaat dat je op deze computer hebt aangesloten, werkt niet correct en Windows herkent het niet'. Als je deze foutmelding tegenkomt, raak dan niet in paniek. Je bent zeker niet de enige! Verschillende Windows-gebruikers, zelfs degenen met nieuwe pc's, hebben gemeld dat ze dit probleem ondervinden bij het proberen een externe USB aan te sluiten. Maar het goede nieuws is dat je dit probleem kunt oplossen en je getroffen USB-apparaat weer kunt laten werken. Onze gids hier brengt de beste oplossingen om de fout 'USB-apparaat niet herkend, het laatste USB-apparaat dat je op deze computer hebt aangesloten, werkt niet correct' te herstellen.

- Deel 1: Waarom doet de laatste USB-fout in Windows 10 zich voor?
-
Deel 2: Hoe los ik het probleem op van het laatste USB-apparaat dat niet goed werkt?
- Oplosing 1: Sluit de USB-drive opnieuw aan.
- Oplossing 2: Probeer een andere USB-poort.
- Oplosing 3: Schakel USB Selectieve Suspend-instellingen uit.
- Oplosing 4: Voer de Hardware-apparaat probleemoplosser uit.
- Oplosing 5: Verwijder de voeding.
- Oplosing 6: Deïnstalleer en herinstalleer de USB-apparaatstuurprogramma.
- Oplosing 7: Werk USB-stuurprogramma's bij.
- Oplosing 8: Herstel de USB Root Hub.
- Deel 3: Hoe herstel ik gegevens van de defecte USB-Drive?Populair
- Deel 4: Veelgestelde vragen over USB
Hoe USB niet herkend in Windows 10 te repareren?
Veilige download
Veilige download
Deel 1: Waarom doet de laatste USB-fout in Windows 10 zich voor?
Het probleem van de USB-storing in Windows 10 is vervelend en staat je niet toe gegevens op de USB-drive te evalueren. Waarom zou de fout 'laatste USB-apparaat werkte niet goed Windows 10' verschijnen?
De redenen kunnen verschillend en divers zijn. Het kan worden veroorzaakt door beschadigde USB-poorten of uitgeschakelde USB's. Als er fouten zijn in de USB-controllers, kan de eerder genoemde fout ook worden geactiveerd.
Deel 2: Hoe los ik het probleem op van het laatste USB-apparaat dat niet goed werkt?
Oplosing 1: Sluit de USB-drive opnieuw aan.
In veel gevallen is de foutmelding 'Windows 10, het laatste USB-apparaat werkte niet goed', tijdelijk en kan worden opgelost. Je kunt proberen de defecte USB-drive enkele keren los te koppelen en opnieuw aan te sluiten om te zien of de melding verdwijnt.
Oplossing 2: Probeer een andere USB-poort.
Als de USB-poort van je pc niet naar behoren werkt, controleer dan de beschikbare USB-poorten één voor één en kijk of het een hardwareprobleem van de pc is of een probleem met het apparaat zelf. Als overschakelen naar een andere poort het probleem oplost, is er iets mis met je laatste poort. Je kunt doorgaan met het gebruik van een andere poort of je pc ter reparatie aanbieden.
Oplosing 3: Schakel USB selectieve Suspend-instellingen uit.
Stap 1: Klik met de rechtermuisknop op het Windows-symbool en ga naar 'energiebeheer'.
Stap 2: Wijzig de instellingen van het gekozen of aangepaste energieplan.
Stap 3: Wijzig geavanceerde instellingen vanuit het venster 'instellingen voor energiebeheer'.
Stap 4: Zoek en breid USB-instellingen uit in het venster 'energiebeheer' en breid de USB selectieve Suspend-instellingen uit.
Stap 5: Schakel het uit voor zowel batterij- als aangesloten instellingen.
Stap 6: Pas de instellingen toe en sla ze op.
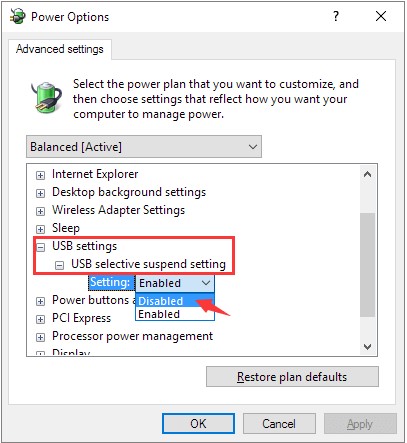
Oplosing 4: Voer de Hardware-apparaat probleemoplosser uit.
Stap 1: Ga naar het configuratiescherm en typ vanuit de rechterbovenhoek van het venster 'probleemoplosser'. Klik op de optie 'probleem oplossen'.
Stap 2: Klik onder 'hardware en geluid' op 'een apparaat aanpassen' en voer het beheerderswachtwoord in bij de volgende stap.
Stap 3: Klik op 'volgende' en als er problemen worden gevonden, zal de probleemoplosser je vertellen om 'deze oplossing toepassen'.
Stap 4: Na het uitvoeren daarvan verschijnen de klaar om te worden gerepareerde items. Je kunt klikken op 'extra opties bekijken' om eventuele onopgeloste problemen te onderzoeken en de fout 'laatste USB-apparaat werkte niet goed Windows 10' te verwijderen.
Oplosing 5: Verwijder de voeding.
Het verwijderen van de voeding klinkt als iets heel eenvoudigs om te doen, en het werkt toch! Een eenvoudige herstart van de computer kan het probleem oplossen.
Stap 1: Zet je computer uit en onderbreek de stroomtoevoer naar je computer.
Stap 2: Laat de computer een paar momenten uitgeschakeld en steek vervolgens de stekker weer in het stopcontact.
Stap 3: Controleer of de computer de USB herkent en of de fout 'laatste USB-apparaat werkte niet goed' is opgelost.
Oplosing 6: Deïnstalleer en herinstalleer de USB-apparaatstuurprogramma.
Als de stuurprogramma's die je USB-apparaat aansturen verouderd zijn, kun je ook de foutmelding krijgen dat een van de USB-apparaten die op deze computer is aangesloten, niet goed werkt. In dat geval kan het opnieuw installeren van de USB-stuurprogramma's het probleem oplossen. Volg de onderstaande stappen om je stuurprogramma's opnieuw te installeren.
Stap 1: Klik met de rechtermuisknop op het 'start' menu en open 'apparaatbeheer', waar je de optie 'Universal Serial Bus-controllers' moet vinden en uitklappen.
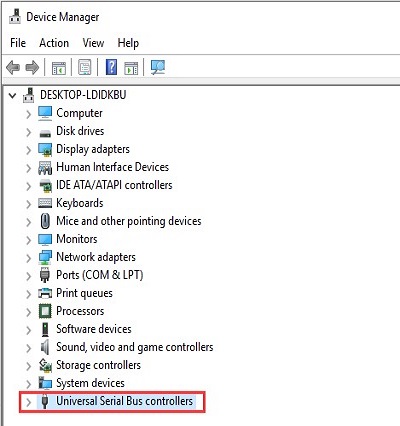
Stap 2: Klik nu met de rechtermuisknop op een USB-stuurprogramma om het van je apparaat te verwijderen.
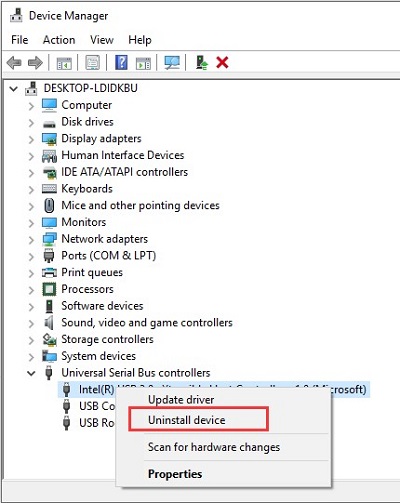
Stap 3: Start je computer opnieuw op, en de verwijderde stuurprogramma's worden automatisch opnieuw geïnstalleerd op je computer, waardoor de USB-storing kan worden verholpen.
Oplosing 7: Werk USB-stuurprogramma's bij.
Stap 1: Typ 'apparaatbeheer' in het zoekvak en selecteer de toepassing 'apparaatbeheer'.
Stap 2: Klik op 'apparaatbeheer' en zoek en breid het gedeelte 'Universal Serial Bus-controllers' uit.
Stap 3: Ga nu naar 'USB-apparaat > stuurprogramma bijwerken'.
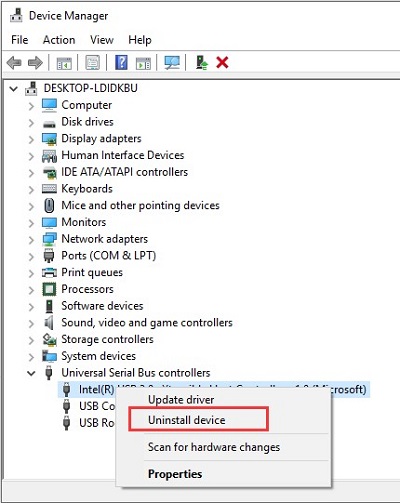
Stap 4: Selecteer vervolgens de optie 'automatisch zoeken naar stuurprogrammasoftware updates'.
Stap 5: Wacht terwijl Windows zoekt naar de nieuwste stuurprogramma-update en installeert deze voor je USB.
Oplosing 8: Herstel de USB Root Hub.
Stap 1: Ga naar 'apparaatbeheer' nadat je met de rechtermuisknop op het Windows start menu hebt geklikt. Je kunt ook op de Windows + R-toetsen drukken en het commando devmgmt.msc typen om 'apparaatbeheer' te openen.
Stap 2: Zoek en breid het gedeelte 'Universal Serial Bus-controllers' uit.
Stap 3: Let nu op de optie 'USB Root Hub'. Klik er met de rechtermuisknop op en open vervolgens het tabblad 'eigenschappen'.

Stap 4: Ga naar het tabblad 'energiebeheer', schakel de optie 'toestaan dat de computer dit apparaat uitschakelt om energie te besparen' uit en klik op OK om de wijzigingen op je computer te bevestigen.
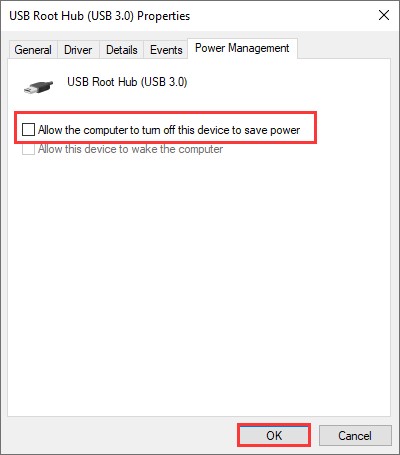
Stap 5: Hierdoor wordt waarschijnlijk de fout 'USB-apparaat niet herkend, het laatste USB-apparaat dat op deze computer is aangesloten, werkte niet goed' verholpen.
Deel 3: Hoe herstel ik gegevens van de defecte USB-Drive?
De acht verschillende manieren die we hierboven hebben beschreven, zijn allemaal mogelijke manieren om het USB-storingsprobleem op te lossen. Als een van de oplossingen heeft gewerkt, zou je weer toegang moeten hebben tot je USB en de opgeslagen gegevens kunnen gebruiken.
Als je echter het probleem hebt opgelost, maar merkt dat sommige bestanden niet meer op je USB-station staan, heb je een programma voor gegevensherstel nodig om je informatie te herstellen. Hier kan Tenorshare 4DDiG je helpen om je verloren gegevens terug te krijgen. Hier is hoe:
- Herstel van verloren bestanden als gevolg van verschillende computerfouten.
- Herstel van gegevens van overal, inclusief lokale en externe schijven, verloren partities, prullenbak, gecrashte pc's, etc.
- Herstel gegevens van niet-opstartbare computers.
- Ondersteuning voor meer dan 1000 bestandstypen, waaronder foto's, video's, muziek, documenten (PPT/Excel/Word), etc.
- Beschikbaar voor zowel Windows als Mac.
- Slim en intuïtief interfaceontwerp met gebruiksvriendelijke functies.
- Geen verborgen virussen, malware of adware.
- Sneller met een hoger slagingspercentage dan andere beschikbare apps op de markt.
Veilige download
Veilige download
- Verbinden en de USB-drive selecteren
- Scan de USB Drive
- Voorbeeld en herstel van de USB-drive
Om te beginnen, installeer Tenorshare 4DDiG op je pc. Open de toepassing, verbind en selecteer de USB-drive waar je je bestanden bent kwijtgeraakt met je pc. Kies het type documenten dat je wilt herstellen en klik vervolgens op 'scan' om het proces te starten.

Nadat je de doelbestandstypen hebt geselecteerd, scant 4DDiG snel de harde schijf om de ontbrekende bestanden te vinden. Je kunt zoeken naar doelbestanden of de filter gebruiken om je zoekopdracht te verfijnen aan de linkerkant van het paneel.

Na het vinden van de gewenste bestanden, kun je ze vooraf bekijken en ze terughalen naar een veilige locatie op je pc. Sla ze alsjeblieft niet op dezelfde locatie op waar je ze bent kwijtgeraakt om overschrijving en volledig gegevensverlies te voorkomen.

Deel 4: Veelgestelde vragen over USB
1. Wat betekent het als een USB niet goed werkt?
Een USB die niet goed werkt, betekent dat Windows niet herkent wat er op de USB-poort is aangesloten. Dat kan veel oorzaken hebben, helaas, wat het moeilijk maakt om te diagnosticeren. Het wordt voornamelijk veroorzaakt door USB-poort- of driverproblemen, maar niet door Windows. Het is ook mogelijk dat het aangesloten USB-apparaat defect is.
2. Waarom blijft mijn USB steeds haperen?
De exacte reden voor dit probleem varieert in verschillende omstandigheden van je systeem. Het kan worden veroorzaakt door defecte USB-poorten. Fouten in USB-controllers of verouderde en slechte USB-poorten kunnen ook dit probleem veroorzaken.
3. Hoe los ik het probleem op van een USB die niet goed werkt en niet wordt herkend in Windows 10?
Hoe repareer ik een USB die slecht werkt en niet wordt herkend in Windows 10? Je kunt de fout 'USB malfunction' verhelpen met behulp van de hierboven genoemde technieken. De bovenstaande oplossingen zullen het probleem oplossen, en als je tijdens het proces gegevensverlies tegenkomt, kun je hulp zoeken bij een USB data recovery tool.
Samenvatting:
We hopen dat een van de genoemde oplossingen je heeft geholpen bij het oplossen van het probleem 'de laatste USB-apparaat dat je hebt aangesloten werkt niet' in Windows 10. Als je gegevens wilt herstellen die tijdens het proces verloren zijn gegaan, download dan meteen Tenorshare 4DDiG en neem contact met ons op voor eventuele gerelateerde vragen.






