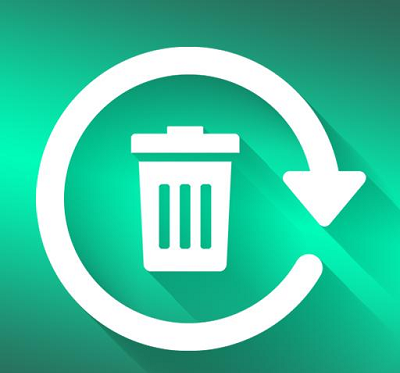Het is niemands droom om je pc op te starten en geconfronteerd te worden met een fout. Maar soms kun je er gewoon niet aan ontsnappen. Opstartfouten zijn gebruikelijk en kunnen optreden door een reeks redenen. In dit artikel gaan we het hebben over zo'n opstartfout, namelijk foutcode 0xc000000e. Deze fout is vaak te vinden op Windows-pc's vanaf Vista en wordt veroorzaakt door hardwareproblemen. Wanneer je pc door deze fout wordt getroffen, verschijnt de melding "je pc/apparaat moet worden gerepareerd 0xc00000e" en voorkomt het dat je je pc voor welk doel dan ook kunt gebruiken. In deze situatie staat alles, van je gegevens tot je pc, op het spel en moet je snel handelen om dit probleem op te lossen. Daarvoor heb je oplossingen nodig, en dat is precies wat deze handleiding over hoe je foutcode 0xc000000e in Windows 10 kunt oplossen je aanbiedt. Van oorzaken tot oplossingen, we behandelen alles in dit uitgebreide artikel over foutcode 0xc00000e.

- Deel 1: Overzicht van foutcode 0xc000000e
-
Deel 2: Hoe foutcode 0xc000000e in Windows 10/11 te herstellen?
- Manier 1: Controleer fysieke apparaatverbindingen
- Manier 2: Maak het BCD-bestand opnieuw aan
- Manier 3: Maak het BCR-register hivedbestand opnieuw aan
- Manier 4: Voer het automatische reparatiehulpprogramma uit
- Manier 5: Herstel de BIOS/UEFI-configuratie
- Manier 6: Markeer de opstartschijf als online
- Manier 7: Controleer Windows 8.1/10 WHQL-ondersteuningsinstelling in BIOS
- Manier 8: Controleer en wijzig de CMOS-batterij
- Manier 9: Maak een back-up van gegevens en herinstalleer Windows
- Deel 3: Hoe verloren bestanden te herstellen als gevolg van foutcode 0xc00000e?Populair
- Deel 4: Veelgestelde vragen gerelateerd aan de foutcode
Deel 1: Overzicht van foutcode 0xc000000e
1. Wat is foutcode 0xc00000e?
Foutcode 0xc00000e in Windows 10 is een opstartfout die van invloed is op Windows-pc's. Als je deze fout op je computerscherm ziet, betekent dit meestal dat Windows belangrijke hardware voor het opstarten niet heeft kunnen detecteren.
2. Waarom treedt foutcode 0xc00000e op?
De fout 0xc00000e heeft meerdere oorzaken en het exacte probleem vaststellen kan moeilijk zijn. Er zijn echter enkele veelvoorkomende redenen waarom je deze fout tegenkomt. Hier zijn er een paar:
- Problemen zoals beschadiging of verwijdering van bestanden in de 'Boot Configuration Database' (BCD), die bestanden en parameters bevat die nodig zijn om Windows op te starten. Een probleem hiermee kan deze fout veroorzaken.
- Harde schijf storingen kunnen ook deze fout veroorzaken.
- Plotselinge afsluitingen door jezelf of door instabiele stroomtoevoer.
Deel 2: Hoe foutcode 0xc000000e in Windows 10/11 te herstellen?
Manier 1: Controleer fysieke apparaatverbindingen
Deze manier klinkt misschien voorzichtig, maar is belangrijk als eerste stap bij het oplossen van de Windows 10-foutcode 0xc00000e. Controleer op defecte verbindingen en ontkoppel eventuele externe opslagapparaten die mogelijk interfereren met de opstartvolgorde in de BIOS.
Manier 2: Maak het BCD-bestand opnieuw aan
Zoals hierboven vermeld, bevat de 'Boot Configuration Database' (BCD) parameters die essentieel zijn voor het opstarten van Windows. Elk probleem in de BCD kan deze fout veroorzaken. Om dit op te lossen, moet je het BCD-bestand opnieuw opbouwen.
Zorg voordat je begint dat je een opstartbare schijf hebt van de Windows-versie die je probeert te repareren. Nadat je dat hebt, ga naar het BIOS tijdens het opstarten en ga naar het opstartmenu. Maak deze opstartbare media het primaire apparaat om Windows van op te starten. Als je dat hebt gedaan, ben je klaar om te beginnen.
Stap 1: Start je pc op vanaf de opstartbare schijf en klik op 'volgende' in het eerste venster dat je ziet.
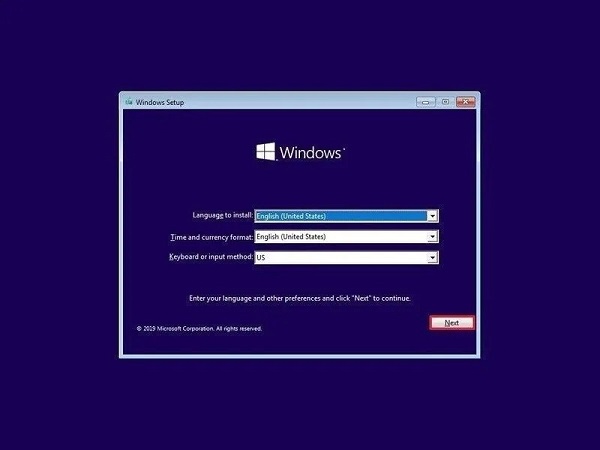
Stap 2: Klik nu in het volgende venster op de optie 'je computer herstellen' in de linkeronderhoek van het scherm.
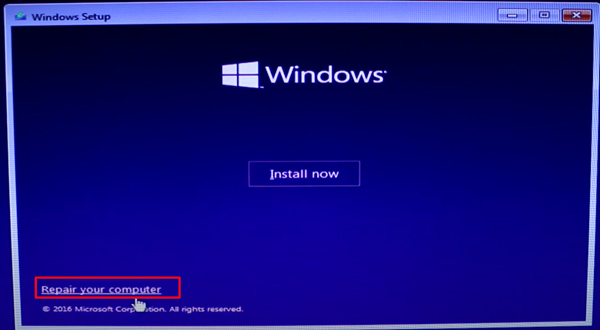
Stap 3: Selecteer in het volgende menu 'problemen oplossen', wat je naar 'geavanceerde opties' brengt. Kies uit de lijst met geavanceerde opties 'opdrachtprompt'. Kies in de volgende stap het account dat je voor je computer gebruikt en voer de inloggegevens in.
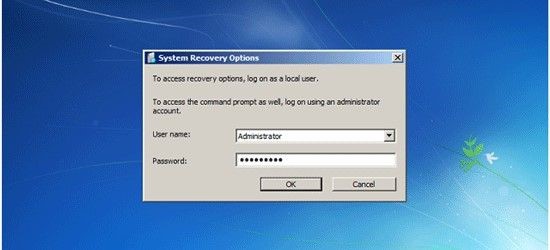
Stap 4: Voer in het opdrachtpromptvenster de volgende opdracht in:
bootrec /rebuildbcd
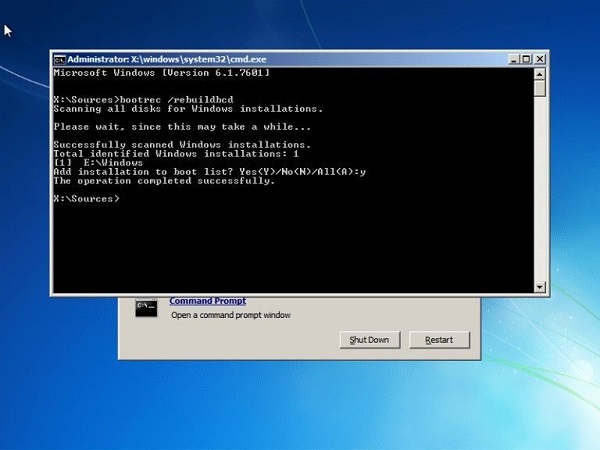
Stap 5: Wanneer de installeerder wordt gevonden, moet je 'Y' typen in de opdrachtprompt. Hierna begint het opnieuw opbouwen van het BCD.
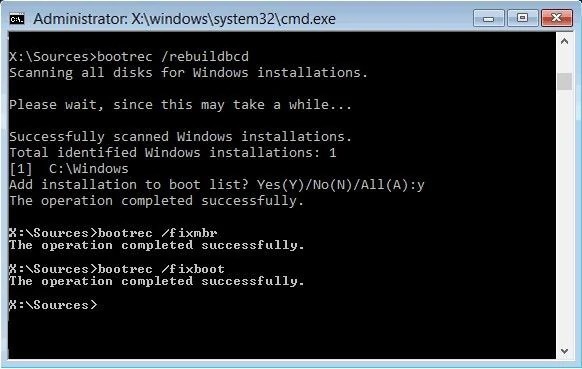
Stap 6: Voer, zodra het klaar is, de volgende opdrachten in en druk na elke opdracht op 'enter'.
bootrec /fixmbr
bootrec /fixboot
Dit zal je pc opnieuw opstarten. Als de fout is opgelost, zal het normaal opstarten. Zo niet, ga dan verder naar de volgende oplossing.
Manier 3: Maak het BCR-register hivedbestand opnieuw aan
Deze manier is gericht op het repareren van je opstartsectorbestanden. Om dit te doen, moet je de stappen volgen die in manier 2 worden genoemd, totdat je bij het opdrachtpromptvenster bent. Zodra je het opdrachtpromptvenster voor je hebt, voer je de volgende opdrachten in:
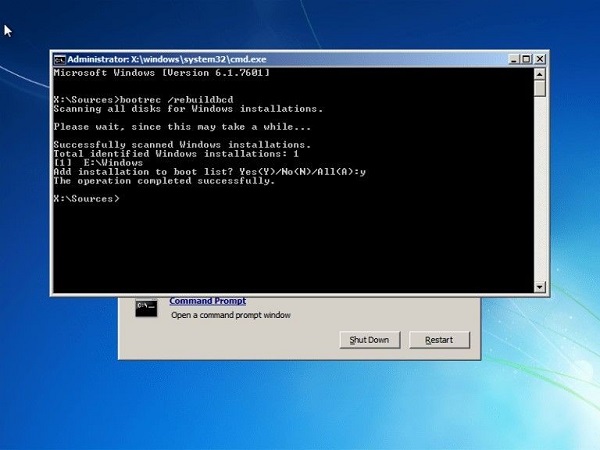
- bootrec /fixmbr
- bootrec /fixboot
- bootrec /ScanOs
- bootrec /rebuildbcd
Herstart hierna je pc.
Manier 4: Voer het automatische reparatiehulpprogramma uit
Niet iedereen weet het, maar Windows heeft een ingebouwd reparatiehulpprogramma om problemen zoals de foutcode 0xc000000e in Windows 10 op te lossen.
Om hier toegang toe te krijgen, moet je de stappen volgen die in manier 2 worden genoemd totdat je het menu 'geavanceerde opties' bereikt.
Kies vanuit het menu 'geavanceerde opties' de knop 'automatische reparatie'. Selecteer op het volgende scherm je besturingssysteem en je bent klaar. Het hulpprogramma zal nu eventuele problemen in je Windows repareren en hopelijk verwijderen.
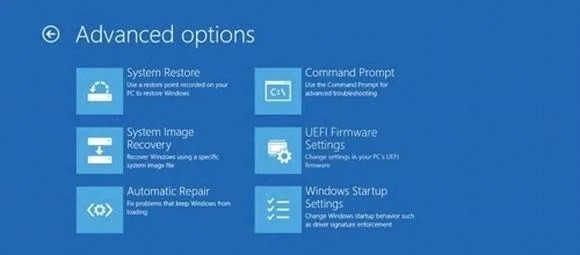
Manier 5: Herstel de BIOS/UEFI-configuratie
Een reset van de BIOS/UEFI-configuratie is een goede manier om van de foutcode: 0xc000000e af te komen. Hier is hoe je het kunt doen.
Stap 1: Terwijl je je computer start, ga je naar het BIOS. Om het BIOS in te gaan, moet je op een specifieke toets klikken die verschilt per computer. De meest populaire sneltoetsen zijn F2, F12, Esc, Del, etc.
Stap 2: Zodra je in het BIOS-menu bent, navigeer je er doorheen met je toetsenbord en zoek je naar de standaardoptie van het BIOS-setup. Als je het vindt, klik er dan op, druk op 'enter' en het resetproces zal beginnen.
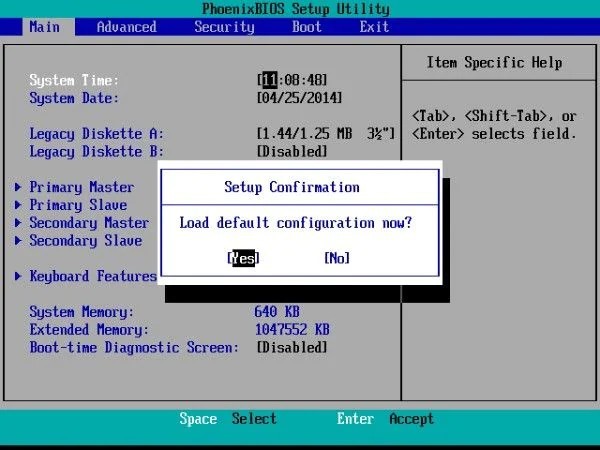
Stap 3: Sla de wijzigingen op en verlaat het BIOS-setup. Je pc zal nu automatisch opnieuw opstarten.
Manier 6: Markeer de opstartschijf als online
Soms kan een offline opstartschijf de foutcode 0xc000000e veroorzaken. In deze gevallen moet je de opstartschijf weer online maken zodat Windows normaal kan opstarten. Zo doe je het:
Stap 1: Ga het opdrachtprompt in zoals beschreven in manier 2 en voer de volgende opdracht in, 'diskpart', en druk op 'enter'.
Stap 2: Eenmaal in het 'Diskpart' menu voer je 'List Disk' of 'List Volume' in en druk je op 'enter' om de lijst met alle partities en schijven op je pc te zien.
Stap 3: Kies de partitie met het besturingssysteem door 'Select Disk x' of 'Select Volume x' in te voeren en op 'enter' te drukken. Hierbij is x het nummer van de schijf.
Stap 4: Maak de geselecteerde schijf online door 'online schijf' of 'online volume' in te voeren en op 'enter' te drukken.
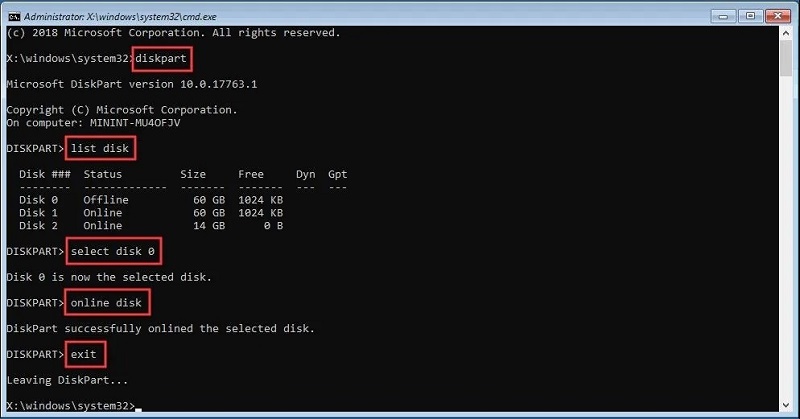
Stap 5: Typ 'exit' om 'Diskpart' te verlaten en druk op 'enter'.
Manier 7: Controleer Windows 8.1/10 WHQL-ondersteuningsinstelling in BIOS
De WHQL-ondersteuningsinstellingen zorgen ervoor dat je Windows soepel opstart door UEFI-ondersteuning mogelijk te maken en door de stuurprogramma's te controleren die tijdens het opstarten zijn ondertekend. Als dit is uitgeschakeld, kunnen er problemen optreden zoals de foutmelding dat je pc gerepareerd moet worden met foutcode 0xc00000e. Om het in te schakelen, moet je het BIOS-menu betreden zoals beschreven in methode 5 en het inschakelen zoals hieronder wordt getoond.
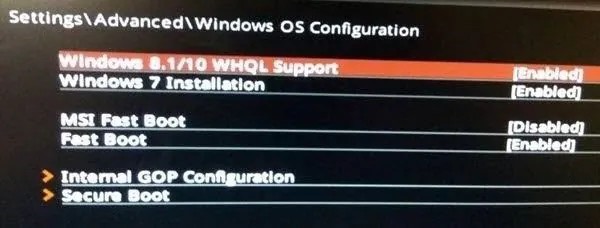
Manier 8: Controleer en wijzig de CMOS-batterij
Het CMOS is een chip in je computer die cruciale informatie bevat zoals de BIOS-configuratie, datum, tijd, etc. Een onjuiste configuratie van datum en tijd in het BIOS kan deze fout veroorzaken. In dit geval moet je de CMOS-batterij vervangen. Dit kun je zelf doen door een nieuwe CMOS-chip te bestellen of contact op te nemen met de dichtstbijzijnde reparatiewinkel voor je pc.
Manier 9: Maak een back-up van gegevens en herinstalleer Windows
Als geen van de methoden werkt, is het tijd om van je gegevens een back-up te maken en Windows helemaal opnieuw te installeren. Maak een back-up van je harde schijf en installeer Windows opnieuw via de opstartbare schijf die je hebt gemaakt. Klik op de knop 'nu installeren' in het eerste venster en volg de instructies vanaf daar.
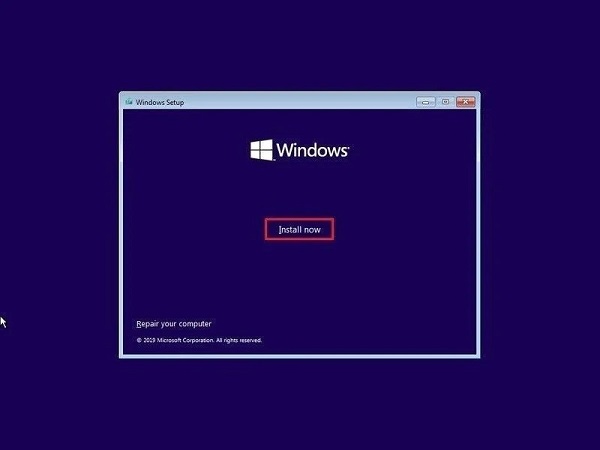
Deel 3: Hoe verloren bestanden te herstellen als gevolg van foutcode 0xc00000e?
Opstartfouten vormen een aanzienlijke bedreiging voor je gegevens en de foutcode 0xc00000e is daarop geen uitzondering. Dus als je toevallig je gegevens verliest tijdens het oplossen van deze fout, maak je geen zorgen, want deze handleiding zorgt ook voor dat probleem. Maak kennis met de Tenorshare 4DDiG data recovery software. Het heeft alles wat je wilt van dataherstelsoftware en meer. Het is soepel, snel, krachtig en is beladen met een slim en modern algoritme dat je verwijderde gegevens van overal terugbrengt. Het is beschikbaar voor zowel Mac als Windows en is vrij van malware, adware of virussen. Laten we eens kijken hoe je deze app kunt gebruiken voor gegevensherstel.
- Herstel van alle verloren bestanden als gevolg van verschillende computerfouten
- Herstel van gegevens van overal, inclusief lokale en externe schijven, verloren partities, de prullenbak, gecrashte pc's, etc.
- Herstel van gegevens van niet-opstartbare computers
- Ondersteunt meer dan 1000 bestandstypen, waaronder foto's, video's, muziek, documenten (PPT/Excel/Word), etc.
- Beschikbaar voor zowel Windows als Mac.
- Slimme en intuïtieve interface met eenvoudig te gebruiken functies.
- Geen verborgen virussen, malware of adware.
- Sneller en met een hoger succespercentage dan andere beschikbare apps op de markt.
Veilige download
Veilige download
- Start de 4DDiG app, kies de systeemschijf waar je gegevens bent kwijtgeraakt en klik op 'scannen' om te beginnen.
- 4DDiG zal nu de geselecteerde schijf scannen om de verloren gegevens te laden. Zodra het scannen is voltooid, worden alle herstelde bestanden getoond in een lijst. Je kunt overschakelen van 'boomweergave' naar 'bestandsweergave' om de doelbestanden te lokaliseren.
-
Ten slotte kun je deze bestanden bekijken en herstellen naar een locatie naar keuze. In het geval van overschrijven van de schijf en permanent gegevensverlies, sla alsjeblieft niet op dezelfde partitie op waar je ze bent kwijtgeraakt.



Deel 4: Veelgestelde vragen gerelateerd aan de foutcode
1. Hoe repareer ik foutcode 0xc000000e in Windows 11?
In Windows 11 kun je de foutcode 0xc000000e op de volgende manieren repareren:
- Herstel BCD-bestand
- Herstel BCR-register hivedbestand
- Gebruik de hulpprogramma voor automatische reparatie
- Reset de BIOS/UEFI-configuratie
- Markeer de opstartschijf als online
2. Wat is fout 0xC000021A?
Fout 0xC000021A is een opstartfout die meestal optreedt bij het updaten van Windows 7 naar 8.1 of 10. Het staat ook bekend als het 'blauwe scherm' of 'dood' fout.
3. Hoe repareer ik foutcode 0xc000014C?
Fout 0xc000014C heeft betrekking op de 'Boot Configuration Database'. Hier zijn enkele manieren waarop je het kunt repareren.
- Verwijder recent geïnstalleerde hardware
- Start op in de laatst bekende configuratie
- Herstel BCD
- Gebruik System File Checker (SFC)
- Herstel de standaard en onbeschadigde registerwaarden
Samenvatting
De meeste fouten die optreden in Windows zijn willekeurig en kunnen op elk moment gebeuren. Een groot deel van deze fouten vormt een bedreiging voor de gegevens van je pc, dus je moet voorzichtig zijn bij het omgaan met deze fouten. Gelukkig heb je de Tenorshare 4DDiG data recovery software aan je zijde om te helpen als je toch gegevens verliest. Dus repareer gerust zonder je zorgen te maken over je kostbare gegevens!