Windows11でタスクバーが消えてしまってお困りでしょうか?
Windows11のタスクバーは一般的に画面の下に表示されていて、よく使うアプリのショートカットアイコンや時計、サウンドやフォントの設定や確認にアクセスできる機能です。しかし、設定された条件やウイルスへの感染などによる不具合が原因で、タスクバーが消えてしまったり、アイコンがおかしくなってしまう場合があります。
この記事では、Windows11でタスクバーが消えてしまうなど、表示がおかしくなってしまった場合の対処法をご紹介いたします。また、この記事ではWindows11で大切なデータが消えてしまった場合の対処方法もご紹介いたします。
Part1:Windows11でタスクバーが消える原因
はじめに、Windows11でタスクバーが表示されなくなる原因を確認しましょう。
- タスクバーの設定で、自動的に非表示になる: 「タスクバーを自動的に隠す」がオンになっていると、Windows11が特定のモードになったときにタスクバーが自動的に消えてしまいます。このような場合は、設定をオンに変更すればタスクバーを元に戻すことができます。
- エクスプローラーの不具合: 使用しているパソコンの動作が遅いとエクスプローラーに不具合が発生し、タスクバーが表示されなくなったり、アイコンがおかしくなる場合があります。この場合は、一度パソコンを再起動して様子をみてください。
- ドライバーの不具合: Windows11のグラフィックドライバーに不具合があると、タスクバーが表示されなくなる場合があります。このような時は、タスクマネージャーからグラフィックドライバーの動作を確認し、必要に応じてドライバーを更新します。
- ウイルスの影響: ウイルスやマルウェアに感染すると、タスクバーやアイコンがおかしくなるだけでなく、パソコン内部や同じネットワーク上にあるパソコン内のデータに大きな影響を与えてしまいます。心当たりがある場合は、ただちにパソコンをネットワークから外し、ウイルス対策ソフトウェアなどで必要な処置を行ってください。
Part2:Windows11でタスクバーが消えた場合の対処法
次に、Windows11でタスクバーが表示されない場合の対処法をご紹介いたします。
対処法1:タスクバーの「表示」設定を変更する
- 「Windows」ボタンをクリックし、「設定(歯車アイコン)」をクリックします。
- 「個人用設定」―「タスクバー」へ進み、「***モードでタスクバーを自動的に隠す」をオフにします。
対処法2:エクスプローラーの実行ファイルを再起動する
この方法では、タスクマネージャーからエクスプローラーを再起動します。
- 「Windows」ボタンをクリックし、「設定(歯車アイコン)」をクリックします。
-
左上の検索ボックスにタスクマネージャーと入力し、「タスクマネージャーでシステムリソースの使用状況を表示」をクリックします。
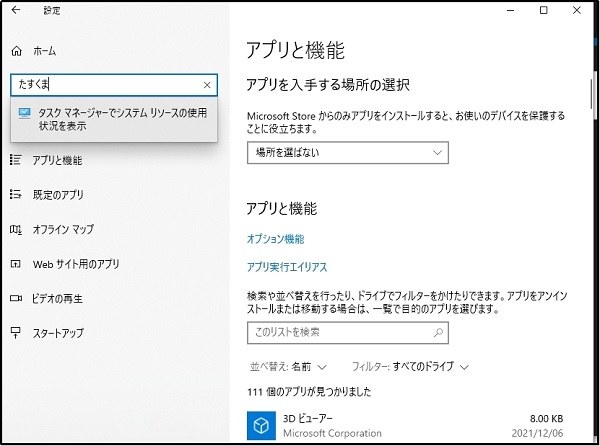
-
左の一覧から「エクスプローラー」を探し、右クリックして「再起動」をクリックして再起動させてください。
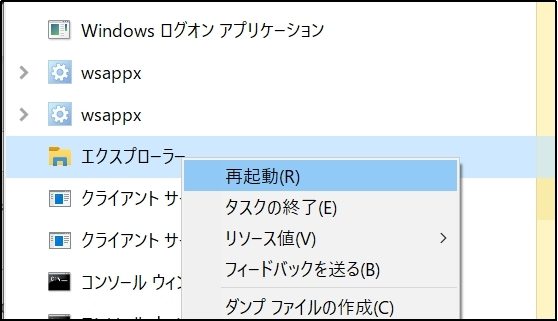
対処法3:エクスプローラーの実行ファイルを再度実行する
- 「Windows」ボタンをクリックし、「設定(歯車アイコン)」をクリックします。
-
左上の検索ボックスにタスクマネージャーと入力し、「タスクマネージャーでシステムリソースの使用状況を確認」をクリックします。
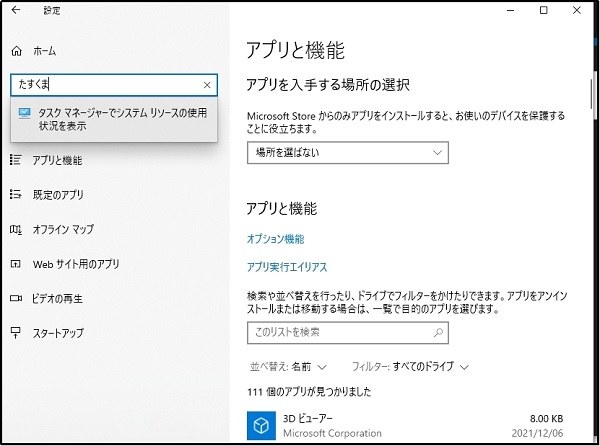
-
左の一覧から「エクスプローラー」を探し、右クリックして「タスクの終了」をクリックします。
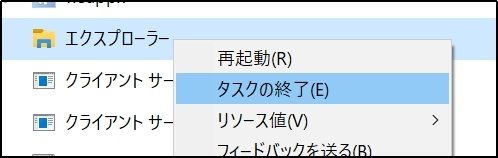
- Ctrl+Shift+Escキーを同時に押して、タスクマネージャーを開きます。「ファイル」メニューから「新しいタスクの実行」を選択します。
-
「開く」欄に「explorer.exe」と入力し、「OK」ボタンをクリックします。
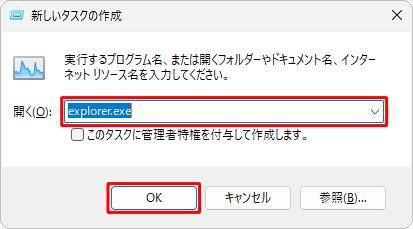
対処法4:システムの復元を行う
ウイルスやマルウェアによってパソコンが致命的なダメージを受けるなど、問題が解決できない場合は、システムの復元を行いましょう。システムの復元ではパソコンを過去(復元ポイント)の状態に戻します。
- パソコンをセーフモードで起動します。
-
再起動後に表示される画面から「トラブルシューティング」を選択します。
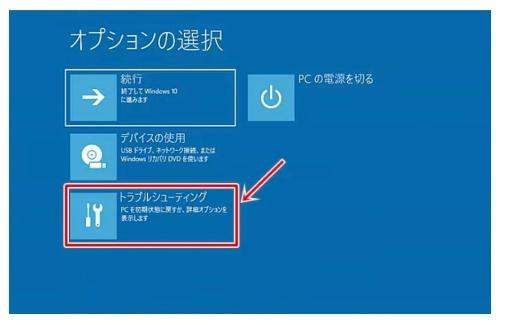
-
「詳細オプション」を選択し「システムの復元」をクリックします。
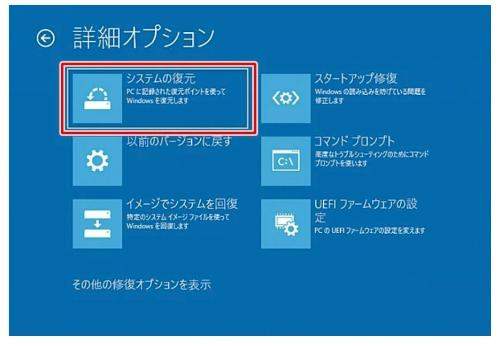
- 「システムファイルと設定の復元」画面の「次へ」をクリックします。
-
パソコンが正常に動作していた時期の日付を選択し、「次へ」をクリックします。
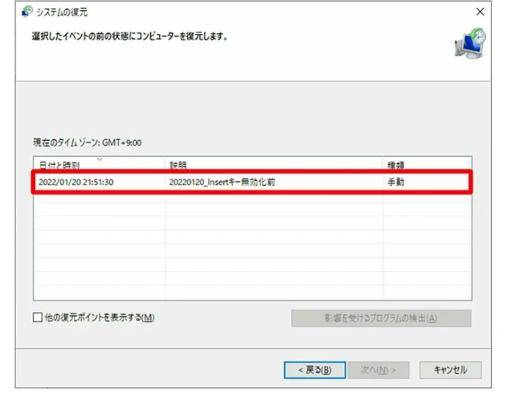
Part3:Windows11で大切なデータが消えてしまった場合の対処方法
タスクバーは、タスクバーの表示設定や画面の解像度を適切に設定すれば解決できることがほとんどです。一方、ウイルスやマルウェアに感染した場合、パソコン自体に大きな影響を与えてしまい、大切なデータが消えてしまう可能性があります。このような場合に頼りになるのが、Windowsデータ復元ソフト4DDiGです。ワンクリックで破損してしまったデータを短時間で修復できる強力なツールです。一度に様々なフォーマットのデータを安全、高速に修復してくれます。
- スキャン対象の選択:
Tenorshare 4DDiGの公式ウェブサイトからソフトウェアをダウンロードし、パソコン上にインストールします。インストールが完了したらアプリケーションを起動します。復元したいデータが存在するドライブやパーティションを選択して、スキャンします。

- ファイルのプレビュー:
削除されたファイルを全てスキャンするのには時間がかかります。スキャン結果が出ましたら、詳細をプレビューするためにお探しのファイルタイプをクリックすることができるようになります。

- 復元場所の選択:
復元したファイルの保存場所を選択します。 なお、元の場所に直接データを復元するのはおすすめしません。異なる場所、例えば外部ドライブにデータを保存することを検討してください。

注意:
保存パスを元の場所を選択すれば、データが上書きして復元できない恐れがあります。
まとめ
この記事では、Windows11でタスクバーが表示されない原因と対処法をご紹介いたしました。
タスクバーは、画面や表示の設定を適切に行えば簡単に表示できるようになりますが、一部パソコンの状況によっては、システムの復元が必要な場合があります。万が一、ウイルスやマルウェアに感染してしまい、大切なデータが消えてしまってお困りの時には、Windowsデータ復元ソフト4DDiG がおすすめです。ワンクリックで破損してしまったデータを短時間で修復できるだけでなく、一度に様々なフォーマットのデータを安全、高速に復元できるのでおすすめです。
