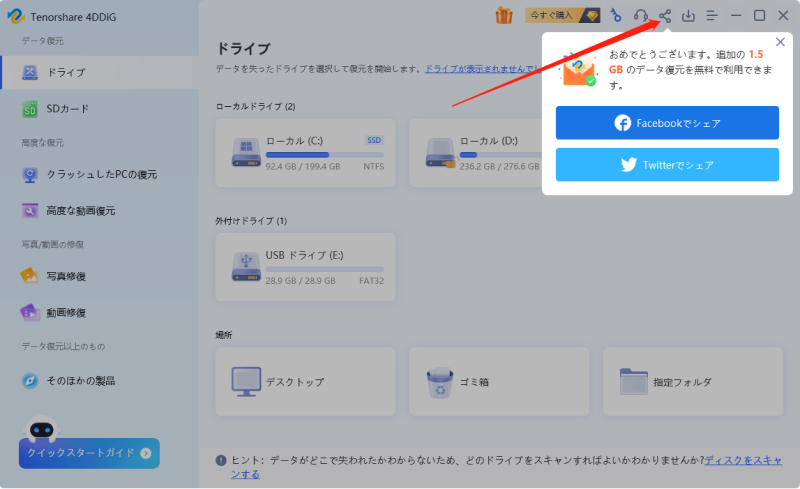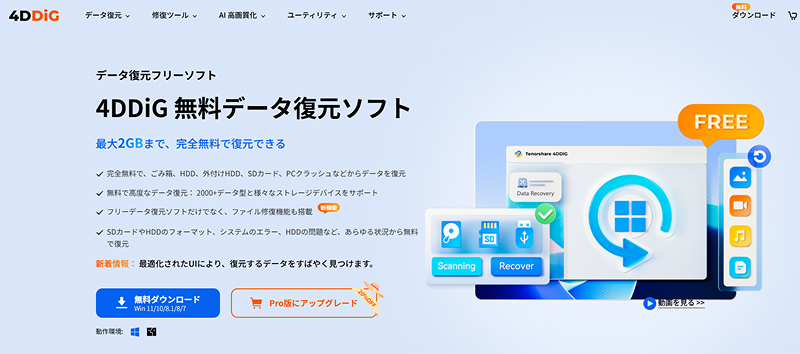ゴミ箱から完全に消去したファイルを復元させたい、知らないうちに削除したことになっていたファイルを復元させたい、と思ったことはありませんか。
実はゴミ箱から削除したファイルを無料で復元させる方法は、フリーソフトを使う以外にもいくつか存在します。
ここではゴミ箱から削除したファイルを無料で復元する方法を紹介します。
Part1. ゴミ箱から削除したファイルを無料で復元する方法
📌 方法1.Windows標準ツール「ファイル履歴」を使う
ゴミ箱から削除されたファイルを復元する基本的な手順について説明します。
ファイルのバージョン履歴を使用する
ファイルのバージョン履歴を保存する「ファイル履歴」という機能が有効になっている場合、削除されたファイルの前のバージョンを復元することができます。コントロールパネルまたは設定から「システムとセキュリティ」を開いた後に「ファイル履歴」を選択し、削除されたファイルが含まれるであろうフォルダを探します。適切なバージョンのファイルを見つけたら、それを選択し、「復元」をクリックします。
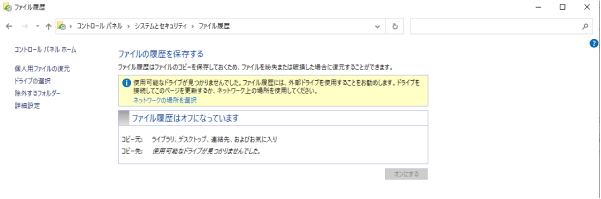
システム復元を利用する
システム保護が有効になっていれば、システム復元ポイントを使用して、削除されたファイルを含む可能性がある以前の状態にコンピューターを戻すことができます。スタートメニューから「コントロールパネル」を開き、「システム」をクリックします。次に、「詳細情報」の「バージョン履歴」から右側の「システムの詳細設定」をクリックします。
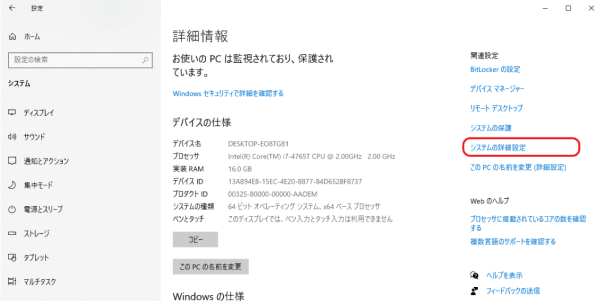
「システムの保護」タブの「システムの復元」をクリックし、利用可能なシステム復元ポイントを確認します。適切な復元ポイントを選択し、指示に従ってプロセスを完了します。
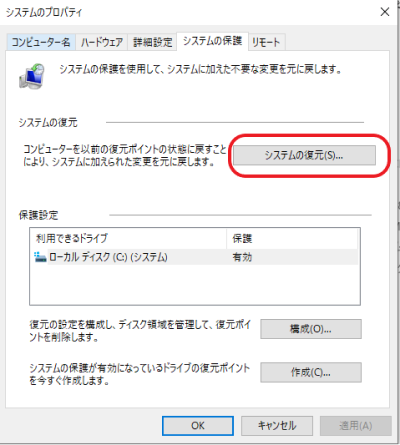
📌 方法2.Microsoft公式の復元ツール「Windows File Recovery」を使う
誤って削除したファイルを取り戻したい場合、Microsoftが提供する公式ツールを使用することができます。それは「Windows File Recovery」という無料のアプリケーションで、Windows 10で利用可能です。以下に、このツールを使ったファイル復元の手順を説明します。
「Windows File Recovery」をインストールする
Microsoft Storeから「Windows File Recovery」を検索し、アプリケーションをインストールします。このツールは無料でダウンロードできます。
コマンドプロンプトを開く
スタートメニューから「コマンドプロンプト」を検索し、右クリックして「管理者として実行」を選択します。
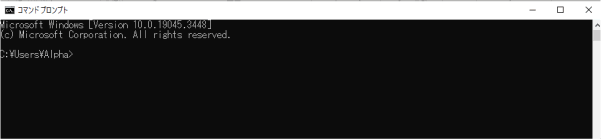
復元コマンドを実行する
コマンドプロンプトが開いたら、以下の形式で復元コマンドを実行します。
winfr <ソースドライブ>: <宛先ディレクトリ> /switches

ここで、 <ソースドライブ>は削除されたファイルが元々あったドライブ、 <宛先ディレクトリ>は復元されたファイルを保存するパスです。/switches は具体的な復元オプションを指定するためのスイッチで、ファイルの種類や検索モードによって異なります。
復元プロセスの完了
コマンドが正しく実行されると、「Windows File Recovery」は削除されたファイルを探し始め、指定された宛先ディレクトリに復元します。このプロセスはファイルのサイズやドライブの状態によって時間がかかる場合があります。
📌 方法3.フリー復元ソフト「Tenorshare 4DDiG Free」を使う
上記の方法を試しても復元できない場合、「Tenorshare 4DDiG Free」を使いましょう。4DDiG Windows Data Recovery FreeはWindowsのためのファイル復元ソフトで、ゴミ箱から消えたファイルも無料で復元することができます。
2GBまでのファイルなら無料で復元できるので、ゴミ箱から消えてしまった大事な書類や写真も無料で復元できます。ファイルを上書きすることなく復元するので、無料なのに100%安全にゴミ箱から消えたファイルを復元できます。
- ハードディスクをスキャン:
Tenorshare 4DDiG無料版を起動し、起動後の画面で、右上隅にある「シェア」ボダンをクリックし、FacebookまたはTwitterに拡散して2GBまでデータを無料で復元できます。「ゴミ箱」を選択して、スキャンします。

- ファイルをプレビュー:
しばらく待つと、ゴミ箱にあるすべてのファイルが表示されます。復元前にプレビュー機能を提供します。写真、ビデオ、ムービー、オーディオ、音楽、ドキュメントなど、さまざまなファイルをプレビューできます。

- 目的ファイルを復元:
右下の「復元」をクリックし、復元したファイルの保存場所を選択し、例えばOneDriveまたはGoogle Driveなどのクラウドディスクに保存することを検討してください。

注意:
保存パスを元の場所を選択すれば、データが上書きして復元できない恐れがあります。
Part2. ゴミ箱からの復元に関する質問 💡
質問1.消したファイルを復元するコマンドは?
答え:以下に基本的なコマンドの構文を示しますが、具体的な使用法は、削除されたデータの種類や保存されていた場所、そして復元の難易度によって異なります。
基本コマンド:winfr <ソースドライブ>: <宛先ディレクトリ> /switches
- /n:特定のファイル名、ディレクトリ、またはファイル拡張子を指定します(例:/n *.jpg でJPEG画像のみを対象とする)。
- /r:ファイルを標準モードよりも深くスキャンする復元モード(レガシーモード)を実行します。これは、通常の方法では復元が難しいファイルに対して使用します。
- /x:このオプションを使用すると、関連するメタデータと共にファイル全体を抽出します。これはファイルが部分的に上書きされている場合に役立ちます。
質問2.完全に削除したスマホの写真はどうすれば復元できますか?
答え:スマートフォンでファイルを削除すると、そのデータは通常、すぐには完全に消去されません。しかし、時間が経つにつれ、新しいデータが古いデータを上書きする可能性があります。ですから、削除した写真を復元する最善のチャンスは、削除してすぐに対処することです。
質問3.Windowsのゴミ箱から復元できるのはいつまでですか?
答え:Windowsのゴミ箱に移動したファイルは、特定の状況下でのみ自動的に削除されます。そのため、ゴミ箱が自動で空になるまでの具体的な「期限」は存在しません。
まとめ
ここまでゴミ箱から削除したファイルを無料で復元する方法を紹介しました。どの方法も無料で簡単なので、万が一ゴミ箱からファイルが消えてしまっても簡単に復元できますね。
一番簡単で確実なのは最強のフリーデータ復元ソフトTenorshare 4DDiG Freeをインストールしておくことです。無料で安心確実に復元できるので、ぜひダウンロードしてみてください。
以下も気に入るかもしれません
- ホーム >>
- Windowsデータ復元 >>
- ゴミ箱から削除したファイルを復元する無料方法