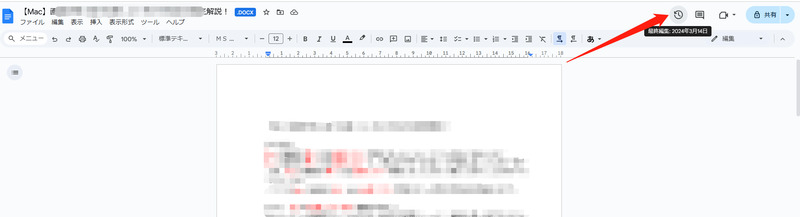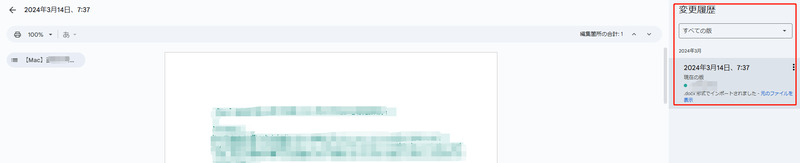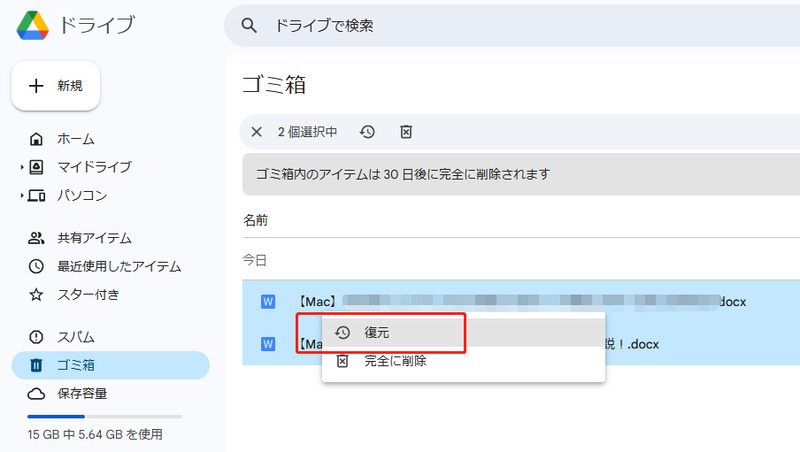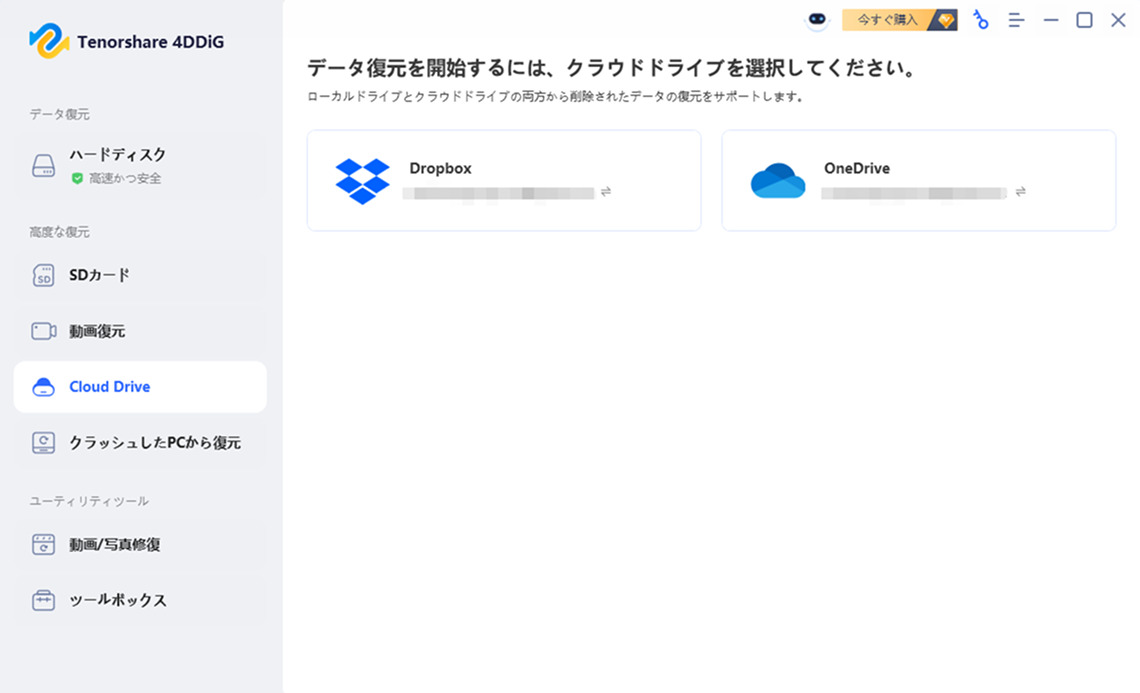データのバックアップに活用できる便利なサービスがGoogleドライブです。しかし、Googleドライブで誤って大事なデータを削除するケースがあります。大事なデータを復活させる方法がないか知りたい方は多いでしょう。
本記事では、Googleドライブで消したデータを復元する方法について分かりやすく紹介します。
Googleドライブとは
GoogleドライブはGoogleが提供しているクラウドストレージサービスです。あらゆるデバイスからファイルをアップロードできるため、データのバックアップや共有に活用されています。
パソコンやタブレット、スマートフォンなど幅広いデバイスで利用できるサービスです。保存容量の異なるプランが複数用意されており、さまざまな目的に対応しています。
Googleドライブで削除したファイルを復元する方法
以下では削除したファイルの復元方法について紹介します。
方法1.編集履歴からのデータ復元方法
Googleドライブ上にあるデータの中には操作履歴が自動で保存されるものがあります。たとえば、Googleドキュメントのデータは自動で保存され、編集履歴からいつでも以前の版に戻すことが可能です。
編集中のデータが上書きされた場合は、編集履歴から復元したい版を選ぶことで以前の状態に戻せます。
-
Googleドキュメントの場合は画面の右上にある時計のアイコンをクリックすることで変更履歴の確認が可能です。

-
変更履歴には過去の版がすべて表示されているため、復元したい版を選択すると、以前の状態が復元されます。

方法2.ゴミ箱からの復元方法
Googleドライブ上で削除されたデータは一度ゴミ箱に保存されます。ゴミ箱で30日経過した後で完全に削除されるため、それまではデータを取り戻すことは可能です。
-
ゴミ箱の画面にアクセスすると、ゴミ箱内にあるファイルが一覧で表示されます。
-
ファイルの「︙」をクリックすると「復元」と「完全に削除」の選択肢が出てくるため、「復元」を選びましょう。復元されたファイルは、以前に保存されていたフォルダに復活します。

Googleドライブで完全に削除されたファイルを復元する方法
ゴミ箱のデータは30日が経過すれば完全に削除されます。ただし、管理コンソールを活用することで、Googleドライブから完全削除されたファイルを復元できるため試してみましょう。
管理コンソールはGoogle Workspaceで使える機能の1つです。Google Workspaceはビジネス向けのクラウド型グループウェアであり、Web会議やストレージなどビジネスに役立つ機能がパッケージされています。
管理コンソールを利用できるのはGoogle Workspaceの利用者のみであり、一般ユーザーは利用できないため注意しましょう。法人や個人事業主向けのサービスであり、申し込むにはビジネスで利用しているドメイン名が必要になります。
方法1.マイドライブにあったファイルの復元方法
Google管理コンソールにWorkspaceの管理者アカウントでログインし、対象のユーザーを選びましょう。そこから、「その他のオプション」「データを復元」と操作することで、完全削除から25日以内のデータであれば復元可能です。
方法2.共有ドライブにあったファイルの復元方法
共有ドライブに保存されていたファイルを取り戻すには、管理コンソールにログインしてから、「アプリ」「Google Workspace」「ドライブとドキュメント」と移動していきます。
「ドライブとドキュメント」の画面で「共有ドライブの管理」をクリックすると、共有ドライブやファイルが表示されるため、目当てのデータを探しましょう。データを選んで、「復元」「データを復元」と選ぶことで、データの復元は完了します。
方法3.データ復元ソフトを利用する
Googleドライブのデータ復元の方法として、データ復元ソフトの利用という選択肢があります。「Tenorshare 4DDiG」であれば、Googleドライブにも対応可能です。さまざまな媒体に保存されていたデータについて、2,000種類以上のファイル形式のデータを復活できます。高い精度でデータの復元ができるツールとして評判です。
安全なダウンロード
安全なダウンロード
-
Tenorshare 4DDiG をダウンロードして開きます。「Cloud Drive」機能を選択し、「Google Drive」を選択します。

-
Cloud Driveのアカウントを認証するため、ブラウザページからログインしてください。Cloud Driveにログインすると、4DDiGはドライブを即座にスキャンして、紛失したデータを検出します。写真、ビデオ、ドキュメントなど、さまざまなファイルをプレビューできます。

-
対象ファイルを特定した後、プレビューしてコンピューター上の任意の場所に復元します。

注意:
保存パスを元の場所を選択すれば、データが上書きして復元できない恐れがあります。
Googleドライブのファイル復元に関するよくあるご質問
Googleドライブのファイル復元についてよくある質問に回答します。
1. Googleドライブで消したものを戻す方法はありますか?
ゴミ箱にデータが移動してから30日以内であれば、データの復元が可能です。また、Google Workspaceを利用している場合は、ゴミ箱から完全削除されたデータでも、25日以内であれば復元できます。
2. グーグルドライブの過去のデータを復元するにはどうすればいいですか?
ゴミ箱にデータがある場合は、対象のデータを選んでメニューから復元を選択することで復活します。
ゴミ箱から完全削除されたデータは、Google Workspaceの管理コンソール上で目的のデータを選んで復元が可能です。
3.Googleドライブで削除したものはどこにありますか?
Googleドライブで削除されたデータは一度ゴミ箱へ移動します。ゴミ箱を空にしても、25日以内であればGoogleのシステム上にデータは残っているため、復元は可能です。
まとめ
Googleドライブのデータを消した場合はゴミ箱に移動しているため、ゴミ箱からデータの復元を試みましょう。また、ゴミ箱を空にした場合でも、Google Workspaceの利用者は25日以内であればデータを取り戻せます。
上記の方法でデータを復活できない場合は、「Tenorshare 4DDiG」を活用しましょう。「Tenorshare 4DDiG」であれば、高い精度で大切なデータを取り戻せます。
安全なダウンロード