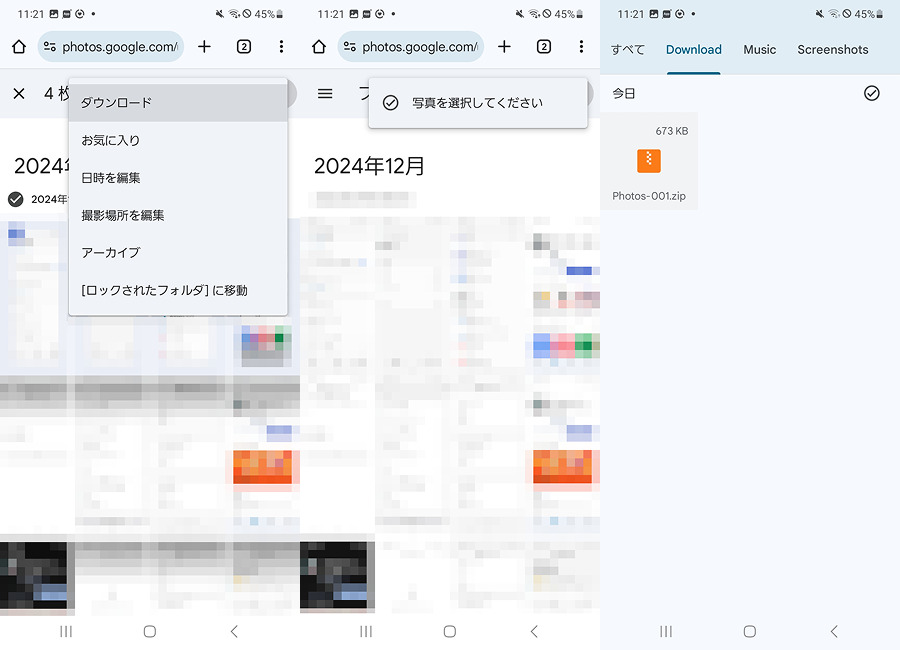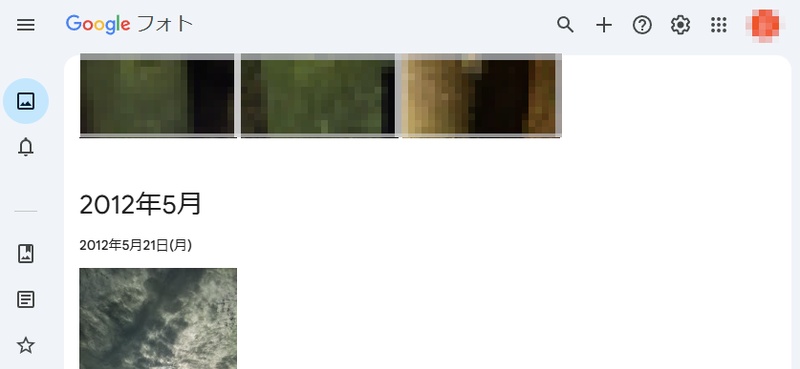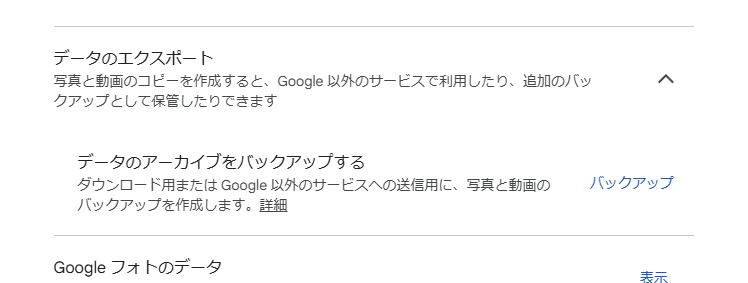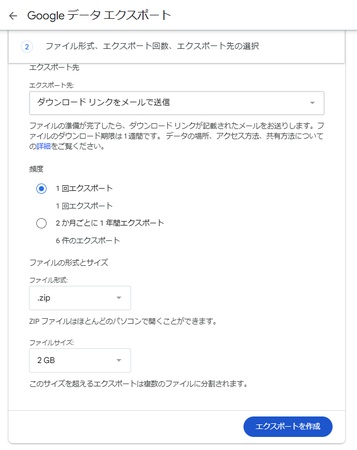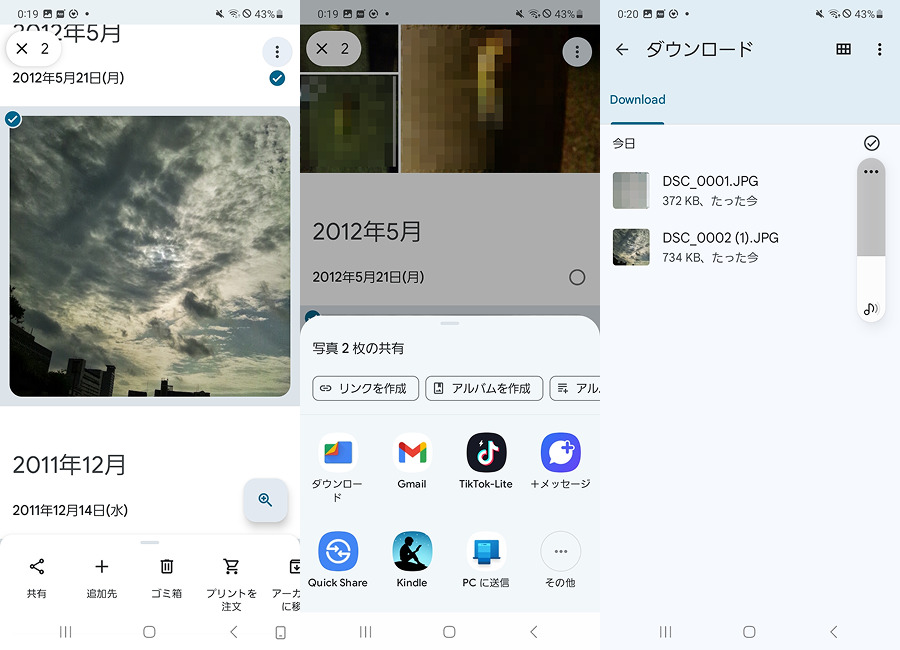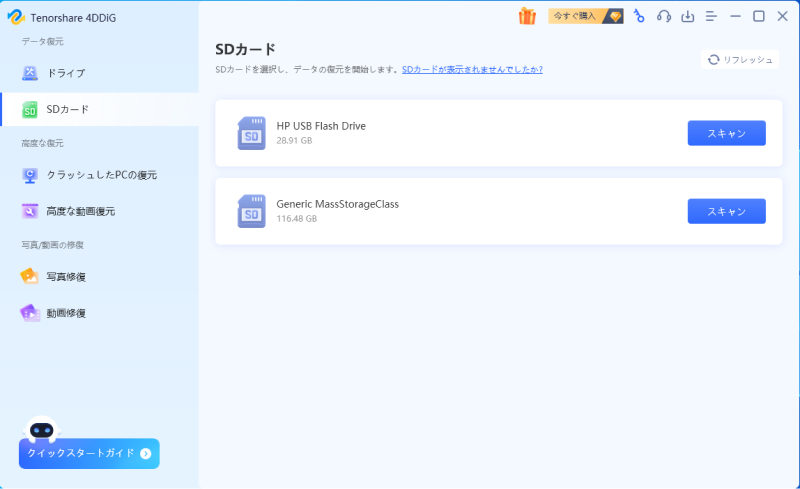Googleフォトの写真をSDカードに一括バックアップする方法をご紹介します。Googleフォトは便利なクラウドストレージですが、無料で使える容量には制限があります。それを超えると課金しなくてはなりません。GoogleフォトのデータをSDカードにバックアップし、不要なデータをクラウドから消せば、課金せず写真も失わずに容量を確保できます。本記事ではそのバックアップ方法をご紹介。容量不足でお困り方はぜひ参考にしてください。
Googleフォトの容量不足を解消するメリット
GoogleフォトのデータをSDカードにバックアップすると、以下のようなメリットがあります。
- 課金しなくてすむ: Googleフォトは無料で利用できる容量が決まっています。それを超えると課金しなければなりません。容量を減らせば、それを避けられます。
- 新しい写真や動画を保存できる: 不要なデータを削除し空き容量を確保できれば、新たに撮影した写真や動画を保存できます。
- データ整理で快適に: 必要な写真だけをGoogleフォトに残し、不要なものをSDカードに移動すれば、Googleフォト上で写真整理がより快適になります。
GoogleフォトからSDカードに写真をバックアップする3つの方法
GoogleフォトからSDカードに写真をバックアップするには、つぎの3つの方法が比較的簡単です。
方法1:スマホ本体にダウンロードしてSDカードにバックアップする
AndroidのGoogleフォトアプリには、直接写真を一括でダウンロードする機能はありません。写真を開いて個別でダウンロードするか、別のアプリと連動させる必要があります。
しかし、Web版のGoogleフォトからであれば、スマホからでも複数の写真を圧縮してダウンロード可能です。ダウンロードした写真はファイル管理アプリで解凍してSDカードに移せます。ダウンロードの手順は次の通りです。
-
ブラウザからGoogleフォトのページ(https://photos.google.com/)を開き、右上の点が縦に3つ並んだアイコンをクリックし「写真を選択してください」を選択します。
-
選択モードになったら、ダウンロードしたい写真を選び、右上の点が縦に3つ並んだアイコンから「ダウンロード」を選びます。
-
ダウンロードされたファイルは圧縮されているので。ファイル管理アプリで解凍しSDカードへ移動してください。

方法2:パソコンにダウンロードしてSDカードにバックアップする
パソコンでもブラウザのフォトで写真を選択してダウンロードできます。しかし、大量の写真を選択してダウンロードすると手間がかかってしまいます。その場合は、次のようにデータのエクスポート機能を利用し、Googleフォトバックアップした写真を全てダウンロードして必要な写真をSDカードに戻す方法がおすすめです。
-
まず、ブラウザでGoogleフォトのページ(https://photos.google.com/)の右上の歯車アイコンをクリックし、設定画面を開きます。

-
「データのエクスポート」から「バックアップ」をクリックします。

-
データエクスポート画面で「追加するデータの選択」で「Googleフォト」にチェックを入れ「次のステップ」をクリックします。
-
エクスポート先を選んで、「エクスポート」をクリックします。しばらくするとエクスポート先にフォトの全てのデータが送付されます。そのデータを解凍して必要なファイルをSDカードにコピーしてください。

方法3:ファイル管理アプリを利用する
Googleフォトの共有機能とAndroidのファイル管理アプリ「Files by Google」を利用すれば、写真をまとめてダウンロードできます。あらかじめ「Files by Google」をインストールしてある端末であれば、次の手順で写真を一括ダウンロード可能です。
-
Googleフォトアプリを開き、写真を長押しして複数選択した後に、左下の「共有」ボタンをタップします。もし権限を要求されたら「許可する」をタップしてください。
-
「Files by Google」のアイコンとともに「ダウンロード」の項目が表示されるのでタップします。
-
「Files by Google」でダウンロードした写真が表示されるので、SDカードへ移動させてください。

SDカードの写真を削除してしまったときの対処法
SDカードへ写真を移動させていると、誤って写真を削除してしまう場合があります。そのとき、たとえバックアップがなくてもSDカードデータ復元ソフトを使えば大事な写真を取り戻せる可能性があります。
ここではデータ復元ソフト「Tenorshare 4DDiG」利用した写真の復元方法をご紹介します。「Tenorshare 4DDiG」は次のような特徴を備えたおすすめのアプリです。
Windows、Macで動作
SDカード、HDD/SSD、USBメモリなどのストレージデバイスに対応
-
スキャンが高速で大容量のストレージでもすぐに目的のファイルが見つかる
3ステップでファイルの復元が完了し、初心者でも使いやすい
ダウンロードが無料
-
まず最初に、SD カードがパソコンにしっかりと接続されていることを確認してください。 必要に応じてカードリーダーを使用してください。 Tenorshare がカードを自動的に検出しない場合は、「リフレッシュ」をクリックするか、接続を再確認してください。プログラムが起動後の画面で、「SDカード」を選択し、「スキャン」をクリックしてスキャンが開始します。

-
しばらく待つと、SDカードから消してしまったファイルが表示されます。復元前に、写真、ビデオ、ムービー、オーディオ、音楽、ドキュメントなどのファイルをダブルクリックすることによりプレビューが可能です。

-
復元したいファイルを選択し、保存場所を選択します。例えばOneDriveまたはGoogle Driveなどのクラウドディスクに保存することを検討してください。

注意:
保存パスを元の場所を選択すれば、データが上書きして復元できない恐れがあります。
写真整理&容量節約に役立つGoogleフォトの機能
Googleフォトには写真の整理や容量の節約に役立つ次の機能があります。「写真が多すぎる」「容量いっぱいになってきた」という人はぜひ活用してください。
1.不要な写真の削除
Googleフォトアプリでは、写真を閲覧するときの右下の「ゴミ箱」アイコンをタップすれば、写真を削除できます。削除した写真は60日間ゴミ箱に保存された後に自動で完全に消去されます。それまでは使用容量は減りません。
ゴミ箱の写真をすぐに完全に消し容量を減らすには、フォトアプリの下部「コレクション」から「ゴミ箱」を選び、メニューで「ゴミ箱を空にする」をタップしてください。
2.画質の変更
Googleフォトでは、設定でクラウドにバックアップするときの画質が選べます。「元の画質」で保存すると容量が大きくなってしまいますが、画質は維持されます。「保存容量の節約画質」を選択すると容量が少なくなりますが、写真の画質は落ちます。用途に応じて使い分けるとよいでしょう。
3.アルバム機能
グーグルフォトにはアルバムを作成して写真を整理する機能があります。利用すれば写真をすぐに見つけられるようになります。
4.アーカイブ機能
Googleフォトのアーカイブは、不要ではないけれど頻繁に見ない写真を非表示にする機能です。写真をアーカイブに移すと、フォルダやアルバムを開けば表示されますが、アプリを開いたときの一覧には表示されなくなります。
まとめ
Googleフォトの容量を節約すれば、新しく写真を保存しても課金する必要がなくなり、ストレージの管理がしやすくなります。フォトの写真を消す前には、本記事を参考にSDカードへのバックアップを行うとよいでしょう。SDカードの写真を誤って削除してしまっても、「Tenorshare 4DDiG」のような使いやすいSDカード復元ソフトを活用すれば取り戻せる可能性があります。万一の時にはぜひ活用してください。
本記事がGoogleフォトの写真を整理しストレージを節約する役に立ちましたら、SNSの「いいね」やコメントで記事を共有してください。いただいたご意見は今後の記事の参考にさせていただきます。