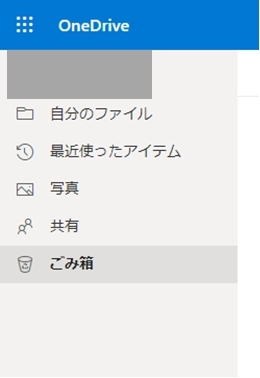マイクロソフトが提供するクラウドストレージ「OneDrive」をデータのバックアップとして使ったり、複数の人あるいはデバイスとデータを共有するのに使ったりする人は多いのではないでしょうか?
一方で、OneDriveが突然起動できないトラブルに見舞われることもあります。OneDriveが起動できない例としては、タスクバーからOneDriveのアイコンが消えている、OneDriveのフォルダーにアクセスできない旨のエラーメッセージが表示されるなどがあります。今回は、OneDriveが起動できない時の原因と解決策についてご紹介いたします。
Part 1: OneDriveが起動しない原因
OneDriveが起動しない主な原因として、以下のことが挙げられます。
- OneDriveからサインアウトしている
- OneDriveの自動起動が有効になっていない
- グループポリシー設定でOneDriveへアクセスできなくなっている
- レジストリのOneDriveキーが破損している
- OneDriveアプリに不具合がある
OneDriveが起動できない時の解決策を次にご紹介していきます。
Part 2: OneDriveが起動しない時の対処法
OneDriveが起動できない時の対処法をご紹介します。
方法1.OneDriveの保存場所から起動する
タスクバーなどにOneDriveのアイコンが表示されていない場合、以下のフォルダーにある「OneDrive.exe」を起動します。または検索バーにOneDriveと入力して開きます。 C:\ユーザー\(ユーザー名)\AppData\Local\Microsoft\OneDrive *AppDataは「隠しファイル」なので、エクスプローラーの[表示]タブにある[隠しファイル]にチェックを入れて表示させましょう。
このとき、OneDriveからサインアウトしているとサインインを要求されるので、利用する際に登録したMicrosoftアカウントとパスワードを入力してサインインします。
OneDriveを起動させると、タスクバーにOneDriveのアイコンが表示されます。
*OneDriveの自動起動を有効に設定するには、OneDriveアイコンを右クリックして[設定]をクリック後、設定タブの「WindowsにサインインしたときにOneDriveを自動的に開始する」にチェックを入れてOKをクリックします。
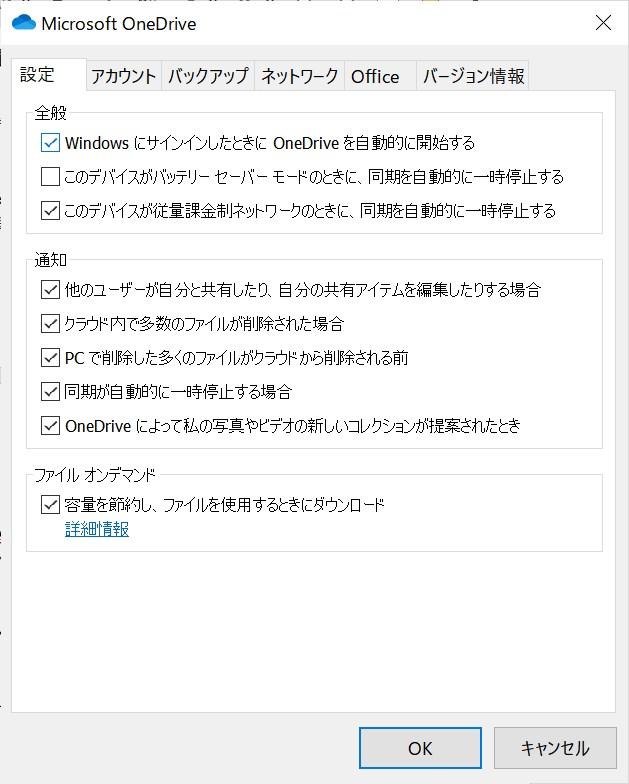
方法2.グループポリシーの設定を変更する
「Windows」+「R」キーを押して「ファイル名を指定して実行」ウィンドウを開き、「regedit」と入力して「OK」ボタンをクリックします。

- レジストリエディター画面が出てきたら、左側のファイルを次のように展開します。「HKEY_LOCAL_MACHINE」 > 「SOFTWARE」 > 「Policies」 > 「Microsoft」 > 「Windows」 > 「OneDrive」
- キーDisableFileSyncNGSC = DWORD:1の場合、この値を0(ゼロ)にする必要があります。
- C:\ユーザー\(ユーザー名)\AppData\Local\Microsoft\OneDriveにある「OneDrive.exe」が起動できるか確認します。
方法3.OneDriveをリセットする
OneDriveの設定をリセットし、ファイルを再同期します。
- タスクバーの検索ボックスに「コマンドプロンプト」または「cmd」と入力し、「管理者として実行」をクリックすることで、管理者権限のコマンドプロンプトを起動させます。
「%localappdata%\Microsoft\OneDrive\onedrive.exe/reset」を入力して、Enterキーを押します。

- OneDriveを起動します。
方法4.レジストリエディターを変更する
レジストリのOneDriveキーが破損している場合は、以下の方法を試しましょう。
「Windows」+「R」キーを押して「ファイル名を指定して実行」ウィンドウを開き、「regedit」と入力して「OK」ボタンをクリックします。

レジストリエディター画面が出てきたら、左側のファイルを次のように展開します。「HKEY_CURRENT_USER」 > 「SOFTWARE」 > 「Microsoft」 > 「OneDrive」

- 「OneDrive」を右クリックして、「削除」をクリック後、再起動します。
方法5.OneDriveを再インストールする
- 「Windowsキー」+「I」を押して、「アプリ」をクリックします。
「OneDrive」をクリックし、「アンインストール」をクリックしてアンインストールします。
- PC再起動後、以下のサイトで最新バージョンのOneDriveアプリをダウンロードします。
方法6.WebのOneDriveにアクセスする
ブラウザで「www.onedrive.com」にアクセスし、ログイン情報を入力してOneDriveにアクセスできます。
Part 3: 復元ソフト4DDiGで失われたデータを取り戻す
万が一、OneDriveが一切起動できない場合、データを救出する必要があります。データ復元ソフト4DDiGは消えてしまったファイルも復元できるため、OneDriveフォルダーのデータを復元し、他のフォルダーに保存することができます。
4DDiGの具体的な使い方について、次に説明していきます。
-
4DDIGデータ復元ソフトをインストール、起動します。
無料ダウンロードPC向け安全的なダウンロード
無料ダウンロードMAC向け安全的なダウンロード
ファイルが失われた場所を選択して、右下にある「スタート」をクリックすると、ファイルがスキャンされます。

そこから復元したいデータを選択していきましょう。復元するデータの選択が終わったら、画面の右下にある「復元」をクリックします。

データの選択が終わったら、動画面右下にある「復元」をクリックしてください。あとは自動的にデータが復元されます。
 注意:: 保存パスを元の場所を選択すれば、データが上書きして復元できない恐れがあります。
注意:: 保存パスを元の場所を選択すれば、データが上書きして復元できない恐れがあります。
まとめ
OneDriveが起動できない状態となる原因と、その対処法をご紹介しました。OneDriveが起動できないと非常に困るのですが、突然発生する可能性があるので、この記事を参考に解決しましょう。万が一OneDriveが起動できない場合は、データ復元ソフト4DDiGでデータを復元しましょう。
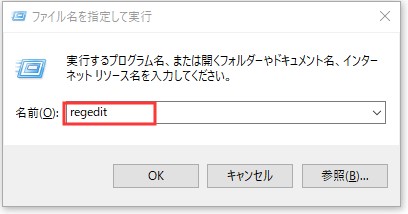
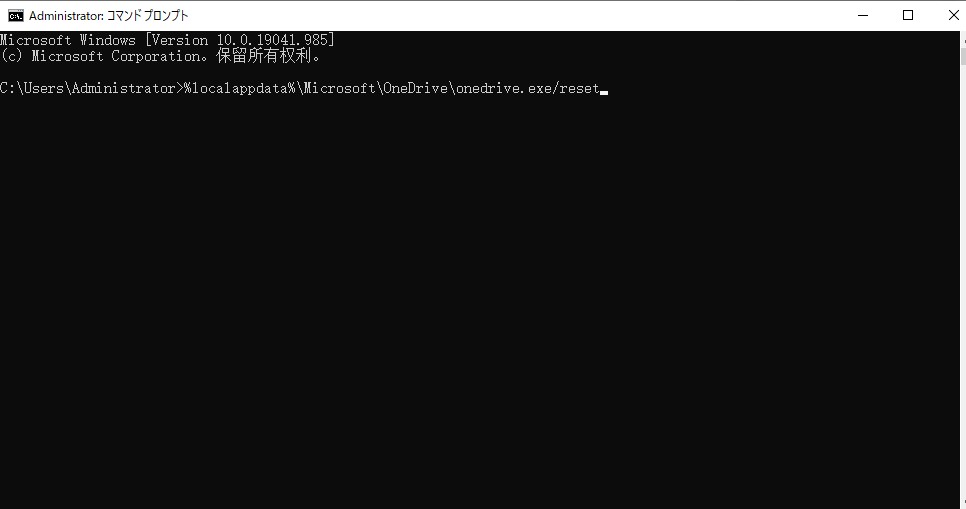
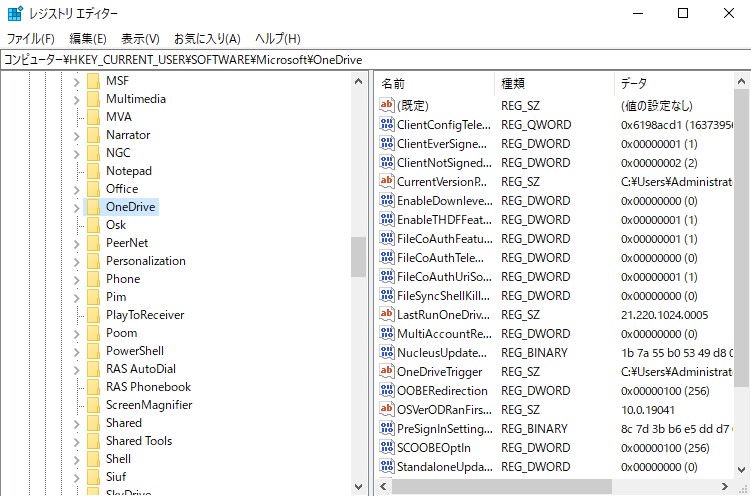



 ChatGPT
ChatGPT
 Google AI モード
Google AI モード
 Perplexity
Perplexity
 Grok
Grok